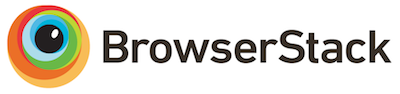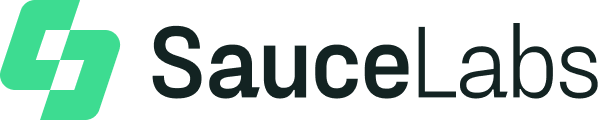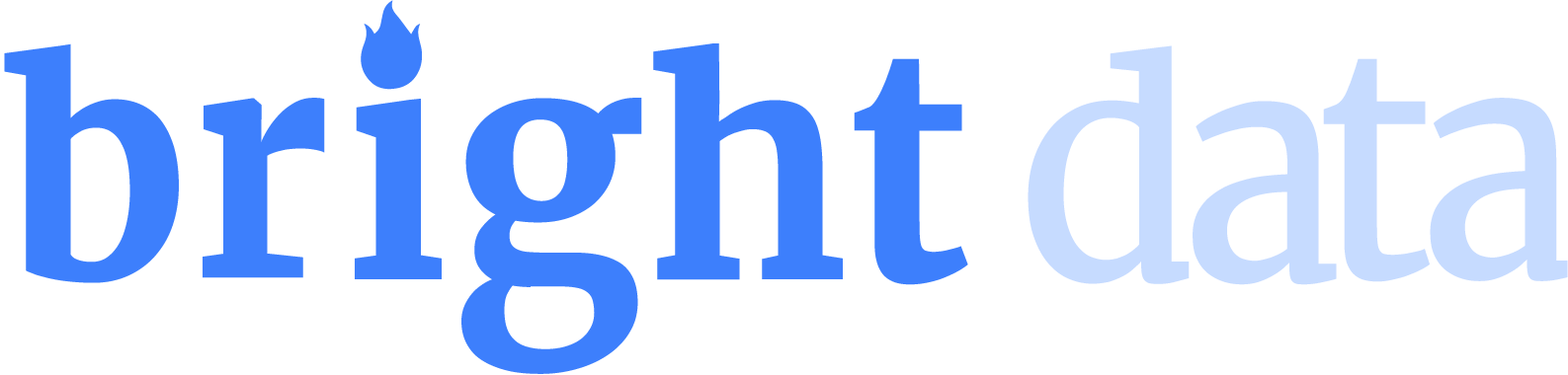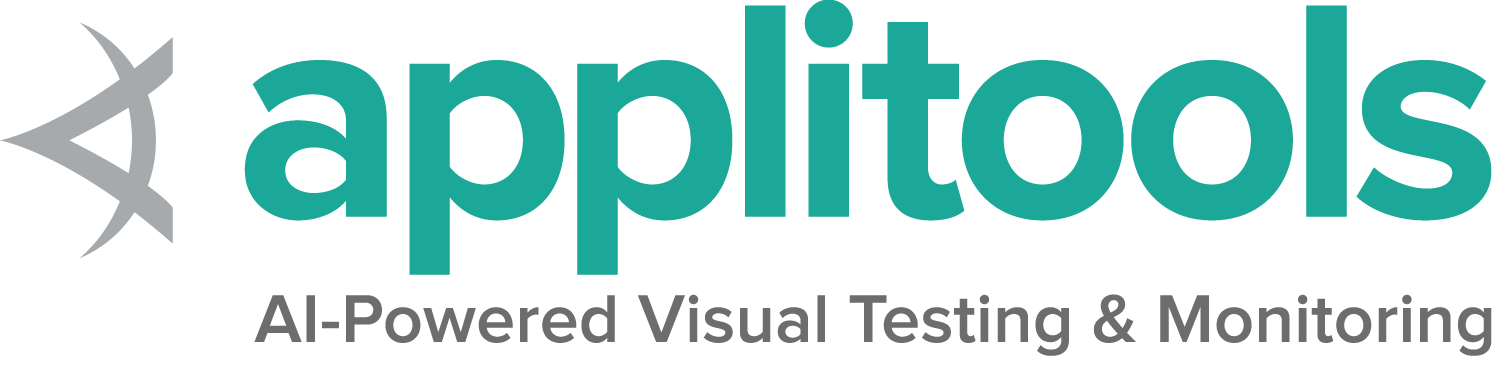リモートWebDriver
Seleniumは、リモートコンピュータ上でブラウザを自動化することができます。これには、リモートコンピュータ上で Selenium Grid が実行されている必要があります。コードを実行するコンピュータはクライアントコンピュータと呼ばれ、ブラウザとドライバーがあるコンピュータはリモートコンピュータまたは時々エンドノードと呼ばれます。Seleniumテストをリモートコンピュータに向けるには、Remote WebDriverクラスを使用し、そのマシンのグリッドのポートを含むURLを渡す必要があります。グリッドの設定方法については、グリッドのドキュメントを参照してください。
基本的な例
ドライバーは、コマンドを送信する場所と、リモートコンピュータ上で開始するブラウザを知る必要があります。そのため、アドレスとオプションインスタンスの両方が必要です。
ChromeOptions options = getDefaultChromeOptions();
driver = new RemoteWebDriver(gridUrl, options);/examples/java/src/test/java/dev/selenium/drivers/RemoteWebDriverTest.java
package dev.selenium.drivers;
import dev.selenium.BaseTest;
import java.io.File;
import java.io.IOException;
import java.net.URL;
import java.nio.file.Files;
import java.nio.file.Path;
import java.time.Duration;
import java.util.ArrayList;
import java.util.Comparator;
import java.util.List;
import java.util.Map;
import org.junit.jupiter.api.Assertions;
import org.junit.jupiter.api.BeforeEach;
import org.junit.jupiter.api.Test;
import org.openqa.selenium.By;
import org.openqa.selenium.HasDownloads;
import org.openqa.selenium.WebElement;
import org.openqa.selenium.chrome.ChromeOptions;
import org.openqa.selenium.chromium.HasCasting;
import org.openqa.selenium.remote.Augmenter;
import org.openqa.selenium.remote.LocalFileDetector;
import org.openqa.selenium.remote.RemoteWebDriver;
import org.openqa.selenium.remote.http.ClientConfig;
import org.openqa.selenium.support.ui.WebDriverWait;
public class RemoteWebDriverTest extends BaseTest {
URL gridUrl;
@BeforeEach
public void startGrid() {
gridUrl = startStandaloneGrid();
}
@Test
public void runRemote() {
ChromeOptions options = getDefaultChromeOptions();
driver = new RemoteWebDriver(gridUrl, options);
}
@Test
public void uploads() {
ChromeOptions options = getDefaultChromeOptions();
driver = new RemoteWebDriver(gridUrl, options);
driver.get("https://the-internet.herokuapp.com/upload");
File uploadFile = new File("src/test/resources/selenium-snapshot.png");
((RemoteWebDriver) driver).setFileDetector(new LocalFileDetector());
WebElement fileInput = driver.findElement(By.cssSelector("input[type=file]"));
fileInput.sendKeys(uploadFile.getAbsolutePath());
driver.findElement(By.id("file-submit")).click();
WebElement fileName = driver.findElement(By.id("uploaded-files"));
Assertions.assertEquals("selenium-snapshot.png", fileName.getText());
}
@Test
public void downloads() throws IOException {
ChromeOptions options = getDefaultChromeOptions();
options.setEnableDownloads(true);
driver = new RemoteWebDriver(gridUrl, options);
List<String> fileNames = new ArrayList<>();
fileNames.add("file_1.txt");
fileNames.add("file_2.jpg");
driver.get("https://www.selenium.dev/selenium/web/downloads/download.html");
driver.findElement(By.id("file-1")).click();
driver.findElement(By.id("file-2")).click();
new WebDriverWait(driver, Duration.ofSeconds(5))
.until(d -> ((HasDownloads) d).getDownloadableFiles().contains("file_2.jpg"));
List<String> files = ((HasDownloads) driver).getDownloadableFiles();
// Sorting them to avoid differences when comparing the files
fileNames.sort(Comparator.naturalOrder());
files.sort(Comparator.naturalOrder());
Assertions.assertEquals(fileNames, files);
String downloadableFile = files.get(0);
Path targetDirectory = Files.createTempDirectory("download");
((HasDownloads) driver).downloadFile(downloadableFile, targetDirectory);
String fileContent = String.join("", Files.readAllLines(targetDirectory.resolve(downloadableFile)));
Assertions.assertEquals("Hello, World!", fileContent);
((HasDownloads) driver).deleteDownloadableFiles();
Assertions.assertTrue(((HasDownloads) driver).getDownloadableFiles().isEmpty());
}
@Test
public void augment() {
ChromeOptions options = getDefaultChromeOptions();
driver = new RemoteWebDriver(gridUrl, options);
driver = new Augmenter().augment(driver);
Assertions.assertTrue(driver instanceof HasCasting);
}
@Test
public void remoteWebDriverBuilder() {
driver =
RemoteWebDriver.builder()
.address(gridUrl)
.oneOf(getDefaultChromeOptions())
.setCapability("ext:options", Map.of("key", "value"))
.config(ClientConfig.defaultConfig())
.build();
Assertions.assertTrue(driver instanceof HasCasting);
}
}
options = get_default_chrome_options()
driver = webdriver.Remote(command_executor=server, options=options)/examples/python/tests/drivers/test_remote_webdriver.py
import os
import sys
import pytest
from selenium import webdriver
from selenium.webdriver.common.by import By
from selenium.webdriver.remote.file_detector import LocalFileDetector
from selenium.webdriver.support.wait import WebDriverWait
@pytest.mark.skipif(sys.platform == "win32", reason="Gets stuck on Windows, passes locally")
def test_start_remote(server):
options = get_default_chrome_options()
driver = webdriver.Remote(command_executor=server, options=options)
assert "localhost" in driver.command_executor._client_config.remote_server_addr
driver.quit()
@pytest.mark.skipif(sys.platform == "win32", reason="Gets stuck on Windows, passes locally")
def test_uploads(server):
options = get_default_chrome_options()
driver = webdriver.Remote(command_executor=server, options=options)
driver.get("https://the-internet.herokuapp.com/upload")
upload_file = os.path.abspath(
os.path.join(os.path.dirname(__file__), "..", "selenium-snapshot.png"))
driver.file_detector = LocalFileDetector()
file_input = driver.find_element(By.CSS_SELECTOR, "input[type='file']")
file_input.send_keys(upload_file)
driver.find_element(By.ID, "file-submit").click()
file_name_element = driver.find_element(By.ID, "uploaded-files")
file_name = file_name_element.text
assert file_name == "selenium-snapshot.png"
@pytest.mark.skipif(sys.platform == "win32", reason="Gets stuck on Windows, passes locally")
def test_downloads(server, temp_dir):
options = get_default_chrome_options()
options.enable_downloads = True
driver = webdriver.Remote(command_executor=server, options=options)
file_names = ["file_1.txt", "file_2.jpg"]
driver.get('https://www.selenium.dev/selenium/web/downloads/download.html')
driver.find_element(By.ID, "file-1").click()
driver.find_element(By.ID, "file-2").click()
WebDriverWait(driver, 3).until(lambda d: "file_2.jpg" in d.get_downloadable_files())
files = driver.get_downloadable_files()
assert sorted(files) == sorted(file_names)
downloadable_file = file_names[0]
target_directory = temp_dir
driver.download_file(downloadable_file, target_directory)
target_file = os.path.join(target_directory, downloadable_file)
with open(target_file, "r") as file:
assert "Hello, World!" in file.read()
driver.delete_downloadable_files()
assert not driver.get_downloadable_files()
def get_default_chrome_options():
options = webdriver.ChromeOptions()
options.add_argument("--no-sandbox")
return options
var options = new ChromeOptions();
driver = new RemoteWebDriver(GridUrl, options);/examples/dotnet/SeleniumDocs/Drivers/RemoteWebDriverTest.cs
using System;
using System.Collections.Generic;
using System.IO;
using System.Linq;
using System.Threading.Tasks;
using Microsoft.IdentityModel.Tokens;
using Microsoft.VisualStudio.TestTools.UnitTesting;
using OpenQA.Selenium;
using OpenQA.Selenium.Chrome;
using OpenQA.Selenium.Firefox;
using OpenQA.Selenium.Remote;
using OpenQA.Selenium.Support.UI;
namespace SeleniumDocs.Drivers
{
[TestClass]
public class RemoteWebDriverTest : BaseTest
{
[TestInitialize]
public async Task Setup()
{
await StartServer();
}
[TestMethod]
public void RunRemote()
{
var options = new ChromeOptions();
driver = new RemoteWebDriver(GridUrl, options);
Assert.IsInstanceOfType(driver, typeof(IHasDownloads));
}
[TestMethod]
public void Uploads()
{
var options = new ChromeOptions();
driver = new RemoteWebDriver(GridUrl, options);
driver.Url = "https://the-internet.herokuapp.com/upload";
string baseDirectory = AppContext.BaseDirectory;
string relativePath = "../../../TestSupport/selenium-snapshot.png";
string uploadFile = Path.GetFullPath(Path.Combine(baseDirectory, relativePath));
((RemoteWebDriver)driver).FileDetector = new LocalFileDetector();
IWebElement fileInput = driver.FindElement(By.CssSelector("input[type=file]"));
fileInput.SendKeys(uploadFile);
driver.FindElement(By.Id("file-submit")).Click();
IWebElement fileName = driver.FindElement(By.Id("uploaded-files"));
Assert.AreEqual("selenium-snapshot.png", fileName.Text);
}
[TestMethod]
public void Downloads()
{
ChromeOptions options = new ChromeOptions
{
EnableDownloads = true
};
driver = new RemoteWebDriver(GridUrl, options);
driver.Url = "https://selenium.dev/selenium/web/downloads/download.html";
driver.FindElement(By.Id("file-1")).Click();
driver.FindElement(By.Id("file-2")).Click();
WebDriverWait wait = new WebDriverWait(driver, TimeSpan.FromSeconds(5));
wait.Until(d => ((RemoteWebDriver)d).GetDownloadableFiles().Contains("file_2.jpg"));
IReadOnlyList<string> names = ((RemoteWebDriver)driver).GetDownloadableFiles();
Assert.IsTrue(names.Contains("file_1.txt"));
Assert.IsTrue(names.Contains("file_2.jpg"));
string downloadableFile = names.First(f => f == "file_1.txt");
string targetDirectory = Path.Combine(Path.GetTempPath(), Guid.NewGuid().ToString());
((RemoteWebDriver)driver).DownloadFile(downloadableFile, targetDirectory);
string fileContent = File.ReadAllText(Path.Combine(targetDirectory, downloadableFile));
Assert.AreEqual("Hello, World!", fileContent.Trim());
((RemoteWebDriver)driver).DeleteDownloadableFiles();
Assert.IsTrue(((RemoteWebDriver)driver).GetDownloadableFiles().IsNullOrEmpty());
Directory.Delete(targetDirectory, recursive: true);
}
[TestMethod]
public void CustomExecutor()
{
driver = new RemoteWebDriver(GridUrl, new FirefoxOptions());
driver.Navigate().GoToUrl("https://www.selenium.dev/");
var customCommandDriver = driver as ICustomDriverCommandExecutor;
customCommandDriver.RegisterCustomDriverCommands(FirefoxDriver.CustomCommandDefinitions);
var screenshotResponse = customCommandDriver
.ExecuteCustomDriverCommand(FirefoxDriver.GetFullPageScreenshotCommand, null);
Screenshot image = new Screenshot((string)screenshotResponse);
string targetDirectory = Path.Combine(Path.GetTempPath(), Guid.NewGuid().ToString());
Directory.CreateDirectory(targetDirectory);
string targetFile = Path.GetFullPath(Path.Combine(targetDirectory, "fullPage.png"));
using (var memoryStream = new MemoryStream(image.AsByteArray))
using (var fileStream = new FileStream(targetFile, FileMode.Create))
{
memoryStream.WriteTo(fileStream);
}
Assert.IsTrue(File.Exists(targetFile));
Directory.Delete(targetDirectory, true);
}
}
} options = Selenium::WebDriver::Options.chrome
driver = Selenium::WebDriver.for :remote, url: grid_url, options: options/examples/ruby/spec/drivers/remote_webdriver_spec.rb
# frozen_string_literal: true
require 'spec_helper'
require 'selenium/server'
RSpec.describe 'Remote WebDriver' do
let(:target_directory) { File.join(Dir.tmpdir, SecureRandom.uuid) }
let(:wait) { Selenium::WebDriver::Wait.new(timeout: 2) }
let(:server) do
Selenium::Server.new(File.expand_path(File.join('..', '..', '..', 'selenium-server-4.35.0.jar'), __dir__),
background: true,
args: %w[--selenium-manager true --enable-managed-downloads true])
end
let(:grid_url) { server.webdriver_url }
before { server.start }
after { server.stop }
it 'starts remotely' do
options = Selenium::WebDriver::Options.chrome
driver = Selenium::WebDriver.for :remote, url: grid_url, options: options
expect { driver.session_id }.not_to raise_exception
end
it 'uploads' do
options = Selenium::WebDriver::Options.chrome
driver = Selenium::WebDriver.for :remote, url: server.webdriver_url, options: options
driver.get('https://the-internet.herokuapp.com/upload')
upload_file = File.expand_path('../spec_support/selenium-snapshot.png', __dir__)
driver.file_detector = ->((filename, *)) { filename.include?('selenium') && filename }
file_input = driver.find_element(css: 'input[type=file]')
file_input.send_keys(upload_file)
driver.find_element(id: 'file-submit').click
wait.until { driver.find_element(id: 'uploaded-files') }
expect(driver.find_element(id: 'uploaded-files').text).to eq 'selenium-snapshot.png'
end
it 'downloads' do
options = Selenium::WebDriver::Options.chrome(enable_downloads: true)
driver = Selenium::WebDriver.for :remote, url: grid_url, options: options
file_names = %w[file_1.txt file_2.jpg]
driver.get('https://www.selenium.dev/selenium/web/downloads/download.html')
driver.find_element(id: 'file-1').click
driver.find_element(id: 'file-2').click
wait.until { driver.downloadable_files.include?('file_2.jpg') && driver.downloadable_files.include?('file_1.txt') }
files = driver.downloadable_files
expect(files.sort).to eq file_names.sort
downloadable_file = 'file_1.txt'
driver.download_file(downloadable_file, target_directory)
file_content = File.read("#{target_directory}/#{downloadable_file}").strip
expect(file_content).to eq('Hello, World!')
driver.delete_downloadable_files
expect(driver.downloadable_files).to be_empty
end
end
アップロード
ファイルのアップロード は、リモートWebDriverセッションではより複雑です。アップロードしたいファイルはコードを実行しているコンピュータ上にあることが多いですが、リモートコンピュータ上のドライバーはそのローカルファイルシステム上で指定されたパスを探しています。この解決策として、ローカルファイルディテクターを使用します。これを設定すると、Seleniumはファイルをパッケージ化し、リモートマシンに送信するため、ドライバーはその参照を認識できるようになります。一部のバインディングでは、デフォルトで基本的なローカルファイルディテクターが含まれており、すべてのバインディングでカスタムファイルディテクターを設定できます。
((RemoteWebDriver) driver).setFileDetector(new LocalFileDetector());
WebElement fileInput = driver.findElement(By.cssSelector("input[type=file]"));
fileInput.sendKeys(uploadFile.getAbsolutePath());
driver.findElement(By.id("file-submit")).click();/examples/java/src/test/java/dev/selenium/drivers/RemoteWebDriverTest.java
package dev.selenium.drivers;
import dev.selenium.BaseTest;
import java.io.File;
import java.io.IOException;
import java.net.URL;
import java.nio.file.Files;
import java.nio.file.Path;
import java.time.Duration;
import java.util.ArrayList;
import java.util.Comparator;
import java.util.List;
import java.util.Map;
import org.junit.jupiter.api.Assertions;
import org.junit.jupiter.api.BeforeEach;
import org.junit.jupiter.api.Test;
import org.openqa.selenium.By;
import org.openqa.selenium.HasDownloads;
import org.openqa.selenium.WebElement;
import org.openqa.selenium.chrome.ChromeOptions;
import org.openqa.selenium.chromium.HasCasting;
import org.openqa.selenium.remote.Augmenter;
import org.openqa.selenium.remote.LocalFileDetector;
import org.openqa.selenium.remote.RemoteWebDriver;
import org.openqa.selenium.remote.http.ClientConfig;
import org.openqa.selenium.support.ui.WebDriverWait;
public class RemoteWebDriverTest extends BaseTest {
URL gridUrl;
@BeforeEach
public void startGrid() {
gridUrl = startStandaloneGrid();
}
@Test
public void runRemote() {
ChromeOptions options = getDefaultChromeOptions();
driver = new RemoteWebDriver(gridUrl, options);
}
@Test
public void uploads() {
ChromeOptions options = getDefaultChromeOptions();
driver = new RemoteWebDriver(gridUrl, options);
driver.get("https://the-internet.herokuapp.com/upload");
File uploadFile = new File("src/test/resources/selenium-snapshot.png");
((RemoteWebDriver) driver).setFileDetector(new LocalFileDetector());
WebElement fileInput = driver.findElement(By.cssSelector("input[type=file]"));
fileInput.sendKeys(uploadFile.getAbsolutePath());
driver.findElement(By.id("file-submit")).click();
WebElement fileName = driver.findElement(By.id("uploaded-files"));
Assertions.assertEquals("selenium-snapshot.png", fileName.getText());
}
@Test
public void downloads() throws IOException {
ChromeOptions options = getDefaultChromeOptions();
options.setEnableDownloads(true);
driver = new RemoteWebDriver(gridUrl, options);
List<String> fileNames = new ArrayList<>();
fileNames.add("file_1.txt");
fileNames.add("file_2.jpg");
driver.get("https://www.selenium.dev/selenium/web/downloads/download.html");
driver.findElement(By.id("file-1")).click();
driver.findElement(By.id("file-2")).click();
new WebDriverWait(driver, Duration.ofSeconds(5))
.until(d -> ((HasDownloads) d).getDownloadableFiles().contains("file_2.jpg"));
List<String> files = ((HasDownloads) driver).getDownloadableFiles();
// Sorting them to avoid differences when comparing the files
fileNames.sort(Comparator.naturalOrder());
files.sort(Comparator.naturalOrder());
Assertions.assertEquals(fileNames, files);
String downloadableFile = files.get(0);
Path targetDirectory = Files.createTempDirectory("download");
((HasDownloads) driver).downloadFile(downloadableFile, targetDirectory);
String fileContent = String.join("", Files.readAllLines(targetDirectory.resolve(downloadableFile)));
Assertions.assertEquals("Hello, World!", fileContent);
((HasDownloads) driver).deleteDownloadableFiles();
Assertions.assertTrue(((HasDownloads) driver).getDownloadableFiles().isEmpty());
}
@Test
public void augment() {
ChromeOptions options = getDefaultChromeOptions();
driver = new RemoteWebDriver(gridUrl, options);
driver = new Augmenter().augment(driver);
Assertions.assertTrue(driver instanceof HasCasting);
}
@Test
public void remoteWebDriverBuilder() {
driver =
RemoteWebDriver.builder()
.address(gridUrl)
.oneOf(getDefaultChromeOptions())
.setCapability("ext:options", Map.of("key", "value"))
.config(ClientConfig.defaultConfig())
.build();
Assertions.assertTrue(driver instanceof HasCasting);
}
}
Pythonでは、リモートWebDriverインスタンスにデフォルトでローカルファイルディテクターが追加されますが、独自のクラスを作成することも可能です。
driver.file_detector = LocalFileDetector()
file_input = driver.find_element(By.CSS_SELECTOR, "input[type='file']")
file_input.send_keys(upload_file)
driver.find_element(By.ID, "file-submit").click()/examples/python/tests/drivers/test_remote_webdriver.py
import os
import sys
import pytest
from selenium import webdriver
from selenium.webdriver.common.by import By
from selenium.webdriver.remote.file_detector import LocalFileDetector
from selenium.webdriver.support.wait import WebDriverWait
@pytest.mark.skipif(sys.platform == "win32", reason="Gets stuck on Windows, passes locally")
def test_start_remote(server):
options = get_default_chrome_options()
driver = webdriver.Remote(command_executor=server, options=options)
assert "localhost" in driver.command_executor._client_config.remote_server_addr
driver.quit()
@pytest.mark.skipif(sys.platform == "win32", reason="Gets stuck on Windows, passes locally")
def test_uploads(server):
options = get_default_chrome_options()
driver = webdriver.Remote(command_executor=server, options=options)
driver.get("https://the-internet.herokuapp.com/upload")
upload_file = os.path.abspath(
os.path.join(os.path.dirname(__file__), "..", "selenium-snapshot.png"))
driver.file_detector = LocalFileDetector()
file_input = driver.find_element(By.CSS_SELECTOR, "input[type='file']")
file_input.send_keys(upload_file)
driver.find_element(By.ID, "file-submit").click()
file_name_element = driver.find_element(By.ID, "uploaded-files")
file_name = file_name_element.text
assert file_name == "selenium-snapshot.png"
@pytest.mark.skipif(sys.platform == "win32", reason="Gets stuck on Windows, passes locally")
def test_downloads(server, temp_dir):
options = get_default_chrome_options()
options.enable_downloads = True
driver = webdriver.Remote(command_executor=server, options=options)
file_names = ["file_1.txt", "file_2.jpg"]
driver.get('https://www.selenium.dev/selenium/web/downloads/download.html')
driver.find_element(By.ID, "file-1").click()
driver.find_element(By.ID, "file-2").click()
WebDriverWait(driver, 3).until(lambda d: "file_2.jpg" in d.get_downloadable_files())
files = driver.get_downloadable_files()
assert sorted(files) == sorted(file_names)
downloadable_file = file_names[0]
target_directory = temp_dir
driver.download_file(downloadable_file, target_directory)
target_file = os.path.join(target_directory, downloadable_file)
with open(target_file, "r") as file:
assert "Hello, World!" in file.read()
driver.delete_downloadable_files()
assert not driver.get_downloadable_files()
def get_default_chrome_options():
options = webdriver.ChromeOptions()
options.add_argument("--no-sandbox")
return options
((RemoteWebDriver)driver).FileDetector = new LocalFileDetector();
IWebElement fileInput = driver.FindElement(By.CssSelector("input[type=file]"));
fileInput.SendKeys(uploadFile);
driver.FindElement(By.Id("file-submit")).Click();/examples/dotnet/SeleniumDocs/Drivers/RemoteWebDriverTest.cs
using System;
using System.Collections.Generic;
using System.IO;
using System.Linq;
using System.Threading.Tasks;
using Microsoft.IdentityModel.Tokens;
using Microsoft.VisualStudio.TestTools.UnitTesting;
using OpenQA.Selenium;
using OpenQA.Selenium.Chrome;
using OpenQA.Selenium.Firefox;
using OpenQA.Selenium.Remote;
using OpenQA.Selenium.Support.UI;
namespace SeleniumDocs.Drivers
{
[TestClass]
public class RemoteWebDriverTest : BaseTest
{
[TestInitialize]
public async Task Setup()
{
await StartServer();
}
[TestMethod]
public void RunRemote()
{
var options = new ChromeOptions();
driver = new RemoteWebDriver(GridUrl, options);
Assert.IsInstanceOfType(driver, typeof(IHasDownloads));
}
[TestMethod]
public void Uploads()
{
var options = new ChromeOptions();
driver = new RemoteWebDriver(GridUrl, options);
driver.Url = "https://the-internet.herokuapp.com/upload";
string baseDirectory = AppContext.BaseDirectory;
string relativePath = "../../../TestSupport/selenium-snapshot.png";
string uploadFile = Path.GetFullPath(Path.Combine(baseDirectory, relativePath));
((RemoteWebDriver)driver).FileDetector = new LocalFileDetector();
IWebElement fileInput = driver.FindElement(By.CssSelector("input[type=file]"));
fileInput.SendKeys(uploadFile);
driver.FindElement(By.Id("file-submit")).Click();
IWebElement fileName = driver.FindElement(By.Id("uploaded-files"));
Assert.AreEqual("selenium-snapshot.png", fileName.Text);
}
[TestMethod]
public void Downloads()
{
ChromeOptions options = new ChromeOptions
{
EnableDownloads = true
};
driver = new RemoteWebDriver(GridUrl, options);
driver.Url = "https://selenium.dev/selenium/web/downloads/download.html";
driver.FindElement(By.Id("file-1")).Click();
driver.FindElement(By.Id("file-2")).Click();
WebDriverWait wait = new WebDriverWait(driver, TimeSpan.FromSeconds(5));
wait.Until(d => ((RemoteWebDriver)d).GetDownloadableFiles().Contains("file_2.jpg"));
IReadOnlyList<string> names = ((RemoteWebDriver)driver).GetDownloadableFiles();
Assert.IsTrue(names.Contains("file_1.txt"));
Assert.IsTrue(names.Contains("file_2.jpg"));
string downloadableFile = names.First(f => f == "file_1.txt");
string targetDirectory = Path.Combine(Path.GetTempPath(), Guid.NewGuid().ToString());
((RemoteWebDriver)driver).DownloadFile(downloadableFile, targetDirectory);
string fileContent = File.ReadAllText(Path.Combine(targetDirectory, downloadableFile));
Assert.AreEqual("Hello, World!", fileContent.Trim());
((RemoteWebDriver)driver).DeleteDownloadableFiles();
Assert.IsTrue(((RemoteWebDriver)driver).GetDownloadableFiles().IsNullOrEmpty());
Directory.Delete(targetDirectory, recursive: true);
}
[TestMethod]
public void CustomExecutor()
{
driver = new RemoteWebDriver(GridUrl, new FirefoxOptions());
driver.Navigate().GoToUrl("https://www.selenium.dev/");
var customCommandDriver = driver as ICustomDriverCommandExecutor;
customCommandDriver.RegisterCustomDriverCommands(FirefoxDriver.CustomCommandDefinitions);
var screenshotResponse = customCommandDriver
.ExecuteCustomDriverCommand(FirefoxDriver.GetFullPageScreenshotCommand, null);
Screenshot image = new Screenshot((string)screenshotResponse);
string targetDirectory = Path.Combine(Path.GetTempPath(), Guid.NewGuid().ToString());
Directory.CreateDirectory(targetDirectory);
string targetFile = Path.GetFullPath(Path.Combine(targetDirectory, "fullPage.png"));
using (var memoryStream = new MemoryStream(image.AsByteArray))
using (var fileStream = new FileStream(targetFile, FileMode.Create))
{
memoryStream.WriteTo(fileStream);
}
Assert.IsTrue(File.Exists(targetFile));
Directory.Delete(targetDirectory, true);
}
}
} driver.file_detector = ->((filename, *)) { filename.include?('selenium') && filename }
file_input = driver.find_element(css: 'input[type=file]')
file_input.send_keys(upload_file)
driver.find_element(id: 'file-submit').click/examples/ruby/spec/drivers/remote_webdriver_spec.rb
# frozen_string_literal: true
require 'spec_helper'
require 'selenium/server'
RSpec.describe 'Remote WebDriver' do
let(:target_directory) { File.join(Dir.tmpdir, SecureRandom.uuid) }
let(:wait) { Selenium::WebDriver::Wait.new(timeout: 2) }
let(:server) do
Selenium::Server.new(File.expand_path(File.join('..', '..', '..', 'selenium-server-4.35.0.jar'), __dir__),
background: true,
args: %w[--selenium-manager true --enable-managed-downloads true])
end
let(:grid_url) { server.webdriver_url }
before { server.start }
after { server.stop }
it 'starts remotely' do
options = Selenium::WebDriver::Options.chrome
driver = Selenium::WebDriver.for :remote, url: grid_url, options: options
expect { driver.session_id }.not_to raise_exception
end
it 'uploads' do
options = Selenium::WebDriver::Options.chrome
driver = Selenium::WebDriver.for :remote, url: server.webdriver_url, options: options
driver.get('https://the-internet.herokuapp.com/upload')
upload_file = File.expand_path('../spec_support/selenium-snapshot.png', __dir__)
driver.file_detector = ->((filename, *)) { filename.include?('selenium') && filename }
file_input = driver.find_element(css: 'input[type=file]')
file_input.send_keys(upload_file)
driver.find_element(id: 'file-submit').click
wait.until { driver.find_element(id: 'uploaded-files') }
expect(driver.find_element(id: 'uploaded-files').text).to eq 'selenium-snapshot.png'
end
it 'downloads' do
options = Selenium::WebDriver::Options.chrome(enable_downloads: true)
driver = Selenium::WebDriver.for :remote, url: grid_url, options: options
file_names = %w[file_1.txt file_2.jpg]
driver.get('https://www.selenium.dev/selenium/web/downloads/download.html')
driver.find_element(id: 'file-1').click
driver.find_element(id: 'file-2').click
wait.until { driver.downloadable_files.include?('file_2.jpg') && driver.downloadable_files.include?('file_1.txt') }
files = driver.downloadable_files
expect(files.sort).to eq file_names.sort
downloadable_file = 'file_1.txt'
driver.download_file(downloadable_file, target_directory)
file_content = File.read("#{target_directory}/#{downloadable_file}").strip
expect(file_content).to eq('Hello, World!')
driver.delete_downloadable_files
expect(driver.downloadable_files).to be_empty
end
end
ダウンロード
Chrome、Edge、およびFirefoxでは、それぞれダウンロードディレクトリの場所を設定できます。 ただし、リモートコンピュータでこれを行う場合、その場所はリモートコンピュータのローカルファイルシステム上にあります。Seleniumを使用すると、クライアントコンピュータにこれらのファイルをダウンロードできるように設定することが可能です。
グリッドでのダウンロードを有効化
クライアントに関係なく、ノードまたはスタンドアロンモードでグリッドを起動する際には、次のフラグを追加する必要があります:
--enable-managed-downloads true
クライアントでのダウンロードを有効化
グリッドは、se:downloadsEnabled 機能を使用して、ブラウザの場所を管理する責任を持つかどうかを切り替えます。各バインディングには、これを設定するためのオプションクラスのメソッドがあります。
ChromeOptions options = getDefaultChromeOptions();
options.setEnableDownloads(true);
driver = new RemoteWebDriver(gridUrl, options);/examples/java/src/test/java/dev/selenium/drivers/RemoteWebDriverTest.java
package dev.selenium.drivers;
import dev.selenium.BaseTest;
import java.io.File;
import java.io.IOException;
import java.net.URL;
import java.nio.file.Files;
import java.nio.file.Path;
import java.time.Duration;
import java.util.ArrayList;
import java.util.Comparator;
import java.util.List;
import java.util.Map;
import org.junit.jupiter.api.Assertions;
import org.junit.jupiter.api.BeforeEach;
import org.junit.jupiter.api.Test;
import org.openqa.selenium.By;
import org.openqa.selenium.HasDownloads;
import org.openqa.selenium.WebElement;
import org.openqa.selenium.chrome.ChromeOptions;
import org.openqa.selenium.chromium.HasCasting;
import org.openqa.selenium.remote.Augmenter;
import org.openqa.selenium.remote.LocalFileDetector;
import org.openqa.selenium.remote.RemoteWebDriver;
import org.openqa.selenium.remote.http.ClientConfig;
import org.openqa.selenium.support.ui.WebDriverWait;
public class RemoteWebDriverTest extends BaseTest {
URL gridUrl;
@BeforeEach
public void startGrid() {
gridUrl = startStandaloneGrid();
}
@Test
public void runRemote() {
ChromeOptions options = getDefaultChromeOptions();
driver = new RemoteWebDriver(gridUrl, options);
}
@Test
public void uploads() {
ChromeOptions options = getDefaultChromeOptions();
driver = new RemoteWebDriver(gridUrl, options);
driver.get("https://the-internet.herokuapp.com/upload");
File uploadFile = new File("src/test/resources/selenium-snapshot.png");
((RemoteWebDriver) driver).setFileDetector(new LocalFileDetector());
WebElement fileInput = driver.findElement(By.cssSelector("input[type=file]"));
fileInput.sendKeys(uploadFile.getAbsolutePath());
driver.findElement(By.id("file-submit")).click();
WebElement fileName = driver.findElement(By.id("uploaded-files"));
Assertions.assertEquals("selenium-snapshot.png", fileName.getText());
}
@Test
public void downloads() throws IOException {
ChromeOptions options = getDefaultChromeOptions();
options.setEnableDownloads(true);
driver = new RemoteWebDriver(gridUrl, options);
List<String> fileNames = new ArrayList<>();
fileNames.add("file_1.txt");
fileNames.add("file_2.jpg");
driver.get("https://www.selenium.dev/selenium/web/downloads/download.html");
driver.findElement(By.id("file-1")).click();
driver.findElement(By.id("file-2")).click();
new WebDriverWait(driver, Duration.ofSeconds(5))
.until(d -> ((HasDownloads) d).getDownloadableFiles().contains("file_2.jpg"));
List<String> files = ((HasDownloads) driver).getDownloadableFiles();
// Sorting them to avoid differences when comparing the files
fileNames.sort(Comparator.naturalOrder());
files.sort(Comparator.naturalOrder());
Assertions.assertEquals(fileNames, files);
String downloadableFile = files.get(0);
Path targetDirectory = Files.createTempDirectory("download");
((HasDownloads) driver).downloadFile(downloadableFile, targetDirectory);
String fileContent = String.join("", Files.readAllLines(targetDirectory.resolve(downloadableFile)));
Assertions.assertEquals("Hello, World!", fileContent);
((HasDownloads) driver).deleteDownloadableFiles();
Assertions.assertTrue(((HasDownloads) driver).getDownloadableFiles().isEmpty());
}
@Test
public void augment() {
ChromeOptions options = getDefaultChromeOptions();
driver = new RemoteWebDriver(gridUrl, options);
driver = new Augmenter().augment(driver);
Assertions.assertTrue(driver instanceof HasCasting);
}
@Test
public void remoteWebDriverBuilder() {
driver =
RemoteWebDriver.builder()
.address(gridUrl)
.oneOf(getDefaultChromeOptions())
.setCapability("ext:options", Map.of("key", "value"))
.config(ClientConfig.defaultConfig())
.build();
Assertions.assertTrue(driver instanceof HasCasting);
}
}
options = get_default_chrome_options()
options.enable_downloads = True
driver = webdriver.Remote(command_executor=server, options=options)/examples/python/tests/drivers/test_remote_webdriver.py
import os
import sys
import pytest
from selenium import webdriver
from selenium.webdriver.common.by import By
from selenium.webdriver.remote.file_detector import LocalFileDetector
from selenium.webdriver.support.wait import WebDriverWait
@pytest.mark.skipif(sys.platform == "win32", reason="Gets stuck on Windows, passes locally")
def test_start_remote(server):
options = get_default_chrome_options()
driver = webdriver.Remote(command_executor=server, options=options)
assert "localhost" in driver.command_executor._client_config.remote_server_addr
driver.quit()
@pytest.mark.skipif(sys.platform == "win32", reason="Gets stuck on Windows, passes locally")
def test_uploads(server):
options = get_default_chrome_options()
driver = webdriver.Remote(command_executor=server, options=options)
driver.get("https://the-internet.herokuapp.com/upload")
upload_file = os.path.abspath(
os.path.join(os.path.dirname(__file__), "..", "selenium-snapshot.png"))
driver.file_detector = LocalFileDetector()
file_input = driver.find_element(By.CSS_SELECTOR, "input[type='file']")
file_input.send_keys(upload_file)
driver.find_element(By.ID, "file-submit").click()
file_name_element = driver.find_element(By.ID, "uploaded-files")
file_name = file_name_element.text
assert file_name == "selenium-snapshot.png"
@pytest.mark.skipif(sys.platform == "win32", reason="Gets stuck on Windows, passes locally")
def test_downloads(server, temp_dir):
options = get_default_chrome_options()
options.enable_downloads = True
driver = webdriver.Remote(command_executor=server, options=options)
file_names = ["file_1.txt", "file_2.jpg"]
driver.get('https://www.selenium.dev/selenium/web/downloads/download.html')
driver.find_element(By.ID, "file-1").click()
driver.find_element(By.ID, "file-2").click()
WebDriverWait(driver, 3).until(lambda d: "file_2.jpg" in d.get_downloadable_files())
files = driver.get_downloadable_files()
assert sorted(files) == sorted(file_names)
downloadable_file = file_names[0]
target_directory = temp_dir
driver.download_file(downloadable_file, target_directory)
target_file = os.path.join(target_directory, downloadable_file)
with open(target_file, "r") as file:
assert "Hello, World!" in file.read()
driver.delete_downloadable_files()
assert not driver.get_downloadable_files()
def get_default_chrome_options():
options = webdriver.ChromeOptions()
options.add_argument("--no-sandbox")
return options
ChromeOptions options = new ChromeOptions
{
EnableDownloads = true
};
driver = new RemoteWebDriver(GridUrl, options);/examples/dotnet/SeleniumDocs/Drivers/RemoteWebDriverTest.cs
using System;
using System.Collections.Generic;
using System.IO;
using System.Linq;
using System.Threading.Tasks;
using Microsoft.IdentityModel.Tokens;
using Microsoft.VisualStudio.TestTools.UnitTesting;
using OpenQA.Selenium;
using OpenQA.Selenium.Chrome;
using OpenQA.Selenium.Firefox;
using OpenQA.Selenium.Remote;
using OpenQA.Selenium.Support.UI;
namespace SeleniumDocs.Drivers
{
[TestClass]
public class RemoteWebDriverTest : BaseTest
{
[TestInitialize]
public async Task Setup()
{
await StartServer();
}
[TestMethod]
public void RunRemote()
{
var options = new ChromeOptions();
driver = new RemoteWebDriver(GridUrl, options);
Assert.IsInstanceOfType(driver, typeof(IHasDownloads));
}
[TestMethod]
public void Uploads()
{
var options = new ChromeOptions();
driver = new RemoteWebDriver(GridUrl, options);
driver.Url = "https://the-internet.herokuapp.com/upload";
string baseDirectory = AppContext.BaseDirectory;
string relativePath = "../../../TestSupport/selenium-snapshot.png";
string uploadFile = Path.GetFullPath(Path.Combine(baseDirectory, relativePath));
((RemoteWebDriver)driver).FileDetector = new LocalFileDetector();
IWebElement fileInput = driver.FindElement(By.CssSelector("input[type=file]"));
fileInput.SendKeys(uploadFile);
driver.FindElement(By.Id("file-submit")).Click();
IWebElement fileName = driver.FindElement(By.Id("uploaded-files"));
Assert.AreEqual("selenium-snapshot.png", fileName.Text);
}
[TestMethod]
public void Downloads()
{
ChromeOptions options = new ChromeOptions
{
EnableDownloads = true
};
driver = new RemoteWebDriver(GridUrl, options);
driver.Url = "https://selenium.dev/selenium/web/downloads/download.html";
driver.FindElement(By.Id("file-1")).Click();
driver.FindElement(By.Id("file-2")).Click();
WebDriverWait wait = new WebDriverWait(driver, TimeSpan.FromSeconds(5));
wait.Until(d => ((RemoteWebDriver)d).GetDownloadableFiles().Contains("file_2.jpg"));
IReadOnlyList<string> names = ((RemoteWebDriver)driver).GetDownloadableFiles();
Assert.IsTrue(names.Contains("file_1.txt"));
Assert.IsTrue(names.Contains("file_2.jpg"));
string downloadableFile = names.First(f => f == "file_1.txt");
string targetDirectory = Path.Combine(Path.GetTempPath(), Guid.NewGuid().ToString());
((RemoteWebDriver)driver).DownloadFile(downloadableFile, targetDirectory);
string fileContent = File.ReadAllText(Path.Combine(targetDirectory, downloadableFile));
Assert.AreEqual("Hello, World!", fileContent.Trim());
((RemoteWebDriver)driver).DeleteDownloadableFiles();
Assert.IsTrue(((RemoteWebDriver)driver).GetDownloadableFiles().IsNullOrEmpty());
Directory.Delete(targetDirectory, recursive: true);
}
[TestMethod]
public void CustomExecutor()
{
driver = new RemoteWebDriver(GridUrl, new FirefoxOptions());
driver.Navigate().GoToUrl("https://www.selenium.dev/");
var customCommandDriver = driver as ICustomDriverCommandExecutor;
customCommandDriver.RegisterCustomDriverCommands(FirefoxDriver.CustomCommandDefinitions);
var screenshotResponse = customCommandDriver
.ExecuteCustomDriverCommand(FirefoxDriver.GetFullPageScreenshotCommand, null);
Screenshot image = new Screenshot((string)screenshotResponse);
string targetDirectory = Path.Combine(Path.GetTempPath(), Guid.NewGuid().ToString());
Directory.CreateDirectory(targetDirectory);
string targetFile = Path.GetFullPath(Path.Combine(targetDirectory, "fullPage.png"));
using (var memoryStream = new MemoryStream(image.AsByteArray))
using (var fileStream = new FileStream(targetFile, FileMode.Create))
{
memoryStream.WriteTo(fileStream);
}
Assert.IsTrue(File.Exists(targetFile));
Directory.Delete(targetDirectory, true);
}
}
} options = Selenium::WebDriver::Options.chrome(enable_downloads: true)
driver = Selenium::WebDriver.for :remote, url: grid_url, options: options/examples/ruby/spec/drivers/remote_webdriver_spec.rb
# frozen_string_literal: true
require 'spec_helper'
require 'selenium/server'
RSpec.describe 'Remote WebDriver' do
let(:target_directory) { File.join(Dir.tmpdir, SecureRandom.uuid) }
let(:wait) { Selenium::WebDriver::Wait.new(timeout: 2) }
let(:server) do
Selenium::Server.new(File.expand_path(File.join('..', '..', '..', 'selenium-server-4.35.0.jar'), __dir__),
background: true,
args: %w[--selenium-manager true --enable-managed-downloads true])
end
let(:grid_url) { server.webdriver_url }
before { server.start }
after { server.stop }
it 'starts remotely' do
options = Selenium::WebDriver::Options.chrome
driver = Selenium::WebDriver.for :remote, url: grid_url, options: options
expect { driver.session_id }.not_to raise_exception
end
it 'uploads' do
options = Selenium::WebDriver::Options.chrome
driver = Selenium::WebDriver.for :remote, url: server.webdriver_url, options: options
driver.get('https://the-internet.herokuapp.com/upload')
upload_file = File.expand_path('../spec_support/selenium-snapshot.png', __dir__)
driver.file_detector = ->((filename, *)) { filename.include?('selenium') && filename }
file_input = driver.find_element(css: 'input[type=file]')
file_input.send_keys(upload_file)
driver.find_element(id: 'file-submit').click
wait.until { driver.find_element(id: 'uploaded-files') }
expect(driver.find_element(id: 'uploaded-files').text).to eq 'selenium-snapshot.png'
end
it 'downloads' do
options = Selenium::WebDriver::Options.chrome(enable_downloads: true)
driver = Selenium::WebDriver.for :remote, url: grid_url, options: options
file_names = %w[file_1.txt file_2.jpg]
driver.get('https://www.selenium.dev/selenium/web/downloads/download.html')
driver.find_element(id: 'file-1').click
driver.find_element(id: 'file-2').click
wait.until { driver.downloadable_files.include?('file_2.jpg') && driver.downloadable_files.include?('file_1.txt') }
files = driver.downloadable_files
expect(files.sort).to eq file_names.sort
downloadable_file = 'file_1.txt'
driver.download_file(downloadable_file, target_directory)
file_content = File.read("#{target_directory}/#{downloadable_file}").strip
expect(file_content).to eq('Hello, World!')
driver.delete_downloadable_files
expect(driver.downloadable_files).to be_empty
end
end
ダウンロード可能なファイルの一覧
Seleniumはファイルのダウンロードが完了するのを待たないため、リストは指定されたセッションのディレクトリに現在存在するファイル名の即時スナップショットであることに注意してください。
List<String> files = ((HasDownloads) driver).getDownloadableFiles();/examples/java/src/test/java/dev/selenium/drivers/RemoteWebDriverTest.java
package dev.selenium.drivers;
import dev.selenium.BaseTest;
import java.io.File;
import java.io.IOException;
import java.net.URL;
import java.nio.file.Files;
import java.nio.file.Path;
import java.time.Duration;
import java.util.ArrayList;
import java.util.Comparator;
import java.util.List;
import java.util.Map;
import org.junit.jupiter.api.Assertions;
import org.junit.jupiter.api.BeforeEach;
import org.junit.jupiter.api.Test;
import org.openqa.selenium.By;
import org.openqa.selenium.HasDownloads;
import org.openqa.selenium.WebElement;
import org.openqa.selenium.chrome.ChromeOptions;
import org.openqa.selenium.chromium.HasCasting;
import org.openqa.selenium.remote.Augmenter;
import org.openqa.selenium.remote.LocalFileDetector;
import org.openqa.selenium.remote.RemoteWebDriver;
import org.openqa.selenium.remote.http.ClientConfig;
import org.openqa.selenium.support.ui.WebDriverWait;
public class RemoteWebDriverTest extends BaseTest {
URL gridUrl;
@BeforeEach
public void startGrid() {
gridUrl = startStandaloneGrid();
}
@Test
public void runRemote() {
ChromeOptions options = getDefaultChromeOptions();
driver = new RemoteWebDriver(gridUrl, options);
}
@Test
public void uploads() {
ChromeOptions options = getDefaultChromeOptions();
driver = new RemoteWebDriver(gridUrl, options);
driver.get("https://the-internet.herokuapp.com/upload");
File uploadFile = new File("src/test/resources/selenium-snapshot.png");
((RemoteWebDriver) driver).setFileDetector(new LocalFileDetector());
WebElement fileInput = driver.findElement(By.cssSelector("input[type=file]"));
fileInput.sendKeys(uploadFile.getAbsolutePath());
driver.findElement(By.id("file-submit")).click();
WebElement fileName = driver.findElement(By.id("uploaded-files"));
Assertions.assertEquals("selenium-snapshot.png", fileName.getText());
}
@Test
public void downloads() throws IOException {
ChromeOptions options = getDefaultChromeOptions();
options.setEnableDownloads(true);
driver = new RemoteWebDriver(gridUrl, options);
List<String> fileNames = new ArrayList<>();
fileNames.add("file_1.txt");
fileNames.add("file_2.jpg");
driver.get("https://www.selenium.dev/selenium/web/downloads/download.html");
driver.findElement(By.id("file-1")).click();
driver.findElement(By.id("file-2")).click();
new WebDriverWait(driver, Duration.ofSeconds(5))
.until(d -> ((HasDownloads) d).getDownloadableFiles().contains("file_2.jpg"));
List<String> files = ((HasDownloads) driver).getDownloadableFiles();
// Sorting them to avoid differences when comparing the files
fileNames.sort(Comparator.naturalOrder());
files.sort(Comparator.naturalOrder());
Assertions.assertEquals(fileNames, files);
String downloadableFile = files.get(0);
Path targetDirectory = Files.createTempDirectory("download");
((HasDownloads) driver).downloadFile(downloadableFile, targetDirectory);
String fileContent = String.join("", Files.readAllLines(targetDirectory.resolve(downloadableFile)));
Assertions.assertEquals("Hello, World!", fileContent);
((HasDownloads) driver).deleteDownloadableFiles();
Assertions.assertTrue(((HasDownloads) driver).getDownloadableFiles().isEmpty());
}
@Test
public void augment() {
ChromeOptions options = getDefaultChromeOptions();
driver = new RemoteWebDriver(gridUrl, options);
driver = new Augmenter().augment(driver);
Assertions.assertTrue(driver instanceof HasCasting);
}
@Test
public void remoteWebDriverBuilder() {
driver =
RemoteWebDriver.builder()
.address(gridUrl)
.oneOf(getDefaultChromeOptions())
.setCapability("ext:options", Map.of("key", "value"))
.config(ClientConfig.defaultConfig())
.build();
Assertions.assertTrue(driver instanceof HasCasting);
}
}
files = driver.get_downloadable_files()/examples/python/tests/drivers/test_remote_webdriver.py
import os
import sys
import pytest
from selenium import webdriver
from selenium.webdriver.common.by import By
from selenium.webdriver.remote.file_detector import LocalFileDetector
from selenium.webdriver.support.wait import WebDriverWait
@pytest.mark.skipif(sys.platform == "win32", reason="Gets stuck on Windows, passes locally")
def test_start_remote(server):
options = get_default_chrome_options()
driver = webdriver.Remote(command_executor=server, options=options)
assert "localhost" in driver.command_executor._client_config.remote_server_addr
driver.quit()
@pytest.mark.skipif(sys.platform == "win32", reason="Gets stuck on Windows, passes locally")
def test_uploads(server):
options = get_default_chrome_options()
driver = webdriver.Remote(command_executor=server, options=options)
driver.get("https://the-internet.herokuapp.com/upload")
upload_file = os.path.abspath(
os.path.join(os.path.dirname(__file__), "..", "selenium-snapshot.png"))
driver.file_detector = LocalFileDetector()
file_input = driver.find_element(By.CSS_SELECTOR, "input[type='file']")
file_input.send_keys(upload_file)
driver.find_element(By.ID, "file-submit").click()
file_name_element = driver.find_element(By.ID, "uploaded-files")
file_name = file_name_element.text
assert file_name == "selenium-snapshot.png"
@pytest.mark.skipif(sys.platform == "win32", reason="Gets stuck on Windows, passes locally")
def test_downloads(server, temp_dir):
options = get_default_chrome_options()
options.enable_downloads = True
driver = webdriver.Remote(command_executor=server, options=options)
file_names = ["file_1.txt", "file_2.jpg"]
driver.get('https://www.selenium.dev/selenium/web/downloads/download.html')
driver.find_element(By.ID, "file-1").click()
driver.find_element(By.ID, "file-2").click()
WebDriverWait(driver, 3).until(lambda d: "file_2.jpg" in d.get_downloadable_files())
files = driver.get_downloadable_files()
assert sorted(files) == sorted(file_names)
downloadable_file = file_names[0]
target_directory = temp_dir
driver.download_file(downloadable_file, target_directory)
target_file = os.path.join(target_directory, downloadable_file)
with open(target_file, "r") as file:
assert "Hello, World!" in file.read()
driver.delete_downloadable_files()
assert not driver.get_downloadable_files()
def get_default_chrome_options():
options = webdriver.ChromeOptions()
options.add_argument("--no-sandbox")
return options
IReadOnlyList<string> names = ((RemoteWebDriver)driver).GetDownloadableFiles();/examples/dotnet/SeleniumDocs/Drivers/RemoteWebDriverTest.cs
using System;
using System.Collections.Generic;
using System.IO;
using System.Linq;
using System.Threading.Tasks;
using Microsoft.IdentityModel.Tokens;
using Microsoft.VisualStudio.TestTools.UnitTesting;
using OpenQA.Selenium;
using OpenQA.Selenium.Chrome;
using OpenQA.Selenium.Firefox;
using OpenQA.Selenium.Remote;
using OpenQA.Selenium.Support.UI;
namespace SeleniumDocs.Drivers
{
[TestClass]
public class RemoteWebDriverTest : BaseTest
{
[TestInitialize]
public async Task Setup()
{
await StartServer();
}
[TestMethod]
public void RunRemote()
{
var options = new ChromeOptions();
driver = new RemoteWebDriver(GridUrl, options);
Assert.IsInstanceOfType(driver, typeof(IHasDownloads));
}
[TestMethod]
public void Uploads()
{
var options = new ChromeOptions();
driver = new RemoteWebDriver(GridUrl, options);
driver.Url = "https://the-internet.herokuapp.com/upload";
string baseDirectory = AppContext.BaseDirectory;
string relativePath = "../../../TestSupport/selenium-snapshot.png";
string uploadFile = Path.GetFullPath(Path.Combine(baseDirectory, relativePath));
((RemoteWebDriver)driver).FileDetector = new LocalFileDetector();
IWebElement fileInput = driver.FindElement(By.CssSelector("input[type=file]"));
fileInput.SendKeys(uploadFile);
driver.FindElement(By.Id("file-submit")).Click();
IWebElement fileName = driver.FindElement(By.Id("uploaded-files"));
Assert.AreEqual("selenium-snapshot.png", fileName.Text);
}
[TestMethod]
public void Downloads()
{
ChromeOptions options = new ChromeOptions
{
EnableDownloads = true
};
driver = new RemoteWebDriver(GridUrl, options);
driver.Url = "https://selenium.dev/selenium/web/downloads/download.html";
driver.FindElement(By.Id("file-1")).Click();
driver.FindElement(By.Id("file-2")).Click();
WebDriverWait wait = new WebDriverWait(driver, TimeSpan.FromSeconds(5));
wait.Until(d => ((RemoteWebDriver)d).GetDownloadableFiles().Contains("file_2.jpg"));
IReadOnlyList<string> names = ((RemoteWebDriver)driver).GetDownloadableFiles();
Assert.IsTrue(names.Contains("file_1.txt"));
Assert.IsTrue(names.Contains("file_2.jpg"));
string downloadableFile = names.First(f => f == "file_1.txt");
string targetDirectory = Path.Combine(Path.GetTempPath(), Guid.NewGuid().ToString());
((RemoteWebDriver)driver).DownloadFile(downloadableFile, targetDirectory);
string fileContent = File.ReadAllText(Path.Combine(targetDirectory, downloadableFile));
Assert.AreEqual("Hello, World!", fileContent.Trim());
((RemoteWebDriver)driver).DeleteDownloadableFiles();
Assert.IsTrue(((RemoteWebDriver)driver).GetDownloadableFiles().IsNullOrEmpty());
Directory.Delete(targetDirectory, recursive: true);
}
[TestMethod]
public void CustomExecutor()
{
driver = new RemoteWebDriver(GridUrl, new FirefoxOptions());
driver.Navigate().GoToUrl("https://www.selenium.dev/");
var customCommandDriver = driver as ICustomDriverCommandExecutor;
customCommandDriver.RegisterCustomDriverCommands(FirefoxDriver.CustomCommandDefinitions);
var screenshotResponse = customCommandDriver
.ExecuteCustomDriverCommand(FirefoxDriver.GetFullPageScreenshotCommand, null);
Screenshot image = new Screenshot((string)screenshotResponse);
string targetDirectory = Path.Combine(Path.GetTempPath(), Guid.NewGuid().ToString());
Directory.CreateDirectory(targetDirectory);
string targetFile = Path.GetFullPath(Path.Combine(targetDirectory, "fullPage.png"));
using (var memoryStream = new MemoryStream(image.AsByteArray))
using (var fileStream = new FileStream(targetFile, FileMode.Create))
{
memoryStream.WriteTo(fileStream);
}
Assert.IsTrue(File.Exists(targetFile));
Directory.Delete(targetDirectory, true);
}
}
} files = driver.downloadable_files/examples/ruby/spec/drivers/remote_webdriver_spec.rb
# frozen_string_literal: true
require 'spec_helper'
require 'selenium/server'
RSpec.describe 'Remote WebDriver' do
let(:target_directory) { File.join(Dir.tmpdir, SecureRandom.uuid) }
let(:wait) { Selenium::WebDriver::Wait.new(timeout: 2) }
let(:server) do
Selenium::Server.new(File.expand_path(File.join('..', '..', '..', 'selenium-server-4.35.0.jar'), __dir__),
background: true,
args: %w[--selenium-manager true --enable-managed-downloads true])
end
let(:grid_url) { server.webdriver_url }
before { server.start }
after { server.stop }
it 'starts remotely' do
options = Selenium::WebDriver::Options.chrome
driver = Selenium::WebDriver.for :remote, url: grid_url, options: options
expect { driver.session_id }.not_to raise_exception
end
it 'uploads' do
options = Selenium::WebDriver::Options.chrome
driver = Selenium::WebDriver.for :remote, url: server.webdriver_url, options: options
driver.get('https://the-internet.herokuapp.com/upload')
upload_file = File.expand_path('../spec_support/selenium-snapshot.png', __dir__)
driver.file_detector = ->((filename, *)) { filename.include?('selenium') && filename }
file_input = driver.find_element(css: 'input[type=file]')
file_input.send_keys(upload_file)
driver.find_element(id: 'file-submit').click
wait.until { driver.find_element(id: 'uploaded-files') }
expect(driver.find_element(id: 'uploaded-files').text).to eq 'selenium-snapshot.png'
end
it 'downloads' do
options = Selenium::WebDriver::Options.chrome(enable_downloads: true)
driver = Selenium::WebDriver.for :remote, url: grid_url, options: options
file_names = %w[file_1.txt file_2.jpg]
driver.get('https://www.selenium.dev/selenium/web/downloads/download.html')
driver.find_element(id: 'file-1').click
driver.find_element(id: 'file-2').click
wait.until { driver.downloadable_files.include?('file_2.jpg') && driver.downloadable_files.include?('file_1.txt') }
files = driver.downloadable_files
expect(files.sort).to eq file_names.sort
downloadable_file = 'file_1.txt'
driver.download_file(downloadable_file, target_directory)
file_content = File.read("#{target_directory}/#{downloadable_file}").strip
expect(file_content).to eq('Hello, World!')
driver.delete_downloadable_files
expect(driver.downloadable_files).to be_empty
end
end
ファイルをダウンロード
Seleniumは、提供されたファイルの名前をリストの中で探し、指定されたターゲットディレクトリにダウンロードします。
((HasDownloads) driver).downloadFile(downloadableFile, targetDirectory);/examples/java/src/test/java/dev/selenium/drivers/RemoteWebDriverTest.java
package dev.selenium.drivers;
import dev.selenium.BaseTest;
import java.io.File;
import java.io.IOException;
import java.net.URL;
import java.nio.file.Files;
import java.nio.file.Path;
import java.time.Duration;
import java.util.ArrayList;
import java.util.Comparator;
import java.util.List;
import java.util.Map;
import org.junit.jupiter.api.Assertions;
import org.junit.jupiter.api.BeforeEach;
import org.junit.jupiter.api.Test;
import org.openqa.selenium.By;
import org.openqa.selenium.HasDownloads;
import org.openqa.selenium.WebElement;
import org.openqa.selenium.chrome.ChromeOptions;
import org.openqa.selenium.chromium.HasCasting;
import org.openqa.selenium.remote.Augmenter;
import org.openqa.selenium.remote.LocalFileDetector;
import org.openqa.selenium.remote.RemoteWebDriver;
import org.openqa.selenium.remote.http.ClientConfig;
import org.openqa.selenium.support.ui.WebDriverWait;
public class RemoteWebDriverTest extends BaseTest {
URL gridUrl;
@BeforeEach
public void startGrid() {
gridUrl = startStandaloneGrid();
}
@Test
public void runRemote() {
ChromeOptions options = getDefaultChromeOptions();
driver = new RemoteWebDriver(gridUrl, options);
}
@Test
public void uploads() {
ChromeOptions options = getDefaultChromeOptions();
driver = new RemoteWebDriver(gridUrl, options);
driver.get("https://the-internet.herokuapp.com/upload");
File uploadFile = new File("src/test/resources/selenium-snapshot.png");
((RemoteWebDriver) driver).setFileDetector(new LocalFileDetector());
WebElement fileInput = driver.findElement(By.cssSelector("input[type=file]"));
fileInput.sendKeys(uploadFile.getAbsolutePath());
driver.findElement(By.id("file-submit")).click();
WebElement fileName = driver.findElement(By.id("uploaded-files"));
Assertions.assertEquals("selenium-snapshot.png", fileName.getText());
}
@Test
public void downloads() throws IOException {
ChromeOptions options = getDefaultChromeOptions();
options.setEnableDownloads(true);
driver = new RemoteWebDriver(gridUrl, options);
List<String> fileNames = new ArrayList<>();
fileNames.add("file_1.txt");
fileNames.add("file_2.jpg");
driver.get("https://www.selenium.dev/selenium/web/downloads/download.html");
driver.findElement(By.id("file-1")).click();
driver.findElement(By.id("file-2")).click();
new WebDriverWait(driver, Duration.ofSeconds(5))
.until(d -> ((HasDownloads) d).getDownloadableFiles().contains("file_2.jpg"));
List<String> files = ((HasDownloads) driver).getDownloadableFiles();
// Sorting them to avoid differences when comparing the files
fileNames.sort(Comparator.naturalOrder());
files.sort(Comparator.naturalOrder());
Assertions.assertEquals(fileNames, files);
String downloadableFile = files.get(0);
Path targetDirectory = Files.createTempDirectory("download");
((HasDownloads) driver).downloadFile(downloadableFile, targetDirectory);
String fileContent = String.join("", Files.readAllLines(targetDirectory.resolve(downloadableFile)));
Assertions.assertEquals("Hello, World!", fileContent);
((HasDownloads) driver).deleteDownloadableFiles();
Assertions.assertTrue(((HasDownloads) driver).getDownloadableFiles().isEmpty());
}
@Test
public void augment() {
ChromeOptions options = getDefaultChromeOptions();
driver = new RemoteWebDriver(gridUrl, options);
driver = new Augmenter().augment(driver);
Assertions.assertTrue(driver instanceof HasCasting);
}
@Test
public void remoteWebDriverBuilder() {
driver =
RemoteWebDriver.builder()
.address(gridUrl)
.oneOf(getDefaultChromeOptions())
.setCapability("ext:options", Map.of("key", "value"))
.config(ClientConfig.defaultConfig())
.build();
Assertions.assertTrue(driver instanceof HasCasting);
}
}
driver.download_file(downloadable_file, target_directory)/examples/python/tests/drivers/test_remote_webdriver.py
import os
import sys
import pytest
from selenium import webdriver
from selenium.webdriver.common.by import By
from selenium.webdriver.remote.file_detector import LocalFileDetector
from selenium.webdriver.support.wait import WebDriverWait
@pytest.mark.skipif(sys.platform == "win32", reason="Gets stuck on Windows, passes locally")
def test_start_remote(server):
options = get_default_chrome_options()
driver = webdriver.Remote(command_executor=server, options=options)
assert "localhost" in driver.command_executor._client_config.remote_server_addr
driver.quit()
@pytest.mark.skipif(sys.platform == "win32", reason="Gets stuck on Windows, passes locally")
def test_uploads(server):
options = get_default_chrome_options()
driver = webdriver.Remote(command_executor=server, options=options)
driver.get("https://the-internet.herokuapp.com/upload")
upload_file = os.path.abspath(
os.path.join(os.path.dirname(__file__), "..", "selenium-snapshot.png"))
driver.file_detector = LocalFileDetector()
file_input = driver.find_element(By.CSS_SELECTOR, "input[type='file']")
file_input.send_keys(upload_file)
driver.find_element(By.ID, "file-submit").click()
file_name_element = driver.find_element(By.ID, "uploaded-files")
file_name = file_name_element.text
assert file_name == "selenium-snapshot.png"
@pytest.mark.skipif(sys.platform == "win32", reason="Gets stuck on Windows, passes locally")
def test_downloads(server, temp_dir):
options = get_default_chrome_options()
options.enable_downloads = True
driver = webdriver.Remote(command_executor=server, options=options)
file_names = ["file_1.txt", "file_2.jpg"]
driver.get('https://www.selenium.dev/selenium/web/downloads/download.html')
driver.find_element(By.ID, "file-1").click()
driver.find_element(By.ID, "file-2").click()
WebDriverWait(driver, 3).until(lambda d: "file_2.jpg" in d.get_downloadable_files())
files = driver.get_downloadable_files()
assert sorted(files) == sorted(file_names)
downloadable_file = file_names[0]
target_directory = temp_dir
driver.download_file(downloadable_file, target_directory)
target_file = os.path.join(target_directory, downloadable_file)
with open(target_file, "r") as file:
assert "Hello, World!" in file.read()
driver.delete_downloadable_files()
assert not driver.get_downloadable_files()
def get_default_chrome_options():
options = webdriver.ChromeOptions()
options.add_argument("--no-sandbox")
return options
((RemoteWebDriver)driver).DownloadFile(downloadableFile, targetDirectory);/examples/dotnet/SeleniumDocs/Drivers/RemoteWebDriverTest.cs
using System;
using System.Collections.Generic;
using System.IO;
using System.Linq;
using System.Threading.Tasks;
using Microsoft.IdentityModel.Tokens;
using Microsoft.VisualStudio.TestTools.UnitTesting;
using OpenQA.Selenium;
using OpenQA.Selenium.Chrome;
using OpenQA.Selenium.Firefox;
using OpenQA.Selenium.Remote;
using OpenQA.Selenium.Support.UI;
namespace SeleniumDocs.Drivers
{
[TestClass]
public class RemoteWebDriverTest : BaseTest
{
[TestInitialize]
public async Task Setup()
{
await StartServer();
}
[TestMethod]
public void RunRemote()
{
var options = new ChromeOptions();
driver = new RemoteWebDriver(GridUrl, options);
Assert.IsInstanceOfType(driver, typeof(IHasDownloads));
}
[TestMethod]
public void Uploads()
{
var options = new ChromeOptions();
driver = new RemoteWebDriver(GridUrl, options);
driver.Url = "https://the-internet.herokuapp.com/upload";
string baseDirectory = AppContext.BaseDirectory;
string relativePath = "../../../TestSupport/selenium-snapshot.png";
string uploadFile = Path.GetFullPath(Path.Combine(baseDirectory, relativePath));
((RemoteWebDriver)driver).FileDetector = new LocalFileDetector();
IWebElement fileInput = driver.FindElement(By.CssSelector("input[type=file]"));
fileInput.SendKeys(uploadFile);
driver.FindElement(By.Id("file-submit")).Click();
IWebElement fileName = driver.FindElement(By.Id("uploaded-files"));
Assert.AreEqual("selenium-snapshot.png", fileName.Text);
}
[TestMethod]
public void Downloads()
{
ChromeOptions options = new ChromeOptions
{
EnableDownloads = true
};
driver = new RemoteWebDriver(GridUrl, options);
driver.Url = "https://selenium.dev/selenium/web/downloads/download.html";
driver.FindElement(By.Id("file-1")).Click();
driver.FindElement(By.Id("file-2")).Click();
WebDriverWait wait = new WebDriverWait(driver, TimeSpan.FromSeconds(5));
wait.Until(d => ((RemoteWebDriver)d).GetDownloadableFiles().Contains("file_2.jpg"));
IReadOnlyList<string> names = ((RemoteWebDriver)driver).GetDownloadableFiles();
Assert.IsTrue(names.Contains("file_1.txt"));
Assert.IsTrue(names.Contains("file_2.jpg"));
string downloadableFile = names.First(f => f == "file_1.txt");
string targetDirectory = Path.Combine(Path.GetTempPath(), Guid.NewGuid().ToString());
((RemoteWebDriver)driver).DownloadFile(downloadableFile, targetDirectory);
string fileContent = File.ReadAllText(Path.Combine(targetDirectory, downloadableFile));
Assert.AreEqual("Hello, World!", fileContent.Trim());
((RemoteWebDriver)driver).DeleteDownloadableFiles();
Assert.IsTrue(((RemoteWebDriver)driver).GetDownloadableFiles().IsNullOrEmpty());
Directory.Delete(targetDirectory, recursive: true);
}
[TestMethod]
public void CustomExecutor()
{
driver = new RemoteWebDriver(GridUrl, new FirefoxOptions());
driver.Navigate().GoToUrl("https://www.selenium.dev/");
var customCommandDriver = driver as ICustomDriverCommandExecutor;
customCommandDriver.RegisterCustomDriverCommands(FirefoxDriver.CustomCommandDefinitions);
var screenshotResponse = customCommandDriver
.ExecuteCustomDriverCommand(FirefoxDriver.GetFullPageScreenshotCommand, null);
Screenshot image = new Screenshot((string)screenshotResponse);
string targetDirectory = Path.Combine(Path.GetTempPath(), Guid.NewGuid().ToString());
Directory.CreateDirectory(targetDirectory);
string targetFile = Path.GetFullPath(Path.Combine(targetDirectory, "fullPage.png"));
using (var memoryStream = new MemoryStream(image.AsByteArray))
using (var fileStream = new FileStream(targetFile, FileMode.Create))
{
memoryStream.WriteTo(fileStream);
}
Assert.IsTrue(File.Exists(targetFile));
Directory.Delete(targetDirectory, true);
}
}
} driver.download_file(downloadable_file, target_directory)/examples/ruby/spec/drivers/remote_webdriver_spec.rb
# frozen_string_literal: true
require 'spec_helper'
require 'selenium/server'
RSpec.describe 'Remote WebDriver' do
let(:target_directory) { File.join(Dir.tmpdir, SecureRandom.uuid) }
let(:wait) { Selenium::WebDriver::Wait.new(timeout: 2) }
let(:server) do
Selenium::Server.new(File.expand_path(File.join('..', '..', '..', 'selenium-server-4.35.0.jar'), __dir__),
background: true,
args: %w[--selenium-manager true --enable-managed-downloads true])
end
let(:grid_url) { server.webdriver_url }
before { server.start }
after { server.stop }
it 'starts remotely' do
options = Selenium::WebDriver::Options.chrome
driver = Selenium::WebDriver.for :remote, url: grid_url, options: options
expect { driver.session_id }.not_to raise_exception
end
it 'uploads' do
options = Selenium::WebDriver::Options.chrome
driver = Selenium::WebDriver.for :remote, url: server.webdriver_url, options: options
driver.get('https://the-internet.herokuapp.com/upload')
upload_file = File.expand_path('../spec_support/selenium-snapshot.png', __dir__)
driver.file_detector = ->((filename, *)) { filename.include?('selenium') && filename }
file_input = driver.find_element(css: 'input[type=file]')
file_input.send_keys(upload_file)
driver.find_element(id: 'file-submit').click
wait.until { driver.find_element(id: 'uploaded-files') }
expect(driver.find_element(id: 'uploaded-files').text).to eq 'selenium-snapshot.png'
end
it 'downloads' do
options = Selenium::WebDriver::Options.chrome(enable_downloads: true)
driver = Selenium::WebDriver.for :remote, url: grid_url, options: options
file_names = %w[file_1.txt file_2.jpg]
driver.get('https://www.selenium.dev/selenium/web/downloads/download.html')
driver.find_element(id: 'file-1').click
driver.find_element(id: 'file-2').click
wait.until { driver.downloadable_files.include?('file_2.jpg') && driver.downloadable_files.include?('file_1.txt') }
files = driver.downloadable_files
expect(files.sort).to eq file_names.sort
downloadable_file = 'file_1.txt'
driver.download_file(downloadable_file, target_directory)
file_content = File.read("#{target_directory}/#{downloadable_file}").strip
expect(file_content).to eq('Hello, World!')
driver.delete_downloadable_files
expect(driver.downloadable_files).to be_empty
end
end
ダウンロードしたファイルの削除
デフォルトでは、ダウンロードディレクトリは該当するセッションの終了時に削除されますが、セッション中にすべてのファイルを削除することもできます。
((HasDownloads) driver).deleteDownloadableFiles();/examples/java/src/test/java/dev/selenium/drivers/RemoteWebDriverTest.java
package dev.selenium.drivers;
import dev.selenium.BaseTest;
import java.io.File;
import java.io.IOException;
import java.net.URL;
import java.nio.file.Files;
import java.nio.file.Path;
import java.time.Duration;
import java.util.ArrayList;
import java.util.Comparator;
import java.util.List;
import java.util.Map;
import org.junit.jupiter.api.Assertions;
import org.junit.jupiter.api.BeforeEach;
import org.junit.jupiter.api.Test;
import org.openqa.selenium.By;
import org.openqa.selenium.HasDownloads;
import org.openqa.selenium.WebElement;
import org.openqa.selenium.chrome.ChromeOptions;
import org.openqa.selenium.chromium.HasCasting;
import org.openqa.selenium.remote.Augmenter;
import org.openqa.selenium.remote.LocalFileDetector;
import org.openqa.selenium.remote.RemoteWebDriver;
import org.openqa.selenium.remote.http.ClientConfig;
import org.openqa.selenium.support.ui.WebDriverWait;
public class RemoteWebDriverTest extends BaseTest {
URL gridUrl;
@BeforeEach
public void startGrid() {
gridUrl = startStandaloneGrid();
}
@Test
public void runRemote() {
ChromeOptions options = getDefaultChromeOptions();
driver = new RemoteWebDriver(gridUrl, options);
}
@Test
public void uploads() {
ChromeOptions options = getDefaultChromeOptions();
driver = new RemoteWebDriver(gridUrl, options);
driver.get("https://the-internet.herokuapp.com/upload");
File uploadFile = new File("src/test/resources/selenium-snapshot.png");
((RemoteWebDriver) driver).setFileDetector(new LocalFileDetector());
WebElement fileInput = driver.findElement(By.cssSelector("input[type=file]"));
fileInput.sendKeys(uploadFile.getAbsolutePath());
driver.findElement(By.id("file-submit")).click();
WebElement fileName = driver.findElement(By.id("uploaded-files"));
Assertions.assertEquals("selenium-snapshot.png", fileName.getText());
}
@Test
public void downloads() throws IOException {
ChromeOptions options = getDefaultChromeOptions();
options.setEnableDownloads(true);
driver = new RemoteWebDriver(gridUrl, options);
List<String> fileNames = new ArrayList<>();
fileNames.add("file_1.txt");
fileNames.add("file_2.jpg");
driver.get("https://www.selenium.dev/selenium/web/downloads/download.html");
driver.findElement(By.id("file-1")).click();
driver.findElement(By.id("file-2")).click();
new WebDriverWait(driver, Duration.ofSeconds(5))
.until(d -> ((HasDownloads) d).getDownloadableFiles().contains("file_2.jpg"));
List<String> files = ((HasDownloads) driver).getDownloadableFiles();
// Sorting them to avoid differences when comparing the files
fileNames.sort(Comparator.naturalOrder());
files.sort(Comparator.naturalOrder());
Assertions.assertEquals(fileNames, files);
String downloadableFile = files.get(0);
Path targetDirectory = Files.createTempDirectory("download");
((HasDownloads) driver).downloadFile(downloadableFile, targetDirectory);
String fileContent = String.join("", Files.readAllLines(targetDirectory.resolve(downloadableFile)));
Assertions.assertEquals("Hello, World!", fileContent);
((HasDownloads) driver).deleteDownloadableFiles();
Assertions.assertTrue(((HasDownloads) driver).getDownloadableFiles().isEmpty());
}
@Test
public void augment() {
ChromeOptions options = getDefaultChromeOptions();
driver = new RemoteWebDriver(gridUrl, options);
driver = new Augmenter().augment(driver);
Assertions.assertTrue(driver instanceof HasCasting);
}
@Test
public void remoteWebDriverBuilder() {
driver =
RemoteWebDriver.builder()
.address(gridUrl)
.oneOf(getDefaultChromeOptions())
.setCapability("ext:options", Map.of("key", "value"))
.config(ClientConfig.defaultConfig())
.build();
Assertions.assertTrue(driver instanceof HasCasting);
}
}
driver.delete_downloadable_files()/examples/python/tests/drivers/test_remote_webdriver.py
import os
import sys
import pytest
from selenium import webdriver
from selenium.webdriver.common.by import By
from selenium.webdriver.remote.file_detector import LocalFileDetector
from selenium.webdriver.support.wait import WebDriverWait
@pytest.mark.skipif(sys.platform == "win32", reason="Gets stuck on Windows, passes locally")
def test_start_remote(server):
options = get_default_chrome_options()
driver = webdriver.Remote(command_executor=server, options=options)
assert "localhost" in driver.command_executor._client_config.remote_server_addr
driver.quit()
@pytest.mark.skipif(sys.platform == "win32", reason="Gets stuck on Windows, passes locally")
def test_uploads(server):
options = get_default_chrome_options()
driver = webdriver.Remote(command_executor=server, options=options)
driver.get("https://the-internet.herokuapp.com/upload")
upload_file = os.path.abspath(
os.path.join(os.path.dirname(__file__), "..", "selenium-snapshot.png"))
driver.file_detector = LocalFileDetector()
file_input = driver.find_element(By.CSS_SELECTOR, "input[type='file']")
file_input.send_keys(upload_file)
driver.find_element(By.ID, "file-submit").click()
file_name_element = driver.find_element(By.ID, "uploaded-files")
file_name = file_name_element.text
assert file_name == "selenium-snapshot.png"
@pytest.mark.skipif(sys.platform == "win32", reason="Gets stuck on Windows, passes locally")
def test_downloads(server, temp_dir):
options = get_default_chrome_options()
options.enable_downloads = True
driver = webdriver.Remote(command_executor=server, options=options)
file_names = ["file_1.txt", "file_2.jpg"]
driver.get('https://www.selenium.dev/selenium/web/downloads/download.html')
driver.find_element(By.ID, "file-1").click()
driver.find_element(By.ID, "file-2").click()
WebDriverWait(driver, 3).until(lambda d: "file_2.jpg" in d.get_downloadable_files())
files = driver.get_downloadable_files()
assert sorted(files) == sorted(file_names)
downloadable_file = file_names[0]
target_directory = temp_dir
driver.download_file(downloadable_file, target_directory)
target_file = os.path.join(target_directory, downloadable_file)
with open(target_file, "r") as file:
assert "Hello, World!" in file.read()
driver.delete_downloadable_files()
assert not driver.get_downloadable_files()
def get_default_chrome_options():
options = webdriver.ChromeOptions()
options.add_argument("--no-sandbox")
return options
((RemoteWebDriver)driver).DeleteDownloadableFiles();/examples/dotnet/SeleniumDocs/Drivers/RemoteWebDriverTest.cs
using System;
using System.Collections.Generic;
using System.IO;
using System.Linq;
using System.Threading.Tasks;
using Microsoft.IdentityModel.Tokens;
using Microsoft.VisualStudio.TestTools.UnitTesting;
using OpenQA.Selenium;
using OpenQA.Selenium.Chrome;
using OpenQA.Selenium.Firefox;
using OpenQA.Selenium.Remote;
using OpenQA.Selenium.Support.UI;
namespace SeleniumDocs.Drivers
{
[TestClass]
public class RemoteWebDriverTest : BaseTest
{
[TestInitialize]
public async Task Setup()
{
await StartServer();
}
[TestMethod]
public void RunRemote()
{
var options = new ChromeOptions();
driver = new RemoteWebDriver(GridUrl, options);
Assert.IsInstanceOfType(driver, typeof(IHasDownloads));
}
[TestMethod]
public void Uploads()
{
var options = new ChromeOptions();
driver = new RemoteWebDriver(GridUrl, options);
driver.Url = "https://the-internet.herokuapp.com/upload";
string baseDirectory = AppContext.BaseDirectory;
string relativePath = "../../../TestSupport/selenium-snapshot.png";
string uploadFile = Path.GetFullPath(Path.Combine(baseDirectory, relativePath));
((RemoteWebDriver)driver).FileDetector = new LocalFileDetector();
IWebElement fileInput = driver.FindElement(By.CssSelector("input[type=file]"));
fileInput.SendKeys(uploadFile);
driver.FindElement(By.Id("file-submit")).Click();
IWebElement fileName = driver.FindElement(By.Id("uploaded-files"));
Assert.AreEqual("selenium-snapshot.png", fileName.Text);
}
[TestMethod]
public void Downloads()
{
ChromeOptions options = new ChromeOptions
{
EnableDownloads = true
};
driver = new RemoteWebDriver(GridUrl, options);
driver.Url = "https://selenium.dev/selenium/web/downloads/download.html";
driver.FindElement(By.Id("file-1")).Click();
driver.FindElement(By.Id("file-2")).Click();
WebDriverWait wait = new WebDriverWait(driver, TimeSpan.FromSeconds(5));
wait.Until(d => ((RemoteWebDriver)d).GetDownloadableFiles().Contains("file_2.jpg"));
IReadOnlyList<string> names = ((RemoteWebDriver)driver).GetDownloadableFiles();
Assert.IsTrue(names.Contains("file_1.txt"));
Assert.IsTrue(names.Contains("file_2.jpg"));
string downloadableFile = names.First(f => f == "file_1.txt");
string targetDirectory = Path.Combine(Path.GetTempPath(), Guid.NewGuid().ToString());
((RemoteWebDriver)driver).DownloadFile(downloadableFile, targetDirectory);
string fileContent = File.ReadAllText(Path.Combine(targetDirectory, downloadableFile));
Assert.AreEqual("Hello, World!", fileContent.Trim());
((RemoteWebDriver)driver).DeleteDownloadableFiles();
Assert.IsTrue(((RemoteWebDriver)driver).GetDownloadableFiles().IsNullOrEmpty());
Directory.Delete(targetDirectory, recursive: true);
}
[TestMethod]
public void CustomExecutor()
{
driver = new RemoteWebDriver(GridUrl, new FirefoxOptions());
driver.Navigate().GoToUrl("https://www.selenium.dev/");
var customCommandDriver = driver as ICustomDriverCommandExecutor;
customCommandDriver.RegisterCustomDriverCommands(FirefoxDriver.CustomCommandDefinitions);
var screenshotResponse = customCommandDriver
.ExecuteCustomDriverCommand(FirefoxDriver.GetFullPageScreenshotCommand, null);
Screenshot image = new Screenshot((string)screenshotResponse);
string targetDirectory = Path.Combine(Path.GetTempPath(), Guid.NewGuid().ToString());
Directory.CreateDirectory(targetDirectory);
string targetFile = Path.GetFullPath(Path.Combine(targetDirectory, "fullPage.png"));
using (var memoryStream = new MemoryStream(image.AsByteArray))
using (var fileStream = new FileStream(targetFile, FileMode.Create))
{
memoryStream.WriteTo(fileStream);
}
Assert.IsTrue(File.Exists(targetFile));
Directory.Delete(targetDirectory, true);
}
}
} driver.delete_downloadable_files/examples/ruby/spec/drivers/remote_webdriver_spec.rb
# frozen_string_literal: true
require 'spec_helper'
require 'selenium/server'
RSpec.describe 'Remote WebDriver' do
let(:target_directory) { File.join(Dir.tmpdir, SecureRandom.uuid) }
let(:wait) { Selenium::WebDriver::Wait.new(timeout: 2) }
let(:server) do
Selenium::Server.new(File.expand_path(File.join('..', '..', '..', 'selenium-server-4.35.0.jar'), __dir__),
background: true,
args: %w[--selenium-manager true --enable-managed-downloads true])
end
let(:grid_url) { server.webdriver_url }
before { server.start }
after { server.stop }
it 'starts remotely' do
options = Selenium::WebDriver::Options.chrome
driver = Selenium::WebDriver.for :remote, url: grid_url, options: options
expect { driver.session_id }.not_to raise_exception
end
it 'uploads' do
options = Selenium::WebDriver::Options.chrome
driver = Selenium::WebDriver.for :remote, url: server.webdriver_url, options: options
driver.get('https://the-internet.herokuapp.com/upload')
upload_file = File.expand_path('../spec_support/selenium-snapshot.png', __dir__)
driver.file_detector = ->((filename, *)) { filename.include?('selenium') && filename }
file_input = driver.find_element(css: 'input[type=file]')
file_input.send_keys(upload_file)
driver.find_element(id: 'file-submit').click
wait.until { driver.find_element(id: 'uploaded-files') }
expect(driver.find_element(id: 'uploaded-files').text).to eq 'selenium-snapshot.png'
end
it 'downloads' do
options = Selenium::WebDriver::Options.chrome(enable_downloads: true)
driver = Selenium::WebDriver.for :remote, url: grid_url, options: options
file_names = %w[file_1.txt file_2.jpg]
driver.get('https://www.selenium.dev/selenium/web/downloads/download.html')
driver.find_element(id: 'file-1').click
driver.find_element(id: 'file-2').click
wait.until { driver.downloadable_files.include?('file_2.jpg') && driver.downloadable_files.include?('file_1.txt') }
files = driver.downloadable_files
expect(files.sort).to eq file_names.sort
downloadable_file = 'file_1.txt'
driver.download_file(downloadable_file, target_directory)
file_content = File.read("#{target_directory}/#{downloadable_file}").strip
expect(file_content).to eq('Hello, World!')
driver.delete_downloadable_files
expect(driver.downloadable_files).to be_empty
end
end
ブラウザ特有の機能
各 ブラウザ は、そのブラウザにのみ利用可能な特別な機能を実装しています。各Seleniumバインディングは、リモートセッションでそれらの機能を使用するための異なる方法を実装しています。
Javaでは、Augmenterクラスを使用する必要があります。これにより、RemoteWebDriverで使用される機能に一致するすべてのインターフェースの実装を自動的に取り込むことができます。
driver = new Augmenter().augment(driver);/examples/java/src/test/java/dev/selenium/drivers/RemoteWebDriverTest.java
package dev.selenium.drivers;
import dev.selenium.BaseTest;
import java.io.File;
import java.io.IOException;
import java.net.URL;
import java.nio.file.Files;
import java.nio.file.Path;
import java.time.Duration;
import java.util.ArrayList;
import java.util.Comparator;
import java.util.List;
import java.util.Map;
import org.junit.jupiter.api.Assertions;
import org.junit.jupiter.api.BeforeEach;
import org.junit.jupiter.api.Test;
import org.openqa.selenium.By;
import org.openqa.selenium.HasDownloads;
import org.openqa.selenium.WebElement;
import org.openqa.selenium.chrome.ChromeOptions;
import org.openqa.selenium.chromium.HasCasting;
import org.openqa.selenium.remote.Augmenter;
import org.openqa.selenium.remote.LocalFileDetector;
import org.openqa.selenium.remote.RemoteWebDriver;
import org.openqa.selenium.remote.http.ClientConfig;
import org.openqa.selenium.support.ui.WebDriverWait;
public class RemoteWebDriverTest extends BaseTest {
URL gridUrl;
@BeforeEach
public void startGrid() {
gridUrl = startStandaloneGrid();
}
@Test
public void runRemote() {
ChromeOptions options = getDefaultChromeOptions();
driver = new RemoteWebDriver(gridUrl, options);
}
@Test
public void uploads() {
ChromeOptions options = getDefaultChromeOptions();
driver = new RemoteWebDriver(gridUrl, options);
driver.get("https://the-internet.herokuapp.com/upload");
File uploadFile = new File("src/test/resources/selenium-snapshot.png");
((RemoteWebDriver) driver).setFileDetector(new LocalFileDetector());
WebElement fileInput = driver.findElement(By.cssSelector("input[type=file]"));
fileInput.sendKeys(uploadFile.getAbsolutePath());
driver.findElement(By.id("file-submit")).click();
WebElement fileName = driver.findElement(By.id("uploaded-files"));
Assertions.assertEquals("selenium-snapshot.png", fileName.getText());
}
@Test
public void downloads() throws IOException {
ChromeOptions options = getDefaultChromeOptions();
options.setEnableDownloads(true);
driver = new RemoteWebDriver(gridUrl, options);
List<String> fileNames = new ArrayList<>();
fileNames.add("file_1.txt");
fileNames.add("file_2.jpg");
driver.get("https://www.selenium.dev/selenium/web/downloads/download.html");
driver.findElement(By.id("file-1")).click();
driver.findElement(By.id("file-2")).click();
new WebDriverWait(driver, Duration.ofSeconds(5))
.until(d -> ((HasDownloads) d).getDownloadableFiles().contains("file_2.jpg"));
List<String> files = ((HasDownloads) driver).getDownloadableFiles();
// Sorting them to avoid differences when comparing the files
fileNames.sort(Comparator.naturalOrder());
files.sort(Comparator.naturalOrder());
Assertions.assertEquals(fileNames, files);
String downloadableFile = files.get(0);
Path targetDirectory = Files.createTempDirectory("download");
((HasDownloads) driver).downloadFile(downloadableFile, targetDirectory);
String fileContent = String.join("", Files.readAllLines(targetDirectory.resolve(downloadableFile)));
Assertions.assertEquals("Hello, World!", fileContent);
((HasDownloads) driver).deleteDownloadableFiles();
Assertions.assertTrue(((HasDownloads) driver).getDownloadableFiles().isEmpty());
}
@Test
public void augment() {
ChromeOptions options = getDefaultChromeOptions();
driver = new RemoteWebDriver(gridUrl, options);
driver = new Augmenter().augment(driver);
Assertions.assertTrue(driver instanceof HasCasting);
}
@Test
public void remoteWebDriverBuilder() {
driver =
RemoteWebDriver.builder()
.address(gridUrl)
.oneOf(getDefaultChromeOptions())
.setCapability("ext:options", Map.of("key", "value"))
.config(ClientConfig.defaultConfig())
.build();
Assertions.assertTrue(driver instanceof HasCasting);
}
}
興味深いことに、RemoteWebDriverBuilderを使用すると、ドライバーが自動的に拡張されるため、デフォルトで全ての機能を取得するのに最適な方法です。
RemoteWebDriver.builder()
.address(gridUrl)
.oneOf(getDefaultChromeOptions())
.setCapability("ext:options", Map.of("key", "value"))
.config(ClientConfig.defaultConfig())
.build();/examples/java/src/test/java/dev/selenium/drivers/RemoteWebDriverTest.java
package dev.selenium.drivers;
import dev.selenium.BaseTest;
import java.io.File;
import java.io.IOException;
import java.net.URL;
import java.nio.file.Files;
import java.nio.file.Path;
import java.time.Duration;
import java.util.ArrayList;
import java.util.Comparator;
import java.util.List;
import java.util.Map;
import org.junit.jupiter.api.Assertions;
import org.junit.jupiter.api.BeforeEach;
import org.junit.jupiter.api.Test;
import org.openqa.selenium.By;
import org.openqa.selenium.HasDownloads;
import org.openqa.selenium.WebElement;
import org.openqa.selenium.chrome.ChromeOptions;
import org.openqa.selenium.chromium.HasCasting;
import org.openqa.selenium.remote.Augmenter;
import org.openqa.selenium.remote.LocalFileDetector;
import org.openqa.selenium.remote.RemoteWebDriver;
import org.openqa.selenium.remote.http.ClientConfig;
import org.openqa.selenium.support.ui.WebDriverWait;
public class RemoteWebDriverTest extends BaseTest {
URL gridUrl;
@BeforeEach
public void startGrid() {
gridUrl = startStandaloneGrid();
}
@Test
public void runRemote() {
ChromeOptions options = getDefaultChromeOptions();
driver = new RemoteWebDriver(gridUrl, options);
}
@Test
public void uploads() {
ChromeOptions options = getDefaultChromeOptions();
driver = new RemoteWebDriver(gridUrl, options);
driver.get("https://the-internet.herokuapp.com/upload");
File uploadFile = new File("src/test/resources/selenium-snapshot.png");
((RemoteWebDriver) driver).setFileDetector(new LocalFileDetector());
WebElement fileInput = driver.findElement(By.cssSelector("input[type=file]"));
fileInput.sendKeys(uploadFile.getAbsolutePath());
driver.findElement(By.id("file-submit")).click();
WebElement fileName = driver.findElement(By.id("uploaded-files"));
Assertions.assertEquals("selenium-snapshot.png", fileName.getText());
}
@Test
public void downloads() throws IOException {
ChromeOptions options = getDefaultChromeOptions();
options.setEnableDownloads(true);
driver = new RemoteWebDriver(gridUrl, options);
List<String> fileNames = new ArrayList<>();
fileNames.add("file_1.txt");
fileNames.add("file_2.jpg");
driver.get("https://www.selenium.dev/selenium/web/downloads/download.html");
driver.findElement(By.id("file-1")).click();
driver.findElement(By.id("file-2")).click();
new WebDriverWait(driver, Duration.ofSeconds(5))
.until(d -> ((HasDownloads) d).getDownloadableFiles().contains("file_2.jpg"));
List<String> files = ((HasDownloads) driver).getDownloadableFiles();
// Sorting them to avoid differences when comparing the files
fileNames.sort(Comparator.naturalOrder());
files.sort(Comparator.naturalOrder());
Assertions.assertEquals(fileNames, files);
String downloadableFile = files.get(0);
Path targetDirectory = Files.createTempDirectory("download");
((HasDownloads) driver).downloadFile(downloadableFile, targetDirectory);
String fileContent = String.join("", Files.readAllLines(targetDirectory.resolve(downloadableFile)));
Assertions.assertEquals("Hello, World!", fileContent);
((HasDownloads) driver).deleteDownloadableFiles();
Assertions.assertTrue(((HasDownloads) driver).getDownloadableFiles().isEmpty());
}
@Test
public void augment() {
ChromeOptions options = getDefaultChromeOptions();
driver = new RemoteWebDriver(gridUrl, options);
driver = new Augmenter().augment(driver);
Assertions.assertTrue(driver instanceof HasCasting);
}
@Test
public void remoteWebDriverBuilder() {
driver =
RemoteWebDriver.builder()
.address(gridUrl)
.oneOf(getDefaultChromeOptions())
.setCapability("ext:options", Map.of("key", "value"))
.config(ClientConfig.defaultConfig())
.build();
Assertions.assertTrue(driver instanceof HasCasting);
}
}
var customCommandDriver = driver as ICustomDriverCommandExecutor;
customCommandDriver.RegisterCustomDriverCommands(FirefoxDriver.CustomCommandDefinitions);
var screenshotResponse = customCommandDriver
.ExecuteCustomDriverCommand(FirefoxDriver.GetFullPageScreenshotCommand, null);/examples/dotnet/SeleniumDocs/Drivers/RemoteWebDriverTest.cs
using System;
using System.Collections.Generic;
using System.IO;
using System.Linq;
using System.Threading.Tasks;
using Microsoft.IdentityModel.Tokens;
using Microsoft.VisualStudio.TestTools.UnitTesting;
using OpenQA.Selenium;
using OpenQA.Selenium.Chrome;
using OpenQA.Selenium.Firefox;
using OpenQA.Selenium.Remote;
using OpenQA.Selenium.Support.UI;
namespace SeleniumDocs.Drivers
{
[TestClass]
public class RemoteWebDriverTest : BaseTest
{
[TestInitialize]
public async Task Setup()
{
await StartServer();
}
[TestMethod]
public void RunRemote()
{
var options = new ChromeOptions();
driver = new RemoteWebDriver(GridUrl, options);
Assert.IsInstanceOfType(driver, typeof(IHasDownloads));
}
[TestMethod]
public void Uploads()
{
var options = new ChromeOptions();
driver = new RemoteWebDriver(GridUrl, options);
driver.Url = "https://the-internet.herokuapp.com/upload";
string baseDirectory = AppContext.BaseDirectory;
string relativePath = "../../../TestSupport/selenium-snapshot.png";
string uploadFile = Path.GetFullPath(Path.Combine(baseDirectory, relativePath));
((RemoteWebDriver)driver).FileDetector = new LocalFileDetector();
IWebElement fileInput = driver.FindElement(By.CssSelector("input[type=file]"));
fileInput.SendKeys(uploadFile);
driver.FindElement(By.Id("file-submit")).Click();
IWebElement fileName = driver.FindElement(By.Id("uploaded-files"));
Assert.AreEqual("selenium-snapshot.png", fileName.Text);
}
[TestMethod]
public void Downloads()
{
ChromeOptions options = new ChromeOptions
{
EnableDownloads = true
};
driver = new RemoteWebDriver(GridUrl, options);
driver.Url = "https://selenium.dev/selenium/web/downloads/download.html";
driver.FindElement(By.Id("file-1")).Click();
driver.FindElement(By.Id("file-2")).Click();
WebDriverWait wait = new WebDriverWait(driver, TimeSpan.FromSeconds(5));
wait.Until(d => ((RemoteWebDriver)d).GetDownloadableFiles().Contains("file_2.jpg"));
IReadOnlyList<string> names = ((RemoteWebDriver)driver).GetDownloadableFiles();
Assert.IsTrue(names.Contains("file_1.txt"));
Assert.IsTrue(names.Contains("file_2.jpg"));
string downloadableFile = names.First(f => f == "file_1.txt");
string targetDirectory = Path.Combine(Path.GetTempPath(), Guid.NewGuid().ToString());
((RemoteWebDriver)driver).DownloadFile(downloadableFile, targetDirectory);
string fileContent = File.ReadAllText(Path.Combine(targetDirectory, downloadableFile));
Assert.AreEqual("Hello, World!", fileContent.Trim());
((RemoteWebDriver)driver).DeleteDownloadableFiles();
Assert.IsTrue(((RemoteWebDriver)driver).GetDownloadableFiles().IsNullOrEmpty());
Directory.Delete(targetDirectory, recursive: true);
}
[TestMethod]
public void CustomExecutor()
{
driver = new RemoteWebDriver(GridUrl, new FirefoxOptions());
driver.Navigate().GoToUrl("https://www.selenium.dev/");
var customCommandDriver = driver as ICustomDriverCommandExecutor;
customCommandDriver.RegisterCustomDriverCommands(FirefoxDriver.CustomCommandDefinitions);
var screenshotResponse = customCommandDriver
.ExecuteCustomDriverCommand(FirefoxDriver.GetFullPageScreenshotCommand, null);
Screenshot image = new Screenshot((string)screenshotResponse);
string targetDirectory = Path.Combine(Path.GetTempPath(), Guid.NewGuid().ToString());
Directory.CreateDirectory(targetDirectory);
string targetFile = Path.GetFullPath(Path.Combine(targetDirectory, "fullPage.png"));
using (var memoryStream = new MemoryStream(image.AsByteArray))
using (var fileStream = new FileStream(targetFile, FileMode.Create))
{
memoryStream.WriteTo(fileStream);
}
Assert.IsTrue(File.Exists(targetFile));
Directory.Delete(targetDirectory, true);
}
}
}クライアントのリクエストをトレースする
この機能は、Java クライアント バインディング (ベータ版以降) でのみ利用できます。 Remote WebDriver クライアントは Selenium Grid サーバーにリクエストを送信し、 Selenium Grid サーバーはリクエストを WebDriver に渡します。 HTTP リクエストをエンド ツー エンドでトレースするには、サーバー側とクライアント側でトレースを有効にする必要があります。 両端には、視覚化フレームワークを指すトレース エクスポーターのセットアップが必要です。 デフォルトでは、トレースはクライアントとサーバーの両方で有効になっています。 視覚化フレームワークの Jaeger UI と Selenium Grid 4 を設定するには、目的のバージョンの トレースのセットアップ を参照してください。
クライアント側のセットアップについては、以下の手順に従ってください。
必要な依存関係を追加する
トレーシング エクスポーターの外部ライブラリのインストールは、Maven を使って実行できます。 プロジェクト pom.xml に opentelemetry-exporter-jaeger および grpc-netty の依存関係を追加します。
<dependency>
<groupId>io.opentelemetry</groupId>
<artifactId>opentelemetry-exporter-jaeger</artifactId>
<version>1.0.0</version>
</dependency>
<dependency>
<groupId>io.grpc</groupId>
<artifactId>grpc-netty</artifactId>
<version>1.35.0</version>
</dependency>
クライアントの実行中に必要なシステムプロパティを追加/渡す
System.setProperty("otel.traces.exporter", "jaeger");
System.setProperty("otel.exporter.jaeger.endpoint", "http://localhost:14250");
System.setProperty("otel.resource.attributes", "service.name=selenium-java-client");
ImmutableCapabilities capabilities = new ImmutableCapabilities("browserName", "chrome");
WebDriver driver = new RemoteWebDriver(new URL("http://www.example.com"), capabilities);
driver.get("http://www.google.com");
driver.quit();
ご希望のSeleniumのバージョンに必要な外部依存関係のバージョンの詳細については、 トレースのセットアップ を参照してください。
詳細については、下記URLを参照してください。
- OpenTelemetry: https://opentelemetry.io
- OpenTelemetryの構成:: https://github.com/open-telemetry/opentelemetry-java/tree/main/sdk-extensions/autoconfigure
- Jaeger: https://www.jaegertracing.io
- Selenium Grid 可観測性