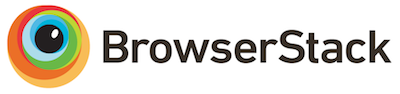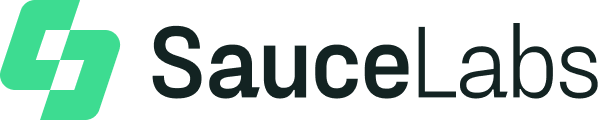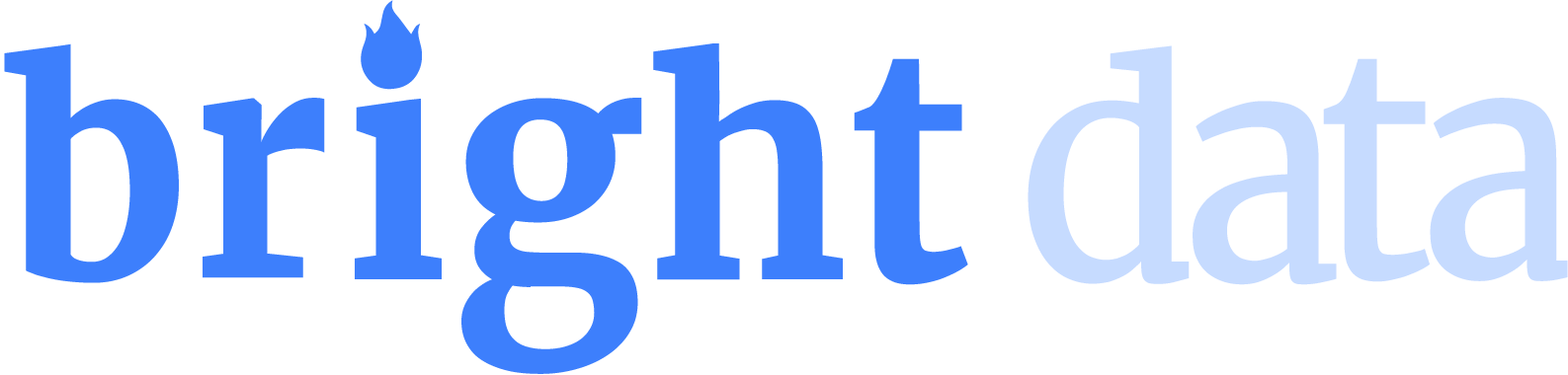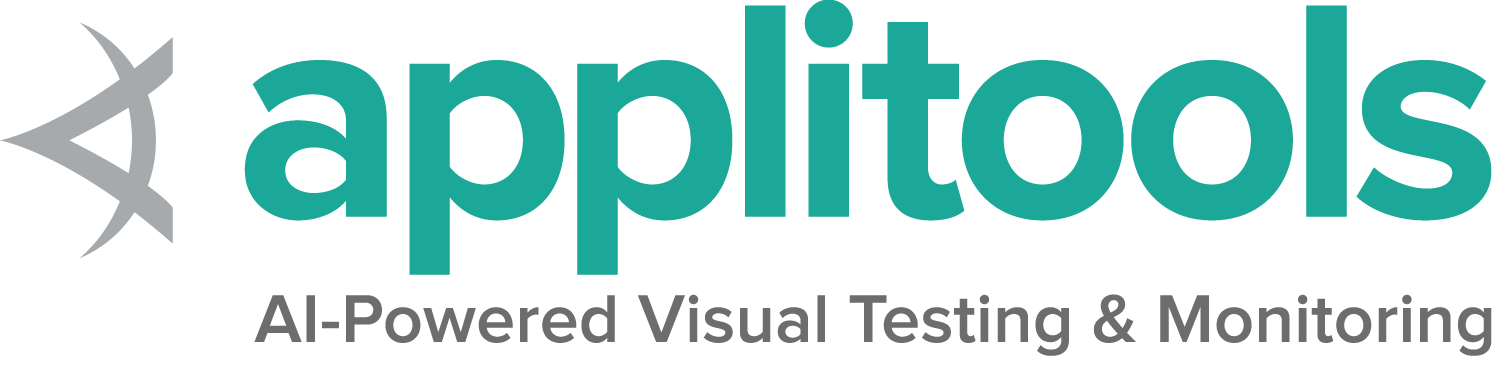最初のSeleniumスクリプトを書く
Seleniumをインストールし、 すると、Seleniumコードを書く準備が整います。
8つの基本コンポーネント
Seleniumが行うことはすべて、ブラウザコマンドを送信して、何かを実行したり、情報の要求を送信したりすることです。 Seleniumで行うことのほとんどは、次の基本的なコマンドの組み合わせです。
[GitHub で完全な例を表示] へのリンクをクリックして、コンテキスト内のコードを表示します。
1. ドライバーインスタンスでセッションを開始します
セッションの開始の詳細については、次のドキュメントをお読みください driver sessions
WebDriver driver = new ChromeDriver();/examples/java/src/test/java/dev/selenium/getting_started/FirstScript.java
package dev.selenium.getting_started;
import org.openqa.selenium.By;
import org.openqa.selenium.WebDriver;
import org.openqa.selenium.WebElement;
import org.openqa.selenium.chrome.ChromeDriver;
import java.time.Duration;
public class FirstScript {
public static void main(String[] args) {
WebDriver driver = new ChromeDriver();
driver.get("https://www.selenium.dev/selenium/web/web-form.html");
driver.getTitle();
driver.manage().timeouts().implicitlyWait(Duration.ofMillis(500));
WebElement textBox = driver.findElement(By.name("my-text"));
WebElement submitButton = driver.findElement(By.cssSelector("button"));
textBox.sendKeys("Selenium");
submitButton.click();
WebElement message = driver.findElement(By.id("message"));
message.getText();
driver.quit();
}
}
driver = webdriver.Chrome()/examples/python/tests/getting_started/first_script.py
from selenium import webdriver
from selenium.webdriver.common.by import By
driver = webdriver.Chrome()
driver.get("https://www.selenium.dev/selenium/web/web-form.html")
title = driver.title
driver.implicitly_wait(0.5)
text_box = driver.find_element(by=By.NAME, value="my-text")
submit_button = driver.find_element(by=By.CSS_SELECTOR, value="button")
text_box.send_keys("Selenium")
submit_button.click()
message = driver.find_element(by=By.ID, value="message")
text = message.text
driver.quit()
IWebDriver driver = new ChromeDriver();/examples/dotnet/SeleniumDocs/GettingStarted/FirstScript.cs
using System;
using OpenQA.Selenium;
using OpenQA.Selenium.Chrome;
namespace SeleniumDocs.GettingStarted;
public static class FirstScript
{
public static void Main()
{
IWebDriver driver = new ChromeDriver();
driver.Navigate().GoToUrl("https://www.selenium.dev/selenium/web/web-form.html");
var title = driver.Title;
driver.Manage().Timeouts().ImplicitWait = TimeSpan.FromMilliseconds(500);
var textBox = driver.FindElement(By.Name("my-text"));
var submitButton = driver.FindElement(By.TagName("button"));
textBox.SendKeys("Selenium");
submitButton.Click();
var message = driver.FindElement(By.Id("message"));
var value = message.Text;
driver.Quit();
}
}driver = Selenium::WebDriver.for :chrome/examples/ruby/spec/getting_started/first_script.rb
require 'selenium-webdriver'
driver = Selenium::WebDriver.for :chrome
driver.get('https://www.selenium.dev/selenium/web/web-form.html')
driver.title
driver.manage.timeouts.implicit_wait = 500
text_box = driver.find_element(name: 'my-text')
submit_button = driver.find_element(tag_name: 'button')
text_box.send_keys('Selenium')
submit_button.click
message = driver.find_element(id: 'message')
message.text
driver.quit
driver = await new Builder().forBrowser(Browser.CHROME).build();/examples/javascript/test/getting_started/firstScript.spec.js
const {By, Builder, Browser} = require('selenium-webdriver');
const assert = require("assert");
(async function firstTest() {
let driver;
try {
driver = await new Builder().forBrowser(Browser.CHROME).build();
await driver.get('https://www.selenium.dev/selenium/web/web-form.html');
let title = await driver.getTitle();
assert.equal("Web form", title);
await driver.manage().setTimeouts({implicit: 500});
let textBox = await driver.findElement(By.name('my-text'));
let submitButton = await driver.findElement(By.css('button'));
await textBox.sendKeys('Selenium');
await submitButton.click();
let message = await driver.findElement(By.id('message'));
let value = await message.getText();
assert.equal("Received!", value);
} catch (e) {
console.log(e)
} finally {
await driver.quit();
}
}())
driver = ChromeDriver()/examples/kotlin/src/test/kotlin/dev/selenium/getting_started/FirstScriptTest.kt
package dev.selenium.getting_started
import org.junit.jupiter.api.*
import org.junit.jupiter.api.Assertions.assertEquals
import org.openqa.selenium.By
import org.openqa.selenium.WebDriver
import org.openqa.selenium.chrome.ChromeDriver
import java.time.Duration
@TestInstance(TestInstance.Lifecycle.PER_CLASS)
class FirstScriptTest {
private lateinit var driver: WebDriver
@Test
fun eightComponents() {
driver = ChromeDriver()
driver.get("https://www.selenium.dev/selenium/web/web-form.html")
val title = driver.title
assertEquals("Web form", title)
driver.manage().timeouts().implicitlyWait(Duration.ofMillis(500))
var textBox = driver.findElement(By.name("my-text"))
val submitButton = driver.findElement(By.cssSelector("button"))
textBox.sendKeys("Selenium")
submitButton.click()
val message = driver.findElement(By.id("message"))
val value = message.getText()
assertEquals("Received!", value)
driver.quit()
}
}2. Take action on browser
こちらの例では、ナビゲート してウェブページに移動しています。
driver.get("https://www.selenium.dev/selenium/web/web-form.html");/examples/java/src/test/java/dev/selenium/getting_started/FirstScript.java
package dev.selenium.getting_started;
import org.openqa.selenium.By;
import org.openqa.selenium.WebDriver;
import org.openqa.selenium.WebElement;
import org.openqa.selenium.chrome.ChromeDriver;
import java.time.Duration;
public class FirstScript {
public static void main(String[] args) {
WebDriver driver = new ChromeDriver();
driver.get("https://www.selenium.dev/selenium/web/web-form.html");
driver.getTitle();
driver.manage().timeouts().implicitlyWait(Duration.ofMillis(500));
WebElement textBox = driver.findElement(By.name("my-text"));
WebElement submitButton = driver.findElement(By.cssSelector("button"));
textBox.sendKeys("Selenium");
submitButton.click();
WebElement message = driver.findElement(By.id("message"));
message.getText();
driver.quit();
}
}
driver.get("https://www.selenium.dev/selenium/web/web-form.html")/examples/python/tests/getting_started/first_script.py
from selenium import webdriver
from selenium.webdriver.common.by import By
driver = webdriver.Chrome()
driver.get("https://www.selenium.dev/selenium/web/web-form.html")
title = driver.title
driver.implicitly_wait(0.5)
text_box = driver.find_element(by=By.NAME, value="my-text")
submit_button = driver.find_element(by=By.CSS_SELECTOR, value="button")
text_box.send_keys("Selenium")
submit_button.click()
message = driver.find_element(by=By.ID, value="message")
text = message.text
driver.quit()
driver.Navigate().GoToUrl("https://www.selenium.dev/selenium/web/web-form.html");/examples/dotnet/SeleniumDocs/GettingStarted/FirstScript.cs
using System;
using OpenQA.Selenium;
using OpenQA.Selenium.Chrome;
namespace SeleniumDocs.GettingStarted;
public static class FirstScript
{
public static void Main()
{
IWebDriver driver = new ChromeDriver();
driver.Navigate().GoToUrl("https://www.selenium.dev/selenium/web/web-form.html");
var title = driver.Title;
driver.Manage().Timeouts().ImplicitWait = TimeSpan.FromMilliseconds(500);
var textBox = driver.FindElement(By.Name("my-text"));
var submitButton = driver.FindElement(By.TagName("button"));
textBox.SendKeys("Selenium");
submitButton.Click();
var message = driver.FindElement(By.Id("message"));
var value = message.Text;
driver.Quit();
}
}driver.get('https://www.selenium.dev/selenium/web/web-form.html')/examples/ruby/spec/getting_started/first_script.rb
require 'selenium-webdriver'
driver = Selenium::WebDriver.for :chrome
driver.get('https://www.selenium.dev/selenium/web/web-form.html')
driver.title
driver.manage.timeouts.implicit_wait = 500
text_box = driver.find_element(name: 'my-text')
submit_button = driver.find_element(tag_name: 'button')
text_box.send_keys('Selenium')
submit_button.click
message = driver.find_element(id: 'message')
message.text
driver.quit
await driver.get('https://www.selenium.dev/selenium/web/web-form.html');/examples/javascript/test/getting_started/firstScript.spec.js
const {By, Builder, Browser} = require('selenium-webdriver');
const assert = require("assert");
(async function firstTest() {
let driver;
try {
driver = await new Builder().forBrowser(Browser.CHROME).build();
await driver.get('https://www.selenium.dev/selenium/web/web-form.html');
let title = await driver.getTitle();
assert.equal("Web form", title);
await driver.manage().setTimeouts({implicit: 500});
let textBox = await driver.findElement(By.name('my-text'));
let submitButton = await driver.findElement(By.css('button'));
await textBox.sendKeys('Selenium');
await submitButton.click();
let message = await driver.findElement(By.id('message'));
let value = await message.getText();
assert.equal("Received!", value);
} catch (e) {
console.log(e)
} finally {
await driver.quit();
}
}())
driver.get("https://www.selenium.dev/selenium/web/web-form.html")/examples/kotlin/src/test/kotlin/dev/selenium/getting_started/FirstScriptTest.kt
package dev.selenium.getting_started
import org.junit.jupiter.api.*
import org.junit.jupiter.api.Assertions.assertEquals
import org.openqa.selenium.By
import org.openqa.selenium.WebDriver
import org.openqa.selenium.chrome.ChromeDriver
import java.time.Duration
@TestInstance(TestInstance.Lifecycle.PER_CLASS)
class FirstScriptTest {
private lateinit var driver: WebDriver
@Test
fun eightComponents() {
driver = ChromeDriver()
driver.get("https://www.selenium.dev/selenium/web/web-form.html")
val title = driver.title
assertEquals("Web form", title)
driver.manage().timeouts().implicitlyWait(Duration.ofMillis(500))
var textBox = driver.findElement(By.name("my-text"))
val submitButton = driver.findElement(By.cssSelector("button"))
textBox.sendKeys("Selenium")
submitButton.click()
val message = driver.findElement(By.id("message"))
val value = message.getText()
assertEquals("Received!", value)
driver.quit()
}
}3. ブラウザに関する情報をリクエストします
ブラウザに関する 情報 として、ウィンドウハンドル、ブラウザのサイズ/位置、クッキー、アラートなど、さまざまな種類のデータをリクエストできます。
driver.getTitle();/examples/java/src/test/java/dev/selenium/getting_started/FirstScript.java
package dev.selenium.getting_started;
import org.openqa.selenium.By;
import org.openqa.selenium.WebDriver;
import org.openqa.selenium.WebElement;
import org.openqa.selenium.chrome.ChromeDriver;
import java.time.Duration;
public class FirstScript {
public static void main(String[] args) {
WebDriver driver = new ChromeDriver();
driver.get("https://www.selenium.dev/selenium/web/web-form.html");
driver.getTitle();
driver.manage().timeouts().implicitlyWait(Duration.ofMillis(500));
WebElement textBox = driver.findElement(By.name("my-text"));
WebElement submitButton = driver.findElement(By.cssSelector("button"));
textBox.sendKeys("Selenium");
submitButton.click();
WebElement message = driver.findElement(By.id("message"));
message.getText();
driver.quit();
}
}
title = driver.title/examples/python/tests/getting_started/first_script.py
from selenium import webdriver
from selenium.webdriver.common.by import By
driver = webdriver.Chrome()
driver.get("https://www.selenium.dev/selenium/web/web-form.html")
title = driver.title
driver.implicitly_wait(0.5)
text_box = driver.find_element(by=By.NAME, value="my-text")
submit_button = driver.find_element(by=By.CSS_SELECTOR, value="button")
text_box.send_keys("Selenium")
submit_button.click()
message = driver.find_element(by=By.ID, value="message")
text = message.text
driver.quit()
var title = driver.Title;/examples/dotnet/SeleniumDocs/GettingStarted/FirstScript.cs
using System;
using OpenQA.Selenium;
using OpenQA.Selenium.Chrome;
namespace SeleniumDocs.GettingStarted;
public static class FirstScript
{
public static void Main()
{
IWebDriver driver = new ChromeDriver();
driver.Navigate().GoToUrl("https://www.selenium.dev/selenium/web/web-form.html");
var title = driver.Title;
driver.Manage().Timeouts().ImplicitWait = TimeSpan.FromMilliseconds(500);
var textBox = driver.FindElement(By.Name("my-text"));
var submitButton = driver.FindElement(By.TagName("button"));
textBox.SendKeys("Selenium");
submitButton.Click();
var message = driver.FindElement(By.Id("message"));
var value = message.Text;
driver.Quit();
}
}driver.title/examples/ruby/spec/getting_started/first_script.rb
require 'selenium-webdriver'
driver = Selenium::WebDriver.for :chrome
driver.get('https://www.selenium.dev/selenium/web/web-form.html')
driver.title
driver.manage.timeouts.implicit_wait = 500
text_box = driver.find_element(name: 'my-text')
submit_button = driver.find_element(tag_name: 'button')
text_box.send_keys('Selenium')
submit_button.click
message = driver.find_element(id: 'message')
message.text
driver.quit
let title = await driver.getTitle();/examples/javascript/test/getting_started/firstScript.spec.js
const {By, Builder, Browser} = require('selenium-webdriver');
const assert = require("assert");
(async function firstTest() {
let driver;
try {
driver = await new Builder().forBrowser(Browser.CHROME).build();
await driver.get('https://www.selenium.dev/selenium/web/web-form.html');
let title = await driver.getTitle();
assert.equal("Web form", title);
await driver.manage().setTimeouts({implicit: 500});
let textBox = await driver.findElement(By.name('my-text'));
let submitButton = await driver.findElement(By.css('button'));
await textBox.sendKeys('Selenium');
await submitButton.click();
let message = await driver.findElement(By.id('message'));
let value = await message.getText();
assert.equal("Received!", value);
} catch (e) {
console.log(e)
} finally {
await driver.quit();
}
}())
val title = driver.title/examples/kotlin/src/test/kotlin/dev/selenium/getting_started/FirstScriptTest.kt
package dev.selenium.getting_started
import org.junit.jupiter.api.*
import org.junit.jupiter.api.Assertions.assertEquals
import org.openqa.selenium.By
import org.openqa.selenium.WebDriver
import org.openqa.selenium.chrome.ChromeDriver
import java.time.Duration
@TestInstance(TestInstance.Lifecycle.PER_CLASS)
class FirstScriptTest {
private lateinit var driver: WebDriver
@Test
fun eightComponents() {
driver = ChromeDriver()
driver.get("https://www.selenium.dev/selenium/web/web-form.html")
val title = driver.title
assertEquals("Web form", title)
driver.manage().timeouts().implicitlyWait(Duration.ofMillis(500))
var textBox = driver.findElement(By.name("my-text"))
val submitButton = driver.findElement(By.cssSelector("button"))
textBox.sendKeys("Selenium")
submitButton.click()
val message = driver.findElement(By.id("message"))
val value = message.getText()
assertEquals("Received!", value)
driver.quit()
}
}4. 待機戦略の確立
コードをブラウザの現在の状態と同期させることは、最大の課題の 1 つです Seleniumを使用して、それをうまく行うことは高度なトピックです。
基本的には、要素を見つける前に、その要素がページ上にあることを確認する必要があります また、要素は、操作を試みる前に対話可能な状態にあります。
暗黙的な待機が最善の解決策になることはめったにありませんが、ここで示すのが最も簡単なので、 プレースホルダーとして使用します。
[待機戦略] についてさらに読む(https://trunk--selenium-dev.netlify.app/ja/documentation/webdriver/waits/).
driver.manage().timeouts().implicitlyWait(Duration.ofMillis(500));/examples/java/src/test/java/dev/selenium/getting_started/FirstScript.java
package dev.selenium.getting_started;
import org.openqa.selenium.By;
import org.openqa.selenium.WebDriver;
import org.openqa.selenium.WebElement;
import org.openqa.selenium.chrome.ChromeDriver;
import java.time.Duration;
public class FirstScript {
public static void main(String[] args) {
WebDriver driver = new ChromeDriver();
driver.get("https://www.selenium.dev/selenium/web/web-form.html");
driver.getTitle();
driver.manage().timeouts().implicitlyWait(Duration.ofMillis(500));
WebElement textBox = driver.findElement(By.name("my-text"));
WebElement submitButton = driver.findElement(By.cssSelector("button"));
textBox.sendKeys("Selenium");
submitButton.click();
WebElement message = driver.findElement(By.id("message"));
message.getText();
driver.quit();
}
}
driver.implicitly_wait(0.5)/examples/python/tests/getting_started/first_script.py
from selenium import webdriver
from selenium.webdriver.common.by import By
driver = webdriver.Chrome()
driver.get("https://www.selenium.dev/selenium/web/web-form.html")
title = driver.title
driver.implicitly_wait(0.5)
text_box = driver.find_element(by=By.NAME, value="my-text")
submit_button = driver.find_element(by=By.CSS_SELECTOR, value="button")
text_box.send_keys("Selenium")
submit_button.click()
message = driver.find_element(by=By.ID, value="message")
text = message.text
driver.quit()
driver.Manage().Timeouts().ImplicitWait = TimeSpan.FromMilliseconds(500);/examples/dotnet/SeleniumDocs/GettingStarted/FirstScript.cs
using System;
using OpenQA.Selenium;
using OpenQA.Selenium.Chrome;
namespace SeleniumDocs.GettingStarted;
public static class FirstScript
{
public static void Main()
{
IWebDriver driver = new ChromeDriver();
driver.Navigate().GoToUrl("https://www.selenium.dev/selenium/web/web-form.html");
var title = driver.Title;
driver.Manage().Timeouts().ImplicitWait = TimeSpan.FromMilliseconds(500);
var textBox = driver.FindElement(By.Name("my-text"));
var submitButton = driver.FindElement(By.TagName("button"));
textBox.SendKeys("Selenium");
submitButton.Click();
var message = driver.FindElement(By.Id("message"));
var value = message.Text;
driver.Quit();
}
}driver.manage.timeouts.implicit_wait = 500/examples/ruby/spec/getting_started/first_script.rb
require 'selenium-webdriver'
driver = Selenium::WebDriver.for :chrome
driver.get('https://www.selenium.dev/selenium/web/web-form.html')
driver.title
driver.manage.timeouts.implicit_wait = 500
text_box = driver.find_element(name: 'my-text')
submit_button = driver.find_element(tag_name: 'button')
text_box.send_keys('Selenium')
submit_button.click
message = driver.find_element(id: 'message')
message.text
driver.quit
await driver.manage().setTimeouts({implicit: 500});/examples/javascript/test/getting_started/firstScript.spec.js
const {By, Builder, Browser} = require('selenium-webdriver');
const assert = require("assert");
(async function firstTest() {
let driver;
try {
driver = await new Builder().forBrowser(Browser.CHROME).build();
await driver.get('https://www.selenium.dev/selenium/web/web-form.html');
let title = await driver.getTitle();
assert.equal("Web form", title);
await driver.manage().setTimeouts({implicit: 500});
let textBox = await driver.findElement(By.name('my-text'));
let submitButton = await driver.findElement(By.css('button'));
await textBox.sendKeys('Selenium');
await submitButton.click();
let message = await driver.findElement(By.id('message'));
let value = await message.getText();
assert.equal("Received!", value);
} catch (e) {
console.log(e)
} finally {
await driver.quit();
}
}())
driver.manage().timeouts().implicitlyWait(Duration.ofMillis(500))/examples/kotlin/src/test/kotlin/dev/selenium/getting_started/FirstScriptTest.kt
package dev.selenium.getting_started
import org.junit.jupiter.api.*
import org.junit.jupiter.api.Assertions.assertEquals
import org.openqa.selenium.By
import org.openqa.selenium.WebDriver
import org.openqa.selenium.chrome.ChromeDriver
import java.time.Duration
@TestInstance(TestInstance.Lifecycle.PER_CLASS)
class FirstScriptTest {
private lateinit var driver: WebDriver
@Test
fun eightComponents() {
driver = ChromeDriver()
driver.get("https://www.selenium.dev/selenium/web/web-form.html")
val title = driver.title
assertEquals("Web form", title)
driver.manage().timeouts().implicitlyWait(Duration.ofMillis(500))
var textBox = driver.findElement(By.name("my-text"))
val submitButton = driver.findElement(By.cssSelector("button"))
textBox.sendKeys("Selenium")
submitButton.click()
val message = driver.findElement(By.id("message"))
val value = message.getText()
assertEquals("Received!", value)
driver.quit()
}
}5. 要素を検索するためのコマンドを送信します
ほとんどのSeleniumセッションにおけるコマンドの大部分は要素に関連しており、要素を見つける ことなしにはそれと対話することができません。
WebElement textBox = driver.findElement(By.name("my-text"));
WebElement submitButton = driver.findElement(By.cssSelector("button"));/examples/java/src/test/java/dev/selenium/getting_started/FirstScript.java
package dev.selenium.getting_started;
import org.openqa.selenium.By;
import org.openqa.selenium.WebDriver;
import org.openqa.selenium.WebElement;
import org.openqa.selenium.chrome.ChromeDriver;
import java.time.Duration;
public class FirstScript {
public static void main(String[] args) {
WebDriver driver = new ChromeDriver();
driver.get("https://www.selenium.dev/selenium/web/web-form.html");
driver.getTitle();
driver.manage().timeouts().implicitlyWait(Duration.ofMillis(500));
WebElement textBox = driver.findElement(By.name("my-text"));
WebElement submitButton = driver.findElement(By.cssSelector("button"));
textBox.sendKeys("Selenium");
submitButton.click();
WebElement message = driver.findElement(By.id("message"));
message.getText();
driver.quit();
}
}
text_box = driver.find_element(by=By.NAME, value="my-text")
submit_button = driver.find_element(by=By.CSS_SELECTOR, value="button")/examples/python/tests/getting_started/first_script.py
from selenium import webdriver
from selenium.webdriver.common.by import By
driver = webdriver.Chrome()
driver.get("https://www.selenium.dev/selenium/web/web-form.html")
title = driver.title
driver.implicitly_wait(0.5)
text_box = driver.find_element(by=By.NAME, value="my-text")
submit_button = driver.find_element(by=By.CSS_SELECTOR, value="button")
text_box.send_keys("Selenium")
submit_button.click()
message = driver.find_element(by=By.ID, value="message")
text = message.text
driver.quit()
var textBox = driver.FindElement(By.Name("my-text"));
var submitButton = driver.FindElement(By.TagName("button"));/examples/dotnet/SeleniumDocs/GettingStarted/FirstScript.cs
using System;
using OpenQA.Selenium;
using OpenQA.Selenium.Chrome;
namespace SeleniumDocs.GettingStarted;
public static class FirstScript
{
public static void Main()
{
IWebDriver driver = new ChromeDriver();
driver.Navigate().GoToUrl("https://www.selenium.dev/selenium/web/web-form.html");
var title = driver.Title;
driver.Manage().Timeouts().ImplicitWait = TimeSpan.FromMilliseconds(500);
var textBox = driver.FindElement(By.Name("my-text"));
var submitButton = driver.FindElement(By.TagName("button"));
textBox.SendKeys("Selenium");
submitButton.Click();
var message = driver.FindElement(By.Id("message"));
var value = message.Text;
driver.Quit();
}
}text_box = driver.find_element(name: 'my-text')
submit_button = driver.find_element(tag_name: 'button')/examples/ruby/spec/getting_started/first_script.rb
require 'selenium-webdriver'
driver = Selenium::WebDriver.for :chrome
driver.get('https://www.selenium.dev/selenium/web/web-form.html')
driver.title
driver.manage.timeouts.implicit_wait = 500
text_box = driver.find_element(name: 'my-text')
submit_button = driver.find_element(tag_name: 'button')
text_box.send_keys('Selenium')
submit_button.click
message = driver.find_element(id: 'message')
message.text
driver.quit
let textBox = await driver.findElement(By.name('my-text'));
let submitButton = await driver.findElement(By.css('button'));/examples/javascript/test/getting_started/firstScript.spec.js
const {By, Builder, Browser} = require('selenium-webdriver');
const assert = require("assert");
(async function firstTest() {
let driver;
try {
driver = await new Builder().forBrowser(Browser.CHROME).build();
await driver.get('https://www.selenium.dev/selenium/web/web-form.html');
let title = await driver.getTitle();
assert.equal("Web form", title);
await driver.manage().setTimeouts({implicit: 500});
let textBox = await driver.findElement(By.name('my-text'));
let submitButton = await driver.findElement(By.css('button'));
await textBox.sendKeys('Selenium');
await submitButton.click();
let message = await driver.findElement(By.id('message'));
let value = await message.getText();
assert.equal("Received!", value);
} catch (e) {
console.log(e)
} finally {
await driver.quit();
}
}())
var textBox = driver.findElement(By.name("my-text"))
val submitButton = driver.findElement(By.cssSelector("button"))/examples/kotlin/src/test/kotlin/dev/selenium/getting_started/FirstScriptTest.kt
package dev.selenium.getting_started
import org.junit.jupiter.api.*
import org.junit.jupiter.api.Assertions.assertEquals
import org.openqa.selenium.By
import org.openqa.selenium.WebDriver
import org.openqa.selenium.chrome.ChromeDriver
import java.time.Duration
@TestInstance(TestInstance.Lifecycle.PER_CLASS)
class FirstScriptTest {
private lateinit var driver: WebDriver
@Test
fun eightComponents() {
driver = ChromeDriver()
driver.get("https://www.selenium.dev/selenium/web/web-form.html")
val title = driver.title
assertEquals("Web form", title)
driver.manage().timeouts().implicitlyWait(Duration.ofMillis(500))
var textBox = driver.findElement(By.name("my-text"))
val submitButton = driver.findElement(By.cssSelector("button"))
textBox.sendKeys("Selenium")
submitButton.click()
val message = driver.findElement(By.id("message"))
val value = message.getText()
assertEquals("Received!", value)
driver.quit()
}
}6. 要素に対してアクションを実行する
要素に対して行う アクションはわずかしかありませんが、それらは頻繁に使用されます。
textBox.sendKeys("Selenium");
submitButton.click();/examples/java/src/test/java/dev/selenium/getting_started/FirstScript.java
package dev.selenium.getting_started;
import org.openqa.selenium.By;
import org.openqa.selenium.WebDriver;
import org.openqa.selenium.WebElement;
import org.openqa.selenium.chrome.ChromeDriver;
import java.time.Duration;
public class FirstScript {
public static void main(String[] args) {
WebDriver driver = new ChromeDriver();
driver.get("https://www.selenium.dev/selenium/web/web-form.html");
driver.getTitle();
driver.manage().timeouts().implicitlyWait(Duration.ofMillis(500));
WebElement textBox = driver.findElement(By.name("my-text"));
WebElement submitButton = driver.findElement(By.cssSelector("button"));
textBox.sendKeys("Selenium");
submitButton.click();
WebElement message = driver.findElement(By.id("message"));
message.getText();
driver.quit();
}
}
text_box.send_keys("Selenium")
submit_button.click()/examples/python/tests/getting_started/first_script.py
from selenium import webdriver
from selenium.webdriver.common.by import By
driver = webdriver.Chrome()
driver.get("https://www.selenium.dev/selenium/web/web-form.html")
title = driver.title
driver.implicitly_wait(0.5)
text_box = driver.find_element(by=By.NAME, value="my-text")
submit_button = driver.find_element(by=By.CSS_SELECTOR, value="button")
text_box.send_keys("Selenium")
submit_button.click()
message = driver.find_element(by=By.ID, value="message")
text = message.text
driver.quit()
textBox.SendKeys("Selenium");
submitButton.Click();/examples/dotnet/SeleniumDocs/GettingStarted/FirstScript.cs
using System;
using OpenQA.Selenium;
using OpenQA.Selenium.Chrome;
namespace SeleniumDocs.GettingStarted;
public static class FirstScript
{
public static void Main()
{
IWebDriver driver = new ChromeDriver();
driver.Navigate().GoToUrl("https://www.selenium.dev/selenium/web/web-form.html");
var title = driver.Title;
driver.Manage().Timeouts().ImplicitWait = TimeSpan.FromMilliseconds(500);
var textBox = driver.FindElement(By.Name("my-text"));
var submitButton = driver.FindElement(By.TagName("button"));
textBox.SendKeys("Selenium");
submitButton.Click();
var message = driver.FindElement(By.Id("message"));
var value = message.Text;
driver.Quit();
}
}text_box.send_keys('Selenium')
submit_button.click/examples/ruby/spec/getting_started/first_script.rb
require 'selenium-webdriver'
driver = Selenium::WebDriver.for :chrome
driver.get('https://www.selenium.dev/selenium/web/web-form.html')
driver.title
driver.manage.timeouts.implicit_wait = 500
text_box = driver.find_element(name: 'my-text')
submit_button = driver.find_element(tag_name: 'button')
text_box.send_keys('Selenium')
submit_button.click
message = driver.find_element(id: 'message')
message.text
driver.quit
await textBox.sendKeys('Selenium');
await submitButton.click();/examples/javascript/test/getting_started/firstScript.spec.js
const {By, Builder, Browser} = require('selenium-webdriver');
const assert = require("assert");
(async function firstTest() {
let driver;
try {
driver = await new Builder().forBrowser(Browser.CHROME).build();
await driver.get('https://www.selenium.dev/selenium/web/web-form.html');
let title = await driver.getTitle();
assert.equal("Web form", title);
await driver.manage().setTimeouts({implicit: 500});
let textBox = await driver.findElement(By.name('my-text'));
let submitButton = await driver.findElement(By.css('button'));
await textBox.sendKeys('Selenium');
await submitButton.click();
let message = await driver.findElement(By.id('message'));
let value = await message.getText();
assert.equal("Received!", value);
} catch (e) {
console.log(e)
} finally {
await driver.quit();
}
}())
textBox.sendKeys("Selenium")
submitButton.click()/examples/kotlin/src/test/kotlin/dev/selenium/getting_started/FirstScriptTest.kt
package dev.selenium.getting_started
import org.junit.jupiter.api.*
import org.junit.jupiter.api.Assertions.assertEquals
import org.openqa.selenium.By
import org.openqa.selenium.WebDriver
import org.openqa.selenium.chrome.ChromeDriver
import java.time.Duration
@TestInstance(TestInstance.Lifecycle.PER_CLASS)
class FirstScriptTest {
private lateinit var driver: WebDriver
@Test
fun eightComponents() {
driver = ChromeDriver()
driver.get("https://www.selenium.dev/selenium/web/web-form.html")
val title = driver.title
assertEquals("Web form", title)
driver.manage().timeouts().implicitlyWait(Duration.ofMillis(500))
var textBox = driver.findElement(By.name("my-text"))
val submitButton = driver.findElement(By.cssSelector("button"))
textBox.sendKeys("Selenium")
submitButton.click()
val message = driver.findElement(By.id("message"))
val value = message.getText()
assertEquals("Received!", value)
driver.quit()
}
}7. 要素に関する情報をリクエストします
要素には リクエスト可能な情報 が多く保存されています。
WebElement message = driver.findElement(By.id("message"));
message.getText();/examples/java/src/test/java/dev/selenium/getting_started/FirstScript.java
package dev.selenium.getting_started;
import org.openqa.selenium.By;
import org.openqa.selenium.WebDriver;
import org.openqa.selenium.WebElement;
import org.openqa.selenium.chrome.ChromeDriver;
import java.time.Duration;
public class FirstScript {
public static void main(String[] args) {
WebDriver driver = new ChromeDriver();
driver.get("https://www.selenium.dev/selenium/web/web-form.html");
driver.getTitle();
driver.manage().timeouts().implicitlyWait(Duration.ofMillis(500));
WebElement textBox = driver.findElement(By.name("my-text"));
WebElement submitButton = driver.findElement(By.cssSelector("button"));
textBox.sendKeys("Selenium");
submitButton.click();
WebElement message = driver.findElement(By.id("message"));
message.getText();
driver.quit();
}
}
message = driver.find_element(by=By.ID, value="message")
text = message.text/examples/python/tests/getting_started/first_script.py
from selenium import webdriver
from selenium.webdriver.common.by import By
driver = webdriver.Chrome()
driver.get("https://www.selenium.dev/selenium/web/web-form.html")
title = driver.title
driver.implicitly_wait(0.5)
text_box = driver.find_element(by=By.NAME, value="my-text")
submit_button = driver.find_element(by=By.CSS_SELECTOR, value="button")
text_box.send_keys("Selenium")
submit_button.click()
message = driver.find_element(by=By.ID, value="message")
text = message.text
driver.quit()
var message = driver.FindElement(By.Id("message"));
var value = message.Text;/examples/dotnet/SeleniumDocs/GettingStarted/FirstScript.cs
using System;
using OpenQA.Selenium;
using OpenQA.Selenium.Chrome;
namespace SeleniumDocs.GettingStarted;
public static class FirstScript
{
public static void Main()
{
IWebDriver driver = new ChromeDriver();
driver.Navigate().GoToUrl("https://www.selenium.dev/selenium/web/web-form.html");
var title = driver.Title;
driver.Manage().Timeouts().ImplicitWait = TimeSpan.FromMilliseconds(500);
var textBox = driver.FindElement(By.Name("my-text"));
var submitButton = driver.FindElement(By.TagName("button"));
textBox.SendKeys("Selenium");
submitButton.Click();
var message = driver.FindElement(By.Id("message"));
var value = message.Text;
driver.Quit();
}
}message = driver.find_element(id: 'message')
message.text/examples/ruby/spec/getting_started/first_script.rb
require 'selenium-webdriver'
driver = Selenium::WebDriver.for :chrome
driver.get('https://www.selenium.dev/selenium/web/web-form.html')
driver.title
driver.manage.timeouts.implicit_wait = 500
text_box = driver.find_element(name: 'my-text')
submit_button = driver.find_element(tag_name: 'button')
text_box.send_keys('Selenium')
submit_button.click
message = driver.find_element(id: 'message')
message.text
driver.quit
let message = await driver.findElement(By.id('message'));
let value = await message.getText();/examples/javascript/test/getting_started/firstScript.spec.js
const {By, Builder, Browser} = require('selenium-webdriver');
const assert = require("assert");
(async function firstTest() {
let driver;
try {
driver = await new Builder().forBrowser(Browser.CHROME).build();
await driver.get('https://www.selenium.dev/selenium/web/web-form.html');
let title = await driver.getTitle();
assert.equal("Web form", title);
await driver.manage().setTimeouts({implicit: 500});
let textBox = await driver.findElement(By.name('my-text'));
let submitButton = await driver.findElement(By.css('button'));
await textBox.sendKeys('Selenium');
await submitButton.click();
let message = await driver.findElement(By.id('message'));
let value = await message.getText();
assert.equal("Received!", value);
} catch (e) {
console.log(e)
} finally {
await driver.quit();
}
}())
val message = driver.findElement(By.id("message"))
val value = message.getText()/examples/kotlin/src/test/kotlin/dev/selenium/getting_started/FirstScriptTest.kt
package dev.selenium.getting_started
import org.junit.jupiter.api.*
import org.junit.jupiter.api.Assertions.assertEquals
import org.openqa.selenium.By
import org.openqa.selenium.WebDriver
import org.openqa.selenium.chrome.ChromeDriver
import java.time.Duration
@TestInstance(TestInstance.Lifecycle.PER_CLASS)
class FirstScriptTest {
private lateinit var driver: WebDriver
@Test
fun eightComponents() {
driver = ChromeDriver()
driver.get("https://www.selenium.dev/selenium/web/web-form.html")
val title = driver.title
assertEquals("Web form", title)
driver.manage().timeouts().implicitlyWait(Duration.ofMillis(500))
var textBox = driver.findElement(By.name("my-text"))
val submitButton = driver.findElement(By.cssSelector("button"))
textBox.sendKeys("Selenium")
submitButton.click()
val message = driver.findElement(By.id("message"))
val value = message.getText()
assertEquals("Received!", value)
driver.quit()
}
}8. セッションを終了します
これにより、ドライバー プロセスが終了し、既定ではブラウザーも閉じます。このドライバー インスタンスにこれ以上コマンドを送信することはできません。
セッションの終了 を参照.
driver.quit();/examples/java/src/test/java/dev/selenium/getting_started/FirstScript.java
package dev.selenium.getting_started;
import org.openqa.selenium.By;
import org.openqa.selenium.WebDriver;
import org.openqa.selenium.WebElement;
import org.openqa.selenium.chrome.ChromeDriver;
import java.time.Duration;
public class FirstScript {
public static void main(String[] args) {
WebDriver driver = new ChromeDriver();
driver.get("https://www.selenium.dev/selenium/web/web-form.html");
driver.getTitle();
driver.manage().timeouts().implicitlyWait(Duration.ofMillis(500));
WebElement textBox = driver.findElement(By.name("my-text"));
WebElement submitButton = driver.findElement(By.cssSelector("button"));
textBox.sendKeys("Selenium");
submitButton.click();
WebElement message = driver.findElement(By.id("message"));
message.getText();
driver.quit();
}
}
driver.quit()/examples/python/tests/getting_started/first_script.py
from selenium import webdriver
from selenium.webdriver.common.by import By
driver = webdriver.Chrome()
driver.get("https://www.selenium.dev/selenium/web/web-form.html")
title = driver.title
driver.implicitly_wait(0.5)
text_box = driver.find_element(by=By.NAME, value="my-text")
submit_button = driver.find_element(by=By.CSS_SELECTOR, value="button")
text_box.send_keys("Selenium")
submit_button.click()
message = driver.find_element(by=By.ID, value="message")
text = message.text
driver.quit()
driver.Quit();/examples/dotnet/SeleniumDocs/GettingStarted/FirstScript.cs
using System;
using OpenQA.Selenium;
using OpenQA.Selenium.Chrome;
namespace SeleniumDocs.GettingStarted;
public static class FirstScript
{
public static void Main()
{
IWebDriver driver = new ChromeDriver();
driver.Navigate().GoToUrl("https://www.selenium.dev/selenium/web/web-form.html");
var title = driver.Title;
driver.Manage().Timeouts().ImplicitWait = TimeSpan.FromMilliseconds(500);
var textBox = driver.FindElement(By.Name("my-text"));
var submitButton = driver.FindElement(By.TagName("button"));
textBox.SendKeys("Selenium");
submitButton.Click();
var message = driver.FindElement(By.Id("message"));
var value = message.Text;
driver.Quit();
}
}driver.quit/examples/ruby/spec/getting_started/first_script.rb
require 'selenium-webdriver'
driver = Selenium::WebDriver.for :chrome
driver.get('https://www.selenium.dev/selenium/web/web-form.html')
driver.title
driver.manage.timeouts.implicit_wait = 500
text_box = driver.find_element(name: 'my-text')
submit_button = driver.find_element(tag_name: 'button')
text_box.send_keys('Selenium')
submit_button.click
message = driver.find_element(id: 'message')
message.text
driver.quit
await driver.quit();/examples/javascript/test/getting_started/firstScript.spec.js
const {By, Builder, Browser} = require('selenium-webdriver');
const assert = require("assert");
(async function firstTest() {
let driver;
try {
driver = await new Builder().forBrowser(Browser.CHROME).build();
await driver.get('https://www.selenium.dev/selenium/web/web-form.html');
let title = await driver.getTitle();
assert.equal("Web form", title);
await driver.manage().setTimeouts({implicit: 500});
let textBox = await driver.findElement(By.name('my-text'));
let submitButton = await driver.findElement(By.css('button'));
await textBox.sendKeys('Selenium');
await submitButton.click();
let message = await driver.findElement(By.id('message'));
let value = await message.getText();
assert.equal("Received!", value);
} catch (e) {
console.log(e)
} finally {
await driver.quit();
}
}())
driver.quit()/examples/kotlin/src/test/kotlin/dev/selenium/getting_started/FirstScriptTest.kt
package dev.selenium.getting_started
import org.junit.jupiter.api.*
import org.junit.jupiter.api.Assertions.assertEquals
import org.openqa.selenium.By
import org.openqa.selenium.WebDriver
import org.openqa.selenium.chrome.ChromeDriver
import java.time.Duration
@TestInstance(TestInstance.Lifecycle.PER_CLASS)
class FirstScriptTest {
private lateinit var driver: WebDriver
@Test
fun eightComponents() {
driver = ChromeDriver()
driver.get("https://www.selenium.dev/selenium/web/web-form.html")
val title = driver.title
assertEquals("Web form", title)
driver.manage().timeouts().implicitlyWait(Duration.ofMillis(500))
var textBox = driver.findElement(By.name("my-text"))
val submitButton = driver.findElement(By.cssSelector("button"))
textBox.sendKeys("Selenium")
submitButton.click()
val message = driver.findElement(By.id("message"))
val value = message.getText()
assertEquals("Received!", value)
driver.quit()
}
}Seleniumファイルの実行
mvn exec:java -D"exec.mainClass"="dev.selenium.getting_started.FirstScript" -D"exec.classpathScope"=test/examples/java/README.md
# Running Selenium Java Tests
The following steps will guide you on how to
run Selenium Java tests using a repository
of `SeleniumHQ/seleniumhq.github.io` examples.
## Initial Setup
### Prerequisites
Ensure that Java Development Kit (JDK) and Maven
are installed on your system. If they are not installed,
you will need to download and install them. You can
find detailed installation guides for both on their
respective official sites.
### Clone the repository
First, we need to get the Selenium Java examples
on your local machine. This can be done by
cloning the `SeleniumHQ/seleniumhq.github.io` Git repository.
Run the following command in your terminal:
```bash
git clone https://github.com/SeleniumHQ/seleniumhq.github.io.git
```
## Navigate to the java directory
After cloning the repository, navigate into the
directory where the Selenium Java examples are
located. Run the following command:
```bash
cd seleniumhq.github.io/examples/java
```
## Running the Tests
### Install dependencies
Before running the tests, we need to install all
necessary dependencies. Maven, a software
project management tool, can do this for us.
Run the following command:
```bash
mvn test-compile
```
### Run all tests
To verify if everything is installed correctly and
functioning properly, we should run all
available tests. This can be done with the following command:
```bash
mvn test
```
Please be patient! If this is your first time running these tests,
it might take a while to download and verify all necessary browser drivers.
## Execute a specific example
To run a specific Selenium Java example, use the following command:
```bash
mvn exec:java -D"exec.mainClass"="dev.selenium.getting_started.FirstScript" -D"exec.classpathScope"=test
```
Make sure to replace `dev.selenium.getting_started.FirstScript` with the path and name of the example you want to run.```/examples/python/README.md
# Running tests from Selenium Python examples
#### 1. Clone this repository
```
git clone https://github.com/SeleniumHQ/seleniumhq.github.io.git
```
#### 2. Navigate to `python` directory
```
cd seleniumhq.github.io/examples/python
```
#### 3. Create a virtual environment
- On Windows:
```
py -m venv venv
venv\Scripts\activate
```
- On Linux/Mac:
```
python3 -m venv venv
source venv/bin/activate
```
#### 4. Install dependencies:
```
pip install -r requirements.txt
```
> for help, see: https://packaging.python.org/en/latest/tutorials/installing-packages
#### 5. Run tests
- Run all tests with the default Python interpreter:
```
pytest
```
- Run all tests with every installed/supported Python interpreter:
```
tox
```
> Please have some patience - If you are doing it for the first time, it will take a little while to download the browser drivers
- Run a specific example:
```
pytest path/to/test_script.py
```
> Make sure to replace `path/to/test_script.py` with the path and name of the example you want to run
ruby example_script.rb/examples/ruby/README.md
# Running all tests from Selenium ruby example
Follow these steps to run all test example from selenium ruby
1. Clone this repository
```
git clone https://github.com/SeleniumHQ/seleniumhq.github.io.git
```
2. Navigate to `ruby` directory
```
cd seleniumhq.github.io/examples/ruby
```
3. Install dependencies using bundler
```
bundler install
```
4. Run all tests
```
bundle exec rspec
```
> Please keep some patience - If you are doing it for the first time, it will take a little while to verify and download the browser drivers
# Execute a ruby script
Use this command to run a ruby script and follow the first script example
```
ruby example_script.rb
```node example_script.spec.js/examples/javascript/README.md
# Running all tests from Selenium javascript example
Follow these steps to run all test example from selenium javascript
1. Clone this repository
```
git clone https://github.com/SeleniumHQ/seleniumhq.github.io.git
```
2. Navigate to `javascript` directory
```
cd seleniumhq.github.io/examples/javascript
```
3. Install dependencies using node
```
npm install
```
4. Run all all tests
```
npm test
```
> Please keep some patience - If you are doing it for the first time, it will take a little while to verify and download the browser drivers
# Execute a javascript test
Use this command to run a JavaScript and follow the first script example
```
node example_script.spec.js
```次のステップ
ほとんどのSeleniumユーザーは多くのセッションを実行し、重複を最小限に抑え、コードをより保守しやすくするために整理する必要があります。このコードをユースケースのコンテキストに配置する方法については、以下をお読みください Seleniumの使用。