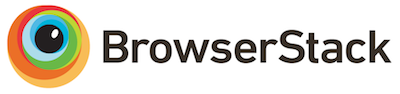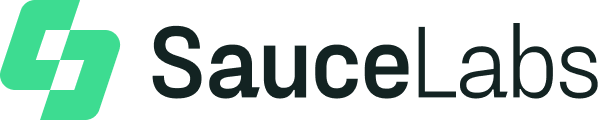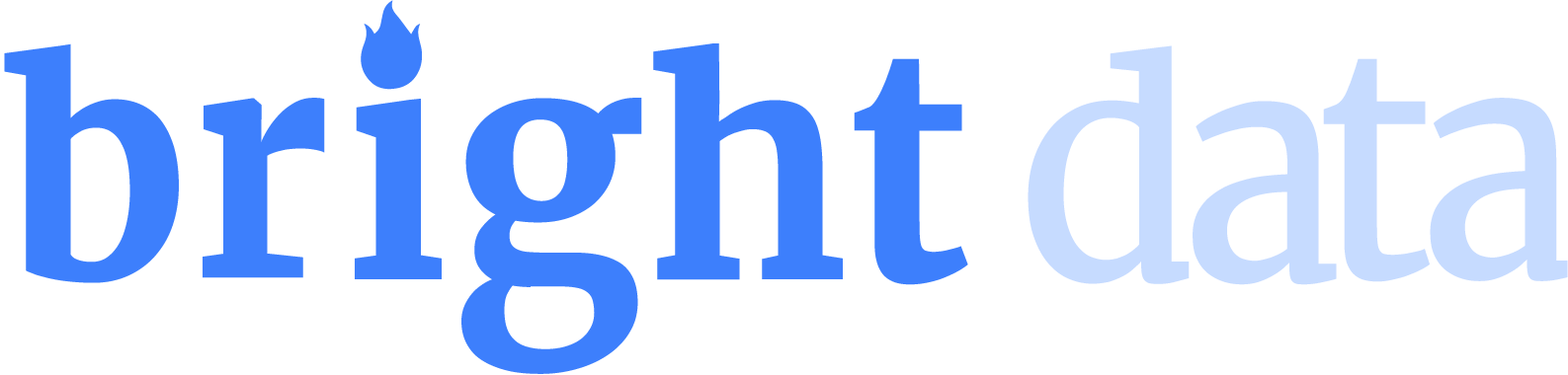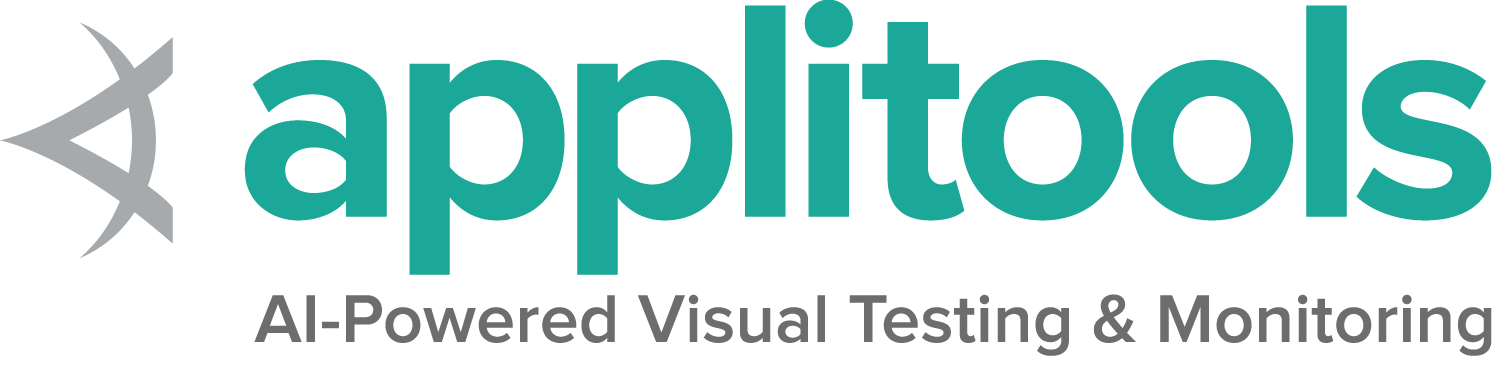这是本节的多页打印视图。
点击此处打印 .
返回本页常规视图 .
Actions接口 用于向 Web 浏览器提供虚拟化设备输入操作的低级接口.
除了高级元素交互 之外,
Actions 接口
还提供了对指定输入设备
可以执行的确切操作的精细控制.
Selenium为3种输入源提供了接口:
键盘设备的键输入, 鼠标, 笔或触摸设备的输入, 以及滚轮设备的滚轮输入
(在Selenium 4.2中引入).
Selenium允许您构建分配给特定输入的独立操作命令,
会将他们链接在一起,
并调用关联的执行方法以一次执行它们.
Action构造器 在从遗留JSON Wire协议迁移到
新的W3C WebDriver协议的过程中,
低级的操作构建块变得特别详细.
它非常强大,
但每个输入设备都有多种使用方法,
如果您需要管理多个设备,
则负责确保他们之间的同步正确.
值得庆幸的是,
您可能不需要学习如何直接使用低级命令,
因为您可能要执行的几乎所有操作,
都已提供了相应的简便方法,
这些方法可以为您组合较低级别的命令.
请分别参阅相应的键盘 ,
鼠标 ,
笔
和滚轮 页面.
暂停 指针移动和滚轮滚动
允许用户设置操作的持续时间,
但有时您只需要在操作之间等待一下,
即可正常工作.
Java
Python
CSharp
Ruby
JavaScript
Kotlin WebElement clickable = driver . findElement ( By . id ( "clickable" ));
new Actions ( driver )
. moveToElement ( clickable )
. pause ( Duration . ofSeconds ( 1 ))
. clickAndHold ()
. pause ( Duration . ofSeconds ( 1 ))
. sendKeys ( "abc" )
. perform (); /examples/java/src/test/java/dev/selenium/actions_api/ActionsTest.java
Copy
Close
package dev.selenium.actions_api ;
import dev.selenium.BaseChromeTest ;
import org.junit.jupiter.api.Assertions ;
import org.junit.jupiter.api.Test ;
import org.openqa.selenium.By ;
import org.openqa.selenium.Keys ;
import org.openqa.selenium.WebElement ;
import org.openqa.selenium.interactions.Actions ;
import org.openqa.selenium.remote.RemoteWebDriver ;
import java.time.Duration ;
public class ActionsTest extends BaseChromeTest {
@Test
public void pause () {
driver . get ( "https://www.selenium.dev/selenium/web/mouse_interaction.html" );
long start = System . currentTimeMillis ();
WebElement clickable = driver . findElement ( By . id ( "clickable" ));
new Actions ( driver )
. moveToElement ( clickable )
. pause ( Duration . ofSeconds ( 1 ))
. clickAndHold ()
. pause ( Duration . ofSeconds ( 1 ))
. sendKeys ( "abc" )
. perform ();
long duration = System . currentTimeMillis () - start ;
Assertions . assertTrue ( duration > 2000 );
Assertions . assertTrue ( duration < 3000 );
}
@Test
public void releasesAll () {
driver . get ( "https://www.selenium.dev/selenium/web/mouse_interaction.html" );
WebElement clickable = driver . findElement ( By . id ( "clickable" ));
Actions actions = new Actions ( driver );
actions . clickAndHold ( clickable )
. keyDown ( Keys . SHIFT )
. sendKeys ( "a" )
. perform ();
(( RemoteWebDriver ) driver ). resetInputState ();
actions . sendKeys ( "a" ). perform ();
Assertions . assertEquals ( "A" , String . valueOf ( clickable . getAttribute ( "value" ). charAt ( 0 )));
Assertions . assertEquals ( "a" , String . valueOf ( clickable . getAttribute ( "value" ). charAt ( 1 )));
}
}
clickable = driver . find_element ( By . ID , "clickable" )
ActionChains ( driver ) \
. move_to_element ( clickable ) \
. pause ( 1 ) \
. click_and_hold () \
. pause ( 1 ) \
. send_keys ( "abc" ) \
. perform () /examples/python/tests/actions_api/test_actions.py
Copy
Close
from time import time
from selenium.webdriver import Keys , ActionChains
from selenium.webdriver.common.actions.action_builder import ActionBuilder
from selenium.webdriver.common.by import By
def test_pauses ( driver ):
driver . get ( 'https://selenium.dev/selenium/web/mouse_interaction.html' )
start = time ()
clickable = driver . find_element ( By . ID , "clickable" )
ActionChains ( driver ) \
. move_to_element ( clickable ) \
. pause ( 1 ) \
. click_and_hold () \
. pause ( 1 ) \
. send_keys ( "abc" ) \
. perform ()
duration = time () - start
assert duration > 2
assert duration < 3
def test_releases_all ( driver ):
driver . get ( 'https://selenium.dev/selenium/web/mouse_interaction.html' )
clickable = driver . find_element ( By . ID , "clickable" )
ActionChains ( driver ) \
. click_and_hold ( clickable ) \
. key_down ( Keys . SHIFT ) \
. key_down ( "a" ) \
. perform ()
ActionBuilder ( driver ) . clear_actions ()
ActionChains ( driver ) . key_down ( 'a' ) . perform ()
assert clickable . get_attribute ( 'value' )[ 0 ] == "A"
assert clickable . get_attribute ( 'value' )[ 1 ] == "a"
Selenium v4.2
IWebElement clickable = driver . FindElement ( By . Id ( "clickable" ));
new Actions ( driver )
. MoveToElement ( clickable )
. Pause ( TimeSpan . FromSeconds ( 1 ))
. ClickAndHold ()
. Pause ( TimeSpan . FromSeconds ( 1 ))
. SendKeys ( "abc" )
. Perform (); /examples/dotnet/SeleniumDocs/ActionsAPI/ActionsTest.cs
Copy
Close
using System ;
using Microsoft.VisualStudio.TestTools.UnitTesting ;
using OpenQA.Selenium ;
using OpenQA.Selenium.Interactions ;
namespace SeleniumDocs.ActionsAPI
{
[TestClass]
public class ActionsTest : BaseChromeTest
{
[TestMethod]
public void Pause ()
{
driver . Url = "https://selenium.dev/selenium/web/mouse_interaction.html" ;
DateTime start = DateTime . Now ;
IWebElement clickable = driver . FindElement ( By . Id ( "clickable" ));
new Actions ( driver )
. MoveToElement ( clickable )
. Pause ( TimeSpan . FromSeconds ( 1 ))
. ClickAndHold ()
. Pause ( TimeSpan . FromSeconds ( 1 ))
. SendKeys ( "abc" )
. Perform ();
TimeSpan duration = DateTime . Now - start ;
Assert . IsTrue ( duration > TimeSpan . FromSeconds ( 2 ));
Assert . IsTrue ( duration < TimeSpan . FromSeconds ( 3 ));
}
[TestMethod]
public void ReleaseAll ()
{
driver . Url = "https://selenium.dev/selenium/web/mouse_interaction.html" ;
IWebElement clickable = driver . FindElement ( By . Id ( "clickable" ));
var actions = new Actions ( driver );
actions . ClickAndHold ( clickable )
. KeyDown ( Keys . Shift )
. SendKeys ( "a" )
. Perform ();
(( WebDriver ) driver ). ResetInputState ();
actions . SendKeys ( "a" ). Perform ();
var value = clickable . GetAttribute ( "value" );
Assert . AreEqual ( "A" , value [.. 1 ]);
Assert . AreEqual ( "a" , value . Substring ( 1 , 1 ));
}
}
} Selenium v4.2
clickable = driver . find_element ( id : 'clickable' )
driver . action
. move_to ( clickable )
. pause ( duration : 1 )
. click_and_hold
. pause ( duration : 1 )
. send_keys ( 'abc' )
. perform /examples/ruby/spec/actions_api/actions_spec.rb
Copy
Close
# frozen_string_literal: true
require 'spec_helper'
RSpec . describe 'Actions' do
let ( :driver ) { start_session }
it 'pauses' do
driver . get 'https://www.selenium.dev/selenium/web/mouse_interaction.html'
start = Time . now
clickable = driver . find_element ( id : 'clickable' )
driver . action
. move_to ( clickable )
. pause ( duration : 1 )
. click_and_hold
. pause ( duration : 1 )
. send_keys ( 'abc' )
. perform
duration = Time . now - start
expect ( duration ) . to be > 2
expect ( duration ) . to be < 3
end
it 'releases all' do
driver . get 'https://www.selenium.dev/selenium/web/mouse_interaction.html'
clickable = driver . find_element ( id : 'clickable' )
action = driver . action
. click_and_hold ( clickable )
. key_down ( :shift )
. key_down ( 'a' )
action . perform
driver . action . release_actions
action . key_down ( 'a' ) . perform
expect ( clickable . attribute ( 'value' ) [ 0 ] ) . to eq 'A'
expect ( clickable . attribute ( 'value' ) [- 1 ] ) . to eq 'a'
end
end
const clickable = await driver . findElement ( By . id ( 'clickable' ))
await driver . actions ()
. move ({ origin : clickable })
. pause ( 1000 )
. press ()
. pause ( 1000 )
. sendKeys ( 'abc' )
. perform ()
/examples/javascript/test/actionsApi/actionsTest.spec.js
Copy
Close
const { By , Key , Browser , Builder } = require ( 'selenium-webdriver' )
const assert = require ( 'assert' )
describe ( 'Actions API - Pause and Release All Actions' , function () {
let driver
before ( async function () {
driver = await new Builder (). forBrowser ( 'chrome' ). build ();
})
after ( async () => await driver . quit ())
it ( 'Pause' , async function () {
await driver . get ( 'https://selenium.dev/selenium/web/mouse_interaction.html' )
const start = Date . now ()
const clickable = await driver . findElement ( By . id ( 'clickable' ))
await driver . actions ()
. move ({ origin : clickable })
. pause ( 1000 )
. press ()
. pause ( 1000 )
. sendKeys ( 'abc' )
. perform ()
const end = Date . now () - start
assert . ok ( end > 2000 )
assert . ok ( end < 4000 )
})
it ( 'Clear' , async function () {
await driver . get ( 'https://selenium.dev/selenium/web/mouse_interaction.html' )
const clickable = driver . findElement ( By . id ( 'clickable' ))
await driver . actions ()
. click ( clickable )
. keyDown ( Key . SHIFT )
. sendKeys ( 'a' )
. perform ()
await driver . actions (). clear ()
await driver . actions (). sendKeys ( 'a' ). perform ()
const value = await clickable . getAttribute ( 'value' )
assert . deepStrictEqual ( 'A' , value . substring ( 0 , 1 ))
assert . deepStrictEqual ( 'a' , value . substring ( 1 , 2 ))
})
})
Actions ( driver )
. moveToElement ( clickable )
. pause ( Duration . ofSeconds ( 1 ))
. clickAndHold ()
. pause ( Duration . ofSeconds ( 1 ))
. sendKeys ( "abc" )
. perform ()
/examples/kotlin/src/test/kotlin/dev/selenium/actions_api/ActionsTest.kt
Copy
Close
package dev.selenium.actions_api
import dev.selenium.BaseTest
import org.junit.jupiter.api.Assertions
import org.junit.jupiter.api.Test
import org.openqa.selenium.By
import org.openqa.selenium.Keys
import org.openqa.selenium.interactions.Actions
import org.openqa.selenium.remote.RemoteWebDriver
import java.time.Duration
class ActionsTest : BaseTest () {
@Test
fun pause () {
driver . get ( "https://www.selenium.dev/selenium/web/mouse_interaction.html" )
val start = System . currentTimeMillis ()
val clickable = driver . findElement ( By . id ( "clickable" ))
Actions ( driver )
. moveToElement ( clickable )
. pause ( Duration . ofSeconds ( 1 ))
. clickAndHold ()
. pause ( Duration . ofSeconds ( 1 ))
. sendKeys ( "abc" )
. perform ()
val duration = System . currentTimeMillis () - start
Assertions . assertTrue ( duration > 2000 )
Assertions . assertTrue ( duration < 4000 )
}
@Test
fun releasesAll () {
driver . get ( "https://www.selenium.dev/selenium/web/mouse_interaction.html" )
val clickable = driver . findElement ( By . id ( "clickable" ))
val actions = Actions ( driver )
actions . clickAndHold ( clickable )
. keyDown ( Keys . SHIFT )
. sendKeys ( "a" )
. perform ()
( driver as RemoteWebDriver ). resetInputState ()
actions . sendKeys ( "a" ). perform ()
Assertions . assertEquals ( "A" , clickable . getAttribute ( "value" ) !! . get ( 0 ). toString ())
Assertions . assertEquals ( "a" , clickable . getAttribute ( "value" ) !! . get ( 1 ). toString ())
}
}
释放所有Actions 需要注意的重要一点是,
驱动程序会记住整个会话中所有输入项的状态.
即使创建actions类的新实例,
按下的键和指针的位置
也将处于以前执行的操作离开它们的任何状态.
有一种特殊的方法来释放所有当前按下的键和指针按钮.
此方法在每种语言中的实现方式不同,
因为它不会使用perform方法执行.
Java
Python
CSharp
Ruby
JavaScript
Kotlin (( RemoteWebDriver ) driver ). resetInputState (); /examples/java/src/test/java/dev/selenium/actions_api/ActionsTest.java
Copy
Close
package dev.selenium.actions_api ;
import dev.selenium.BaseChromeTest ;
import org.junit.jupiter.api.Assertions ;
import org.junit.jupiter.api.Test ;
import org.openqa.selenium.By ;
import org.openqa.selenium.Keys ;
import org.openqa.selenium.WebElement ;
import org.openqa.selenium.interactions.Actions ;
import org.openqa.selenium.remote.RemoteWebDriver ;
import java.time.Duration ;
public class ActionsTest extends BaseChromeTest {
@Test
public void pause () {
driver . get ( "https://www.selenium.dev/selenium/web/mouse_interaction.html" );
long start = System . currentTimeMillis ();
WebElement clickable = driver . findElement ( By . id ( "clickable" ));
new Actions ( driver )
. moveToElement ( clickable )
. pause ( Duration . ofSeconds ( 1 ))
. clickAndHold ()
. pause ( Duration . ofSeconds ( 1 ))
. sendKeys ( "abc" )
. perform ();
long duration = System . currentTimeMillis () - start ;
Assertions . assertTrue ( duration > 2000 );
Assertions . assertTrue ( duration < 3000 );
}
@Test
public void releasesAll () {
driver . get ( "https://www.selenium.dev/selenium/web/mouse_interaction.html" );
WebElement clickable = driver . findElement ( By . id ( "clickable" ));
Actions actions = new Actions ( driver );
actions . clickAndHold ( clickable )
. keyDown ( Keys . SHIFT )
. sendKeys ( "a" )
. perform ();
(( RemoteWebDriver ) driver ). resetInputState ();
actions . sendKeys ( "a" ). perform ();
Assertions . assertEquals ( "A" , String . valueOf ( clickable . getAttribute ( "value" ). charAt ( 0 )));
Assertions . assertEquals ( "a" , String . valueOf ( clickable . getAttribute ( "value" ). charAt ( 1 )));
}
}
ActionBuilder ( driver ) . clear_actions () /examples/python/tests/actions_api/test_actions.py
Copy
Close
from time import time
from selenium.webdriver import Keys , ActionChains
from selenium.webdriver.common.actions.action_builder import ActionBuilder
from selenium.webdriver.common.by import By
def test_pauses ( driver ):
driver . get ( 'https://selenium.dev/selenium/web/mouse_interaction.html' )
start = time ()
clickable = driver . find_element ( By . ID , "clickable" )
ActionChains ( driver ) \
. move_to_element ( clickable ) \
. pause ( 1 ) \
. click_and_hold () \
. pause ( 1 ) \
. send_keys ( "abc" ) \
. perform ()
duration = time () - start
assert duration > 2
assert duration < 3
def test_releases_all ( driver ):
driver . get ( 'https://selenium.dev/selenium/web/mouse_interaction.html' )
clickable = driver . find_element ( By . ID , "clickable" )
ActionChains ( driver ) \
. click_and_hold ( clickable ) \
. key_down ( Keys . SHIFT ) \
. key_down ( "a" ) \
. perform ()
ActionBuilder ( driver ) . clear_actions ()
ActionChains ( driver ) . key_down ( 'a' ) . perform ()
assert clickable . get_attribute ( 'value' )[ 0 ] == "A"
assert clickable . get_attribute ( 'value' )[ 1 ] == "a"
(( WebDriver ) driver ). ResetInputState (); /examples/dotnet/SeleniumDocs/ActionsAPI/ActionsTest.cs
Copy
Close
using System ;
using Microsoft.VisualStudio.TestTools.UnitTesting ;
using OpenQA.Selenium ;
using OpenQA.Selenium.Interactions ;
namespace SeleniumDocs.ActionsAPI
{
[TestClass]
public class ActionsTest : BaseChromeTest
{
[TestMethod]
public void Pause ()
{
driver . Url = "https://selenium.dev/selenium/web/mouse_interaction.html" ;
DateTime start = DateTime . Now ;
IWebElement clickable = driver . FindElement ( By . Id ( "clickable" ));
new Actions ( driver )
. MoveToElement ( clickable )
. Pause ( TimeSpan . FromSeconds ( 1 ))
. ClickAndHold ()
. Pause ( TimeSpan . FromSeconds ( 1 ))
. SendKeys ( "abc" )
. Perform ();
TimeSpan duration = DateTime . Now - start ;
Assert . IsTrue ( duration > TimeSpan . FromSeconds ( 2 ));
Assert . IsTrue ( duration < TimeSpan . FromSeconds ( 3 ));
}
[TestMethod]
public void ReleaseAll ()
{
driver . Url = "https://selenium.dev/selenium/web/mouse_interaction.html" ;
IWebElement clickable = driver . FindElement ( By . Id ( "clickable" ));
var actions = new Actions ( driver );
actions . ClickAndHold ( clickable )
. KeyDown ( Keys . Shift )
. SendKeys ( "a" )
. Perform ();
(( WebDriver ) driver ). ResetInputState ();
actions . SendKeys ( "a" ). Perform ();
var value = clickable . GetAttribute ( "value" );
Assert . AreEqual ( "A" , value [.. 1 ]);
Assert . AreEqual ( "a" , value . Substring ( 1 , 1 ));
}
}
} driver . action . release_actions /examples/ruby/spec/actions_api/actions_spec.rb
Copy
Close
# frozen_string_literal: true
require 'spec_helper'
RSpec . describe 'Actions' do
let ( :driver ) { start_session }
it 'pauses' do
driver . get 'https://www.selenium.dev/selenium/web/mouse_interaction.html'
start = Time . now
clickable = driver . find_element ( id : 'clickable' )
driver . action
. move_to ( clickable )
. pause ( duration : 1 )
. click_and_hold
. pause ( duration : 1 )
. send_keys ( 'abc' )
. perform
duration = Time . now - start
expect ( duration ) . to be > 2
expect ( duration ) . to be < 3
end
it 'releases all' do
driver . get 'https://www.selenium.dev/selenium/web/mouse_interaction.html'
clickable = driver . find_element ( id : 'clickable' )
action = driver . action
. click_and_hold ( clickable )
. key_down ( :shift )
. key_down ( 'a' )
action . perform
driver . action . release_actions
action . key_down ( 'a' ) . perform
expect ( clickable . attribute ( 'value' ) [ 0 ] ) . to eq 'A'
expect ( clickable . attribute ( 'value' ) [- 1 ] ) . to eq 'a'
end
end
await driver . actions (). clear ()
/examples/javascript/test/actionsApi/actionsTest.spec.js
Copy
Close
const { By , Key , Browser , Builder } = require ( 'selenium-webdriver' )
const assert = require ( 'assert' )
describe ( 'Actions API - Pause and Release All Actions' , function () {
let driver
before ( async function () {
driver = await new Builder (). forBrowser ( 'chrome' ). build ();
})
after ( async () => await driver . quit ())
it ( 'Pause' , async function () {
await driver . get ( 'https://selenium.dev/selenium/web/mouse_interaction.html' )
const start = Date . now ()
const clickable = await driver . findElement ( By . id ( 'clickable' ))
await driver . actions ()
. move ({ origin : clickable })
. pause ( 1000 )
. press ()
. pause ( 1000 )
. sendKeys ( 'abc' )
. perform ()
const end = Date . now () - start
assert . ok ( end > 2000 )
assert . ok ( end < 4000 )
})
it ( 'Clear' , async function () {
await driver . get ( 'https://selenium.dev/selenium/web/mouse_interaction.html' )
const clickable = driver . findElement ( By . id ( 'clickable' ))
await driver . actions ()
. click ( clickable )
. keyDown ( Key . SHIFT )
. sendKeys ( 'a' )
. perform ()
await driver . actions (). clear ()
await driver . actions (). sendKeys ( 'a' ). perform ()
const value = await clickable . getAttribute ( 'value' )
assert . deepStrictEqual ( 'A' , value . substring ( 0 , 1 ))
assert . deepStrictEqual ( 'a' , value . substring ( 1 , 2 ))
})
})
/examples/kotlin/src/test/kotlin/dev/selenium/actions_api/ActionsTest.kt
Copy
Close
package dev.selenium.actions_api
import dev.selenium.BaseTest
import org.junit.jupiter.api.Assertions
import org.junit.jupiter.api.Test
import org.openqa.selenium.By
import org.openqa.selenium.Keys
import org.openqa.selenium.interactions.Actions
import org.openqa.selenium.remote.RemoteWebDriver
import java.time.Duration
class ActionsTest : BaseTest () {
@Test
fun pause () {
driver . get ( "https://www.selenium.dev/selenium/web/mouse_interaction.html" )
val start = System . currentTimeMillis ()
val clickable = driver . findElement ( By . id ( "clickable" ))
Actions ( driver )
. moveToElement ( clickable )
. pause ( Duration . ofSeconds ( 1 ))
. clickAndHold ()
. pause ( Duration . ofSeconds ( 1 ))
. sendKeys ( "abc" )
. perform ()
val duration = System . currentTimeMillis () - start
Assertions . assertTrue ( duration > 2000 )
Assertions . assertTrue ( duration < 4000 )
}
@Test
fun releasesAll () {
driver . get ( "https://www.selenium.dev/selenium/web/mouse_interaction.html" )
val clickable = driver . findElement ( By . id ( "clickable" ))
val actions = Actions ( driver )
actions . clickAndHold ( clickable )
. keyDown ( Keys . SHIFT )
. sendKeys ( "a" )
. perform ()
( driver as RemoteWebDriver ). resetInputState ()
actions . sendKeys ( "a" ). perform ()
Assertions . assertEquals ( "A" , clickable . getAttribute ( "value" ) !! . get ( 0 ). toString ())
Assertions . assertEquals ( "a" , clickable . getAttribute ( "value" ) !! . get ( 1 ). toString ())
}
}
1 - 键盘操作 一种适用于任何与网页交互的按键输入设备的表现形式.
只有 2 个操作可以使用键盘完成:
按下某个键,以及释放一个按下的键.
除了支持 ASCII 字符外,每个键盘按键还具有
可以按特定顺序按下或释放的表现形式.
按键 除了由常规unicode表示的按键,
其他键盘按键被分配了一些unicode值以用于操作Selenium
每种语言都有自己的方式来援引这些按键;
这里
可以找到完整列表
Java
Python
CSharp
Ruby
JavaScript
Kotlin 按下按键
Java
Python
CSharp
Ruby
JavaScript
Kotlin new Actions ( driver )
. keyDown ( Keys . SHIFT )
. sendKeys ( "a" )
. perform (); /examples/java/src/test/java/dev/selenium/actions_api/KeysTest.java
Copy
Close
package dev.selenium.actions_api ;
import dev.selenium.BaseChromeTest ;
import org.junit.jupiter.api.Assertions ;
import org.junit.jupiter.api.Test ;
import org.openqa.selenium.By ;
import org.openqa.selenium.Keys ;
import org.openqa.selenium.Platform ;
import org.openqa.selenium.WebElement ;
import org.openqa.selenium.interactions.Actions ;
public class KeysTest extends BaseChromeTest {
@Test
public void keyDown () {
driver . get ( "https://www.selenium.dev/selenium/web/single_text_input.html" );
new Actions ( driver )
. keyDown ( Keys . SHIFT )
. sendKeys ( "a" )
. perform ();
WebElement textField = driver . findElement ( By . id ( "textInput" ));
Assertions . assertEquals ( "A" , textField . getAttribute ( "value" ));
}
@Test
public void keyUp () {
driver . get ( "https://www.selenium.dev/selenium/web/single_text_input.html" );
new Actions ( driver )
. keyDown ( Keys . SHIFT )
. sendKeys ( "a" )
. keyUp ( Keys . SHIFT )
. sendKeys ( "b" )
. perform ();
WebElement textField = driver . findElement ( By . id ( "textInput" ));
Assertions . assertEquals ( "Ab" , textField . getAttribute ( "value" ));
}
@Test
public void sendKeysToActiveElement () {
driver . get ( "https://www.selenium.dev/selenium/web/single_text_input.html" );
new Actions ( driver )
. sendKeys ( "abc" )
. perform ();
WebElement textField = driver . findElement ( By . id ( "textInput" ));
Assertions . assertEquals ( "abc" , textField . getAttribute ( "value" ));
}
@Test
public void sendKeysToDesignatedElement () {
driver . get ( "https://www.selenium.dev/selenium/web/single_text_input.html" );
driver . findElement ( By . tagName ( "body" )). click ();
WebElement textField = driver . findElement ( By . id ( "textInput" ));
new Actions ( driver )
. sendKeys ( textField , "Selenium!" )
. perform ();
Assertions . assertEquals ( "Selenium!" , textField . getAttribute ( "value" ));
}
@Test
public void copyAndPaste () {
driver . get ( "https://www.selenium.dev/selenium/web/single_text_input.html" );
Keys cmdCtrl = Platform . getCurrent (). is ( Platform . MAC ) ? Keys . COMMAND : Keys . CONTROL ;
WebElement textField = driver . findElement ( By . id ( "textInput" ));
new Actions ( driver )
. sendKeys ( textField , "Selenium!" )
. sendKeys ( Keys . ARROW_LEFT )
. keyDown ( Keys . SHIFT )
. sendKeys ( Keys . ARROW_UP )
. keyUp ( Keys . SHIFT )
. keyDown ( cmdCtrl )
. sendKeys ( "xvv" )
. keyUp ( cmdCtrl )
. perform ();
Assertions . assertEquals ( "SeleniumSelenium!" , textField . getAttribute ( "value" ));
}
}
ActionChains ( driver ) \
. key_down ( Keys . SHIFT ) \
. send_keys ( "abc" ) \
. perform () /examples/python/tests/actions_api/test_keys.py
Copy
Close
import sys
from selenium.webdriver import Keys , ActionChains
from selenium.webdriver.common.by import By
def test_key_down ( driver ):
driver . get ( 'https://selenium.dev/selenium/web/single_text_input.html' )
ActionChains ( driver ) \
. key_down ( Keys . SHIFT ) \
. send_keys ( "abc" ) \
. perform ()
assert driver . find_element ( By . ID , "textInput" ) . get_attribute ( 'value' ) == "ABC"
def test_key_up ( driver ):
driver . get ( 'https://selenium.dev/selenium/web/single_text_input.html' )
ActionChains ( driver ) \
. key_down ( Keys . SHIFT ) \
. send_keys ( "a" ) \
. key_up ( Keys . SHIFT ) \
. send_keys ( "b" ) \
. perform ()
assert driver . find_element ( By . ID , "textInput" ) . get_attribute ( 'value' ) == "Ab"
def test_send_keys_to_active_element ( driver ):
driver . get ( 'https://selenium.dev/selenium/web/single_text_input.html' )
ActionChains ( driver ) \
. send_keys ( "abc" ) \
. perform ()
assert driver . find_element ( By . ID , "textInput" ) . get_attribute ( 'value' ) == "abc"
def test_send_keys_to_designated_element ( driver ):
driver . get ( 'https://selenium.dev/selenium/web/single_text_input.html' )
driver . find_element ( By . TAG_NAME , "body" ) . click ()
text_input = driver . find_element ( By . ID , "textInput" )
ActionChains ( driver ) \
. send_keys_to_element ( text_input , "abc" ) \
. perform ()
assert driver . find_element ( By . ID , "textInput" ) . get_attribute ( 'value' ) == "abc"
def test_copy_and_paste ( firefox_driver ):
driver = firefox_driver
driver . get ( 'https://selenium.dev/selenium/web/single_text_input.html' )
cmd_ctrl = Keys . COMMAND if sys . platform == 'darwin' else Keys . CONTROL
ActionChains ( driver ) \
. send_keys ( "Selenium!" ) \
. send_keys ( Keys . ARROW_LEFT ) \
. key_down ( Keys . SHIFT ) \
. send_keys ( Keys . ARROW_UP ) \
. key_up ( Keys . SHIFT ) \
. key_down ( cmd_ctrl ) \
. send_keys ( "xvv" ) \
. key_up ( cmd_ctrl ) \
. perform ()
assert driver . find_element ( By . ID , "textInput" ) . get_attribute ( 'value' ) == "SeleniumSelenium!"
. KeyDown ( Keys . Shift )
. SendKeys ( "a" )
. Perform ();
/examples/dotnet/SeleniumDocs/ActionsAPI/KeysTest.cs
Copy
Close
using System ;
using Microsoft.VisualStudio.TestTools.UnitTesting ;
using OpenQA.Selenium ;
using OpenQA.Selenium.Interactions ;
namespace SeleniumDocs.ActionsAPI
{
[TestClass]
public class KeysTest : BaseFirefoxTest
{
[TestMethod]
public void KeyDown ()
{
driver . Url = "https://selenium.dev/selenium/web/single_text_input.html" ;
new Actions ( driver )
. KeyDown ( Keys . Shift )
. SendKeys ( "a" )
. Perform ();
IWebElement textField = driver . FindElement ( By . Id ( "textInput" ));
Assert . AreEqual ( "A" , textField . GetAttribute ( "value" ));
}
[TestMethod]
public void KeyUp ()
{
driver . Url = "https://selenium.dev/selenium/web/single_text_input.html" ;
new Actions ( driver )
. KeyDown ( Keys . Shift )
. SendKeys ( "a" )
. KeyUp ( Keys . Shift )
. SendKeys ( "b" )
. Perform ();
IWebElement textField = driver . FindElement ( By . Id ( "textInput" ));
Assert . AreEqual ( "Ab" , textField . GetAttribute ( "value" ));
}
[TestMethod]
public void SendKeysToActiveElement ()
{
driver . Url = "https://selenium.dev/selenium/web/single_text_input.html" ;
new Actions ( driver )
. SendKeys ( "abc" )
. Perform ();
IWebElement textField = driver . FindElement ( By . Id ( "textInput" ));
Assert . AreEqual ( "abc" , textField . GetAttribute ( "value" ));
}
[TestMethod]
public void SendKeysToDesignatedElement ()
{
driver . Url = "https://selenium.dev/selenium/web/single_text_input.html" ;
driver . FindElement ( By . TagName ( "body" )). Click ();
IWebElement textField = driver . FindElement ( By . Id ( "textInput" ));
new Actions ( driver )
. SendKeys ( textField , "abc" )
. Perform ();
Assert . AreEqual ( "abc" , textField . GetAttribute ( "value" ));
}
[TestMethod]
public void CopyAndPaste ()
{
driver . Url = "https://selenium.dev/selenium/web/single_text_input.html" ;
var capabilities = (( WebDriver ) driver ). Capabilities ;
String platformName = ( string ) capabilities . GetCapability ( "platformName" );
String cmdCtrl = platformName . Contains ( "mac" ) ? Keys . Command : Keys . Control ;
new Actions ( driver )
. SendKeys ( "Selenium!" )
. SendKeys ( Keys . ArrowLeft )
. KeyDown ( Keys . Shift )
. SendKeys ( Keys . ArrowUp )
. KeyUp ( Keys . Shift )
. KeyDown ( cmdCtrl )
. SendKeys ( "xvv" )
. KeyUp ( cmdCtrl )
. Perform ();
IWebElement textField = driver . FindElement ( By . Id ( "textInput" ));
Assert . AreEqual ( "SeleniumSelenium!" , textField . GetAttribute ( "value" ));
}
}
} driver . action
. key_down ( :shift )
. send_keys ( 'a' )
. perform /examples/ruby/spec/actions_api/keys_spec.rb
Copy
Close
# frozen_string_literal: true
require 'spec_helper'
RSpec . describe 'Keys' do
let ( :driver ) { start_session }
let ( :wait ) { Selenium :: WebDriver :: Wait . new ( timeout : 2 ) }
it 'key down' do
driver . get 'https://www.selenium.dev/selenium/web/single_text_input.html'
wait . until { driver . find_element ( id : 'textInput' ) . attribute ( 'autofocus' ) }
driver . action
. key_down ( :shift )
. send_keys ( 'a' )
. perform
expect ( driver . find_element ( id : 'textInput' ) . attribute ( 'value' )) . to eq 'A'
end
it 'key up' do
driver . get 'https://www.selenium.dev/selenium/web/single_text_input.html'
wait . until { driver . find_element ( id : 'textInput' ) . attribute ( 'autofocus' ) }
driver . action
. key_down ( :shift )
. send_keys ( 'a' )
. key_up ( :shift )
. send_keys ( 'b' )
. perform
expect ( driver . find_element ( id : 'textInput' ) . attribute ( 'value' )) . to eq 'Ab'
end
it 'sends keys to active element' do
driver . get 'https://www.selenium.dev/selenium/web/single_text_input.html'
wait . until { driver . find_element ( id : 'textInput' ) . attribute ( 'autofocus' ) }
driver . action
. send_keys ( 'abc' )
. perform
expect ( driver . find_element ( id : 'textInput' ) . attribute ( 'value' )) . to eq 'abc'
end
it 'sends keys to designated element' do
driver . get 'https://www.selenium.dev/selenium/web/single_text_input.html'
driver . find_element ( tag_name : 'body' ) . click
wait . until { driver . find_element ( id : 'textInput' ) . attribute ( 'autofocus' ) }
text_field = driver . find_element ( id : 'textInput' )
driver . action
. send_keys ( text_field , 'Selenium!' )
. perform
expect ( text_field . attribute ( 'value' )) . to eq 'Selenium!'
end
it 'copy and paste' do
driver . get 'https://www.selenium.dev/selenium/web/single_text_input.html'
wait . until { driver . find_element ( id : 'textInput' ) . attribute ( 'autofocus' ) }
cmd_ctrl = driver . capabilities . platform_name . include? ( 'mac' ) ? :command : :control
driver . action
. send_keys ( 'Selenium!' )
. send_keys ( :arrow_left )
. key_down ( :shift )
. send_keys ( :arrow_up )
. key_up ( :shift )
. key_down ( cmd_ctrl )
. send_keys ( 'xvv' )
. key_up ( cmd_ctrl )
. perform
expect ( driver . find_element ( id : 'textInput' ) . attribute ( 'value' )) . to eq 'SeleniumSelenium!'
end
end
await driver . actions ()
. keyDown ( Key . SHIFT )
. sendKeys ( 'a' )
. perform ()
/examples/javascript/test/actionsApi/keysTest.spec.js
Copy
Close
const { By , Key , Browser , Builder } = require ( 'selenium-webdriver' )
const assert = require ( 'assert' )
const { platform } = require ( 'node:process' )
describe ( 'Keyboard Action - Keys test' , function () {
let driver
before ( async function () {
driver = await new Builder (). forBrowser ( 'chrome' ). build ();
})
after ( async () => await driver . quit ())
it ( 'KeyDown' , async function () {
await driver . get ( 'https://www.selenium.dev/selenium/web/single_text_input.html' )
await driver . actions ()
. keyDown ( Key . SHIFT )
. sendKeys ( 'a' )
. perform ()
const textField = driver . findElement ( By . id ( 'textInput' ))
assert . deepStrictEqual ( await textField . getAttribute ( 'value' ), 'A' )
})
it ( 'KeyUp' , async function () {
await driver . get ( 'https://www.selenium.dev/selenium/web/single_text_input.html' )
const textField = driver . findElement ( By . id ( 'textInput' ))
await textField . click ()
await driver . actions ()
. keyDown ( Key . SHIFT )
. sendKeys ( 'a' )
. keyUp ( Key . SHIFT )
. sendKeys ( 'b' )
. perform ()
assert . deepStrictEqual ( await textField . getAttribute ( 'value' ), 'Ab' )
})
it ( 'sendKeys' , async function () {
await driver . get ( 'https://www.selenium.dev/selenium/web/single_text_input.html' )
const textField = driver . findElement ( By . id ( 'textInput' ))
await textField . click ()
await driver . actions ()
. sendKeys ( 'abc' )
. perform ()
assert . deepStrictEqual ( await textField . getAttribute ( 'value' ), 'abc' )
})
it ( 'Designated Element' , async function () {
await driver . get ( 'https://www.selenium.dev/selenium/web/single_text_input.html' )
await driver . findElement ( By . css ( 'body' )). click ()
const textField = await driver . findElement ( By . id ( 'textInput' ))
await driver . actions ()
. sendKeys ( textField , 'abc' )
. perform ()
assert . deepStrictEqual ( await textField . getAttribute ( 'value' ), 'abc' )
})
it ( 'Copy and Paste' , async function () {
await driver . get ( 'https://www.selenium.dev/selenium/web/single_text_input.html' )
const textField = await driver . findElement ( By . id ( 'textInput' ))
const cmdCtrl = platform . includes ( 'darwin' ) ? Key . COMMAND : Key . CONTROL
await driver . actions ()
. click ( textField )
. sendKeys ( 'Selenium!' )
. sendKeys ( Key . ARROW_LEFT )
. keyDown ( Key . SHIFT )
. sendKeys ( Key . ARROW_UP )
. keyUp ( Key . SHIFT )
. keyDown ( cmdCtrl )
. sendKeys ( 'xvv' )
. keyUp ( cmdCtrl )
. perform ()
assert . deepStrictEqual ( await textField . getAttribute ( 'value' ), 'SeleniumSelenium!' )
})
})
. keyDown ( Keys . SHIFT )
. sendKeys ( "a" )
. perform ()
/examples/kotlin/src/test/kotlin/dev/selenium/actions_api/KeysTest.kt
Copy
Close
package dev.selenium.actions_api
import dev.selenium.BaseTest
import org.junit.jupiter.api.Assertions
import org.junit.jupiter.api.Test
import org.openqa.selenium.By
import org.openqa.selenium.HasCapabilities
import org.openqa.selenium.Keys
import org.openqa.selenium.Platform
import org.openqa.selenium.interactions.Actions
class KeysTest : BaseTest () {
@Test
fun keyDown () {
driver . get ( "https://www.selenium.dev/selenium/web/single_text_input.html" )
Actions ( driver )
. keyDown ( Keys . SHIFT )
. sendKeys ( "a" )
. perform ()
val textField = driver . findElement ( By . id ( "textInput" ))
Assertions . assertEquals ( "A" , textField . getAttribute ( "value" ))
}
@Test
fun keyUp () {
driver . get ( "https://www.selenium.dev/selenium/web/single_text_input.html" )
Actions ( driver )
. keyDown ( Keys . SHIFT )
. sendKeys ( "a" )
. keyUp ( Keys . SHIFT )
. sendKeys ( "b" )
. perform ()
val textField = driver . findElement ( By . id ( "textInput" ))
Assertions . assertEquals ( "Ab" , textField . getAttribute ( "value" ))
}
@Test
fun sendKeysToActiveElement () {
driver . get ( "https://www.selenium.dev/selenium/web/single_text_input.html" )
Actions ( driver )
. sendKeys ( "abc" )
. perform ()
val textField = driver . findElement ( By . id ( "textInput" ))
Assertions . assertEquals ( "abc" , textField . getAttribute ( "value" ))
}
@Test
fun sendKeysToDesignatedElement () {
driver . get ( "https://www.selenium.dev/selenium/web/single_text_input.html" )
driver . findElement ( By . tagName ( "body" )). click ()
val textField = driver . findElement ( By . id ( "textInput" ))
Actions ( driver )
. sendKeys ( textField , "Selenium!" )
. perform ()
Assertions . assertEquals ( "Selenium!" , textField . getAttribute ( "value" ))
}
@Test
fun copyAndPaste () {
driver . get ( "https://www.selenium.dev/selenium/web/single_text_input.html" )
val platformName = ( driver as HasCapabilities ). getCapabilities (). getPlatformName ()
val cmdCtrl = if ( platformName == Platform . MAC ) Keys . COMMAND else Keys . CONTROL
val textField = driver . findElement ( By . id ( "textInput" ))
Actions ( driver )
. sendKeys ( textField , "Selenium!" )
. sendKeys ( Keys . ARROW_LEFT )
. keyDown ( Keys . SHIFT )
. sendKeys ( Keys . ARROW_UP )
. keyUp ( Keys . SHIFT )
. keyDown ( cmdCtrl )
. sendKeys ( "xvv" )
. keyUp ( cmdCtrl )
. perform ()
Assertions . assertEquals ( "SeleniumSelenium!" , textField . getAttribute ( "value" ))
}
}
释放按键
Java
Python
CSharp
Ruby
JavaScript
Kotlin new Actions ( driver )
. keyDown ( Keys . SHIFT )
. sendKeys ( "a" )
. keyUp ( Keys . SHIFT )
. sendKeys ( "b" )
. perform (); /examples/java/src/test/java/dev/selenium/actions_api/KeysTest.java
Copy
Close
package dev.selenium.actions_api ;
import dev.selenium.BaseChromeTest ;
import org.junit.jupiter.api.Assertions ;
import org.junit.jupiter.api.Test ;
import org.openqa.selenium.By ;
import org.openqa.selenium.Keys ;
import org.openqa.selenium.Platform ;
import org.openqa.selenium.WebElement ;
import org.openqa.selenium.interactions.Actions ;
public class KeysTest extends BaseChromeTest {
@Test
public void keyDown () {
driver . get ( "https://www.selenium.dev/selenium/web/single_text_input.html" );
new Actions ( driver )
. keyDown ( Keys . SHIFT )
. sendKeys ( "a" )
. perform ();
WebElement textField = driver . findElement ( By . id ( "textInput" ));
Assertions . assertEquals ( "A" , textField . getAttribute ( "value" ));
}
@Test
public void keyUp () {
driver . get ( "https://www.selenium.dev/selenium/web/single_text_input.html" );
new Actions ( driver )
. keyDown ( Keys . SHIFT )
. sendKeys ( "a" )
. keyUp ( Keys . SHIFT )
. sendKeys ( "b" )
. perform ();
WebElement textField = driver . findElement ( By . id ( "textInput" ));
Assertions . assertEquals ( "Ab" , textField . getAttribute ( "value" ));
}
@Test
public void sendKeysToActiveElement () {
driver . get ( "https://www.selenium.dev/selenium/web/single_text_input.html" );
new Actions ( driver )
. sendKeys ( "abc" )
. perform ();
WebElement textField = driver . findElement ( By . id ( "textInput" ));
Assertions . assertEquals ( "abc" , textField . getAttribute ( "value" ));
}
@Test
public void sendKeysToDesignatedElement () {
driver . get ( "https://www.selenium.dev/selenium/web/single_text_input.html" );
driver . findElement ( By . tagName ( "body" )). click ();
WebElement textField = driver . findElement ( By . id ( "textInput" ));
new Actions ( driver )
. sendKeys ( textField , "Selenium!" )
. perform ();
Assertions . assertEquals ( "Selenium!" , textField . getAttribute ( "value" ));
}
@Test
public void copyAndPaste () {
driver . get ( "https://www.selenium.dev/selenium/web/single_text_input.html" );
Keys cmdCtrl = Platform . getCurrent (). is ( Platform . MAC ) ? Keys . COMMAND : Keys . CONTROL ;
WebElement textField = driver . findElement ( By . id ( "textInput" ));
new Actions ( driver )
. sendKeys ( textField , "Selenium!" )
. sendKeys ( Keys . ARROW_LEFT )
. keyDown ( Keys . SHIFT )
. sendKeys ( Keys . ARROW_UP )
. keyUp ( Keys . SHIFT )
. keyDown ( cmdCtrl )
. sendKeys ( "xvv" )
. keyUp ( cmdCtrl )
. perform ();
Assertions . assertEquals ( "SeleniumSelenium!" , textField . getAttribute ( "value" ));
}
}
ActionChains ( driver ) \
. key_down ( Keys . SHIFT ) \
. send_keys ( "a" ) \
. key_up ( Keys . SHIFT ) \
. send_keys ( "b" ) \
. perform () /examples/python/tests/actions_api/test_keys.py
Copy
Close
import sys
from selenium.webdriver import Keys , ActionChains
from selenium.webdriver.common.by import By
def test_key_down ( driver ):
driver . get ( 'https://selenium.dev/selenium/web/single_text_input.html' )
ActionChains ( driver ) \
. key_down ( Keys . SHIFT ) \
. send_keys ( "abc" ) \
. perform ()
assert driver . find_element ( By . ID , "textInput" ) . get_attribute ( 'value' ) == "ABC"
def test_key_up ( driver ):
driver . get ( 'https://selenium.dev/selenium/web/single_text_input.html' )
ActionChains ( driver ) \
. key_down ( Keys . SHIFT ) \
. send_keys ( "a" ) \
. key_up ( Keys . SHIFT ) \
. send_keys ( "b" ) \
. perform ()
assert driver . find_element ( By . ID , "textInput" ) . get_attribute ( 'value' ) == "Ab"
def test_send_keys_to_active_element ( driver ):
driver . get ( 'https://selenium.dev/selenium/web/single_text_input.html' )
ActionChains ( driver ) \
. send_keys ( "abc" ) \
. perform ()
assert driver . find_element ( By . ID , "textInput" ) . get_attribute ( 'value' ) == "abc"
def test_send_keys_to_designated_element ( driver ):
driver . get ( 'https://selenium.dev/selenium/web/single_text_input.html' )
driver . find_element ( By . TAG_NAME , "body" ) . click ()
text_input = driver . find_element ( By . ID , "textInput" )
ActionChains ( driver ) \
. send_keys_to_element ( text_input , "abc" ) \
. perform ()
assert driver . find_element ( By . ID , "textInput" ) . get_attribute ( 'value' ) == "abc"
def test_copy_and_paste ( firefox_driver ):
driver = firefox_driver
driver . get ( 'https://selenium.dev/selenium/web/single_text_input.html' )
cmd_ctrl = Keys . COMMAND if sys . platform == 'darwin' else Keys . CONTROL
ActionChains ( driver ) \
. send_keys ( "Selenium!" ) \
. send_keys ( Keys . ARROW_LEFT ) \
. key_down ( Keys . SHIFT ) \
. send_keys ( Keys . ARROW_UP ) \
. key_up ( Keys . SHIFT ) \
. key_down ( cmd_ctrl ) \
. send_keys ( "xvv" ) \
. key_up ( cmd_ctrl ) \
. perform ()
assert driver . find_element ( By . ID , "textInput" ) . get_attribute ( 'value' ) == "SeleniumSelenium!"
new Actions ( driver )
. KeyDown ( Keys . Shift )
. SendKeys ( "a" )
. KeyUp ( Keys . Shift )
. SendKeys ( "b" )
. Perform (); /examples/dotnet/SeleniumDocs/ActionsAPI/KeysTest.cs
Copy
Close
using System ;
using Microsoft.VisualStudio.TestTools.UnitTesting ;
using OpenQA.Selenium ;
using OpenQA.Selenium.Interactions ;
namespace SeleniumDocs.ActionsAPI
{
[TestClass]
public class KeysTest : BaseFirefoxTest
{
[TestMethod]
public void KeyDown ()
{
driver . Url = "https://selenium.dev/selenium/web/single_text_input.html" ;
new Actions ( driver )
. KeyDown ( Keys . Shift )
. SendKeys ( "a" )
. Perform ();
IWebElement textField = driver . FindElement ( By . Id ( "textInput" ));
Assert . AreEqual ( "A" , textField . GetAttribute ( "value" ));
}
[TestMethod]
public void KeyUp ()
{
driver . Url = "https://selenium.dev/selenium/web/single_text_input.html" ;
new Actions ( driver )
. KeyDown ( Keys . Shift )
. SendKeys ( "a" )
. KeyUp ( Keys . Shift )
. SendKeys ( "b" )
. Perform ();
IWebElement textField = driver . FindElement ( By . Id ( "textInput" ));
Assert . AreEqual ( "Ab" , textField . GetAttribute ( "value" ));
}
[TestMethod]
public void SendKeysToActiveElement ()
{
driver . Url = "https://selenium.dev/selenium/web/single_text_input.html" ;
new Actions ( driver )
. SendKeys ( "abc" )
. Perform ();
IWebElement textField = driver . FindElement ( By . Id ( "textInput" ));
Assert . AreEqual ( "abc" , textField . GetAttribute ( "value" ));
}
[TestMethod]
public void SendKeysToDesignatedElement ()
{
driver . Url = "https://selenium.dev/selenium/web/single_text_input.html" ;
driver . FindElement ( By . TagName ( "body" )). Click ();
IWebElement textField = driver . FindElement ( By . Id ( "textInput" ));
new Actions ( driver )
. SendKeys ( textField , "abc" )
. Perform ();
Assert . AreEqual ( "abc" , textField . GetAttribute ( "value" ));
}
[TestMethod]
public void CopyAndPaste ()
{
driver . Url = "https://selenium.dev/selenium/web/single_text_input.html" ;
var capabilities = (( WebDriver ) driver ). Capabilities ;
String platformName = ( string ) capabilities . GetCapability ( "platformName" );
String cmdCtrl = platformName . Contains ( "mac" ) ? Keys . Command : Keys . Control ;
new Actions ( driver )
. SendKeys ( "Selenium!" )
. SendKeys ( Keys . ArrowLeft )
. KeyDown ( Keys . Shift )
. SendKeys ( Keys . ArrowUp )
. KeyUp ( Keys . Shift )
. KeyDown ( cmdCtrl )
. SendKeys ( "xvv" )
. KeyUp ( cmdCtrl )
. Perform ();
IWebElement textField = driver . FindElement ( By . Id ( "textInput" ));
Assert . AreEqual ( "SeleniumSelenium!" , textField . GetAttribute ( "value" ));
}
}
} driver . action
. key_down ( :shift )
. send_keys ( 'a' )
. key_up ( :shift )
. send_keys ( 'b' )
. perform /examples/ruby/spec/actions_api/keys_spec.rb
Copy
Close
# frozen_string_literal: true
require 'spec_helper'
RSpec . describe 'Keys' do
let ( :driver ) { start_session }
let ( :wait ) { Selenium :: WebDriver :: Wait . new ( timeout : 2 ) }
it 'key down' do
driver . get 'https://www.selenium.dev/selenium/web/single_text_input.html'
wait . until { driver . find_element ( id : 'textInput' ) . attribute ( 'autofocus' ) }
driver . action
. key_down ( :shift )
. send_keys ( 'a' )
. perform
expect ( driver . find_element ( id : 'textInput' ) . attribute ( 'value' )) . to eq 'A'
end
it 'key up' do
driver . get 'https://www.selenium.dev/selenium/web/single_text_input.html'
wait . until { driver . find_element ( id : 'textInput' ) . attribute ( 'autofocus' ) }
driver . action
. key_down ( :shift )
. send_keys ( 'a' )
. key_up ( :shift )
. send_keys ( 'b' )
. perform
expect ( driver . find_element ( id : 'textInput' ) . attribute ( 'value' )) . to eq 'Ab'
end
it 'sends keys to active element' do
driver . get 'https://www.selenium.dev/selenium/web/single_text_input.html'
wait . until { driver . find_element ( id : 'textInput' ) . attribute ( 'autofocus' ) }
driver . action
. send_keys ( 'abc' )
. perform
expect ( driver . find_element ( id : 'textInput' ) . attribute ( 'value' )) . to eq 'abc'
end
it 'sends keys to designated element' do
driver . get 'https://www.selenium.dev/selenium/web/single_text_input.html'
driver . find_element ( tag_name : 'body' ) . click
wait . until { driver . find_element ( id : 'textInput' ) . attribute ( 'autofocus' ) }
text_field = driver . find_element ( id : 'textInput' )
driver . action
. send_keys ( text_field , 'Selenium!' )
. perform
expect ( text_field . attribute ( 'value' )) . to eq 'Selenium!'
end
it 'copy and paste' do
driver . get 'https://www.selenium.dev/selenium/web/single_text_input.html'
wait . until { driver . find_element ( id : 'textInput' ) . attribute ( 'autofocus' ) }
cmd_ctrl = driver . capabilities . platform_name . include? ( 'mac' ) ? :command : :control
driver . action
. send_keys ( 'Selenium!' )
. send_keys ( :arrow_left )
. key_down ( :shift )
. send_keys ( :arrow_up )
. key_up ( :shift )
. key_down ( cmd_ctrl )
. send_keys ( 'xvv' )
. key_up ( cmd_ctrl )
. perform
expect ( driver . find_element ( id : 'textInput' ) . attribute ( 'value' )) . to eq 'SeleniumSelenium!'
end
end
await driver . actions ()
. keyDown ( Key . SHIFT )
. sendKeys ( 'a' )
. keyUp ( Key . SHIFT )
. sendKeys ( 'b' )
. perform ()
/examples/javascript/test/actionsApi/keysTest.spec.js
Copy
Close
const { By , Key , Browser , Builder } = require ( 'selenium-webdriver' )
const assert = require ( 'assert' )
const { platform } = require ( 'node:process' )
describe ( 'Keyboard Action - Keys test' , function () {
let driver
before ( async function () {
driver = await new Builder (). forBrowser ( 'chrome' ). build ();
})
after ( async () => await driver . quit ())
it ( 'KeyDown' , async function () {
await driver . get ( 'https://www.selenium.dev/selenium/web/single_text_input.html' )
await driver . actions ()
. keyDown ( Key . SHIFT )
. sendKeys ( 'a' )
. perform ()
const textField = driver . findElement ( By . id ( 'textInput' ))
assert . deepStrictEqual ( await textField . getAttribute ( 'value' ), 'A' )
})
it ( 'KeyUp' , async function () {
await driver . get ( 'https://www.selenium.dev/selenium/web/single_text_input.html' )
const textField = driver . findElement ( By . id ( 'textInput' ))
await textField . click ()
await driver . actions ()
. keyDown ( Key . SHIFT )
. sendKeys ( 'a' )
. keyUp ( Key . SHIFT )
. sendKeys ( 'b' )
. perform ()
assert . deepStrictEqual ( await textField . getAttribute ( 'value' ), 'Ab' )
})
it ( 'sendKeys' , async function () {
await driver . get ( 'https://www.selenium.dev/selenium/web/single_text_input.html' )
const textField = driver . findElement ( By . id ( 'textInput' ))
await textField . click ()
await driver . actions ()
. sendKeys ( 'abc' )
. perform ()
assert . deepStrictEqual ( await textField . getAttribute ( 'value' ), 'abc' )
})
it ( 'Designated Element' , async function () {
await driver . get ( 'https://www.selenium.dev/selenium/web/single_text_input.html' )
await driver . findElement ( By . css ( 'body' )). click ()
const textField = await driver . findElement ( By . id ( 'textInput' ))
await driver . actions ()
. sendKeys ( textField , 'abc' )
. perform ()
assert . deepStrictEqual ( await textField . getAttribute ( 'value' ), 'abc' )
})
it ( 'Copy and Paste' , async function () {
await driver . get ( 'https://www.selenium.dev/selenium/web/single_text_input.html' )
const textField = await driver . findElement ( By . id ( 'textInput' ))
const cmdCtrl = platform . includes ( 'darwin' ) ? Key . COMMAND : Key . CONTROL
await driver . actions ()
. click ( textField )
. sendKeys ( 'Selenium!' )
. sendKeys ( Key . ARROW_LEFT )
. keyDown ( Key . SHIFT )
. sendKeys ( Key . ARROW_UP )
. keyUp ( Key . SHIFT )
. keyDown ( cmdCtrl )
. sendKeys ( 'xvv' )
. keyUp ( cmdCtrl )
. perform ()
assert . deepStrictEqual ( await textField . getAttribute ( 'value' ), 'SeleniumSelenium!' )
})
})
. keyDown ( Keys . SHIFT )
. sendKeys ( "a" )
. keyUp ( Keys . SHIFT )
. sendKeys ( "b" )
. perform ()
/examples/kotlin/src/test/kotlin/dev/selenium/actions_api/KeysTest.kt
Copy
Close
package dev.selenium.actions_api
import dev.selenium.BaseTest
import org.junit.jupiter.api.Assertions
import org.junit.jupiter.api.Test
import org.openqa.selenium.By
import org.openqa.selenium.HasCapabilities
import org.openqa.selenium.Keys
import org.openqa.selenium.Platform
import org.openqa.selenium.interactions.Actions
class KeysTest : BaseTest () {
@Test
fun keyDown () {
driver . get ( "https://www.selenium.dev/selenium/web/single_text_input.html" )
Actions ( driver )
. keyDown ( Keys . SHIFT )
. sendKeys ( "a" )
. perform ()
val textField = driver . findElement ( By . id ( "textInput" ))
Assertions . assertEquals ( "A" , textField . getAttribute ( "value" ))
}
@Test
fun keyUp () {
driver . get ( "https://www.selenium.dev/selenium/web/single_text_input.html" )
Actions ( driver )
. keyDown ( Keys . SHIFT )
. sendKeys ( "a" )
. keyUp ( Keys . SHIFT )
. sendKeys ( "b" )
. perform ()
val textField = driver . findElement ( By . id ( "textInput" ))
Assertions . assertEquals ( "Ab" , textField . getAttribute ( "value" ))
}
@Test
fun sendKeysToActiveElement () {
driver . get ( "https://www.selenium.dev/selenium/web/single_text_input.html" )
Actions ( driver )
. sendKeys ( "abc" )
. perform ()
val textField = driver . findElement ( By . id ( "textInput" ))
Assertions . assertEquals ( "abc" , textField . getAttribute ( "value" ))
}
@Test
fun sendKeysToDesignatedElement () {
driver . get ( "https://www.selenium.dev/selenium/web/single_text_input.html" )
driver . findElement ( By . tagName ( "body" )). click ()
val textField = driver . findElement ( By . id ( "textInput" ))
Actions ( driver )
. sendKeys ( textField , "Selenium!" )
. perform ()
Assertions . assertEquals ( "Selenium!" , textField . getAttribute ( "value" ))
}
@Test
fun copyAndPaste () {
driver . get ( "https://www.selenium.dev/selenium/web/single_text_input.html" )
val platformName = ( driver as HasCapabilities ). getCapabilities (). getPlatformName ()
val cmdCtrl = if ( platformName == Platform . MAC ) Keys . COMMAND else Keys . CONTROL
val textField = driver . findElement ( By . id ( "textInput" ))
Actions ( driver )
. sendKeys ( textField , "Selenium!" )
. sendKeys ( Keys . ARROW_LEFT )
. keyDown ( Keys . SHIFT )
. sendKeys ( Keys . ARROW_UP )
. keyUp ( Keys . SHIFT )
. keyDown ( cmdCtrl )
. sendKeys ( "xvv" )
. keyUp ( cmdCtrl )
. perform ()
Assertions . assertEquals ( "SeleniumSelenium!" , textField . getAttribute ( "value" ))
}
}
键入 这是Actions API的一种便捷方法,
它将 keyDown 和 keyUp 命令组合在一个操作中.
执行此命令与使用 element 方法略有不同,
但这主要用于,需要在其他操作之间键入多个字符时使用.
活跃元素
Java
Python
CSharp
Ruby
JavaScript
Kotlin new Actions ( driver )
. sendKeys ( "abc" )
. perform (); /examples/java/src/test/java/dev/selenium/actions_api/KeysTest.java
Copy
Close
package dev.selenium.actions_api ;
import dev.selenium.BaseChromeTest ;
import org.junit.jupiter.api.Assertions ;
import org.junit.jupiter.api.Test ;
import org.openqa.selenium.By ;
import org.openqa.selenium.Keys ;
import org.openqa.selenium.Platform ;
import org.openqa.selenium.WebElement ;
import org.openqa.selenium.interactions.Actions ;
public class KeysTest extends BaseChromeTest {
@Test
public void keyDown () {
driver . get ( "https://www.selenium.dev/selenium/web/single_text_input.html" );
new Actions ( driver )
. keyDown ( Keys . SHIFT )
. sendKeys ( "a" )
. perform ();
WebElement textField = driver . findElement ( By . id ( "textInput" ));
Assertions . assertEquals ( "A" , textField . getAttribute ( "value" ));
}
@Test
public void keyUp () {
driver . get ( "https://www.selenium.dev/selenium/web/single_text_input.html" );
new Actions ( driver )
. keyDown ( Keys . SHIFT )
. sendKeys ( "a" )
. keyUp ( Keys . SHIFT )
. sendKeys ( "b" )
. perform ();
WebElement textField = driver . findElement ( By . id ( "textInput" ));
Assertions . assertEquals ( "Ab" , textField . getAttribute ( "value" ));
}
@Test
public void sendKeysToActiveElement () {
driver . get ( "https://www.selenium.dev/selenium/web/single_text_input.html" );
new Actions ( driver )
. sendKeys ( "abc" )
. perform ();
WebElement textField = driver . findElement ( By . id ( "textInput" ));
Assertions . assertEquals ( "abc" , textField . getAttribute ( "value" ));
}
@Test
public void sendKeysToDesignatedElement () {
driver . get ( "https://www.selenium.dev/selenium/web/single_text_input.html" );
driver . findElement ( By . tagName ( "body" )). click ();
WebElement textField = driver . findElement ( By . id ( "textInput" ));
new Actions ( driver )
. sendKeys ( textField , "Selenium!" )
. perform ();
Assertions . assertEquals ( "Selenium!" , textField . getAttribute ( "value" ));
}
@Test
public void copyAndPaste () {
driver . get ( "https://www.selenium.dev/selenium/web/single_text_input.html" );
Keys cmdCtrl = Platform . getCurrent (). is ( Platform . MAC ) ? Keys . COMMAND : Keys . CONTROL ;
WebElement textField = driver . findElement ( By . id ( "textInput" ));
new Actions ( driver )
. sendKeys ( textField , "Selenium!" )
. sendKeys ( Keys . ARROW_LEFT )
. keyDown ( Keys . SHIFT )
. sendKeys ( Keys . ARROW_UP )
. keyUp ( Keys . SHIFT )
. keyDown ( cmdCtrl )
. sendKeys ( "xvv" )
. keyUp ( cmdCtrl )
. perform ();
Assertions . assertEquals ( "SeleniumSelenium!" , textField . getAttribute ( "value" ));
}
}
ActionChains ( driver ) \
. send_keys ( "abc" ) \
. perform () /examples/python/tests/actions_api/test_keys.py
Copy
Close
import sys
from selenium.webdriver import Keys , ActionChains
from selenium.webdriver.common.by import By
def test_key_down ( driver ):
driver . get ( 'https://selenium.dev/selenium/web/single_text_input.html' )
ActionChains ( driver ) \
. key_down ( Keys . SHIFT ) \
. send_keys ( "abc" ) \
. perform ()
assert driver . find_element ( By . ID , "textInput" ) . get_attribute ( 'value' ) == "ABC"
def test_key_up ( driver ):
driver . get ( 'https://selenium.dev/selenium/web/single_text_input.html' )
ActionChains ( driver ) \
. key_down ( Keys . SHIFT ) \
. send_keys ( "a" ) \
. key_up ( Keys . SHIFT ) \
. send_keys ( "b" ) \
. perform ()
assert driver . find_element ( By . ID , "textInput" ) . get_attribute ( 'value' ) == "Ab"
def test_send_keys_to_active_element ( driver ):
driver . get ( 'https://selenium.dev/selenium/web/single_text_input.html' )
ActionChains ( driver ) \
. send_keys ( "abc" ) \
. perform ()
assert driver . find_element ( By . ID , "textInput" ) . get_attribute ( 'value' ) == "abc"
def test_send_keys_to_designated_element ( driver ):
driver . get ( 'https://selenium.dev/selenium/web/single_text_input.html' )
driver . find_element ( By . TAG_NAME , "body" ) . click ()
text_input = driver . find_element ( By . ID , "textInput" )
ActionChains ( driver ) \
. send_keys_to_element ( text_input , "abc" ) \
. perform ()
assert driver . find_element ( By . ID , "textInput" ) . get_attribute ( 'value' ) == "abc"
def test_copy_and_paste ( firefox_driver ):
driver = firefox_driver
driver . get ( 'https://selenium.dev/selenium/web/single_text_input.html' )
cmd_ctrl = Keys . COMMAND if sys . platform == 'darwin' else Keys . CONTROL
ActionChains ( driver ) \
. send_keys ( "Selenium!" ) \
. send_keys ( Keys . ARROW_LEFT ) \
. key_down ( Keys . SHIFT ) \
. send_keys ( Keys . ARROW_UP ) \
. key_up ( Keys . SHIFT ) \
. key_down ( cmd_ctrl ) \
. send_keys ( "xvv" ) \
. key_up ( cmd_ctrl ) \
. perform ()
assert driver . find_element ( By . ID , "textInput" ) . get_attribute ( 'value' ) == "SeleniumSelenium!"
new Actions ( driver )
. SendKeys ( "abc" ) /examples/dotnet/SeleniumDocs/ActionsAPI/KeysTest.cs
Copy
Close
using System ;
using Microsoft.VisualStudio.TestTools.UnitTesting ;
using OpenQA.Selenium ;
using OpenQA.Selenium.Interactions ;
namespace SeleniumDocs.ActionsAPI
{
[TestClass]
public class KeysTest : BaseFirefoxTest
{
[TestMethod]
public void KeyDown ()
{
driver . Url = "https://selenium.dev/selenium/web/single_text_input.html" ;
new Actions ( driver )
. KeyDown ( Keys . Shift )
. SendKeys ( "a" )
. Perform ();
IWebElement textField = driver . FindElement ( By . Id ( "textInput" ));
Assert . AreEqual ( "A" , textField . GetAttribute ( "value" ));
}
[TestMethod]
public void KeyUp ()
{
driver . Url = "https://selenium.dev/selenium/web/single_text_input.html" ;
new Actions ( driver )
. KeyDown ( Keys . Shift )
. SendKeys ( "a" )
. KeyUp ( Keys . Shift )
. SendKeys ( "b" )
. Perform ();
IWebElement textField = driver . FindElement ( By . Id ( "textInput" ));
Assert . AreEqual ( "Ab" , textField . GetAttribute ( "value" ));
}
[TestMethod]
public void SendKeysToActiveElement ()
{
driver . Url = "https://selenium.dev/selenium/web/single_text_input.html" ;
new Actions ( driver )
. SendKeys ( "abc" )
. Perform ();
IWebElement textField = driver . FindElement ( By . Id ( "textInput" ));
Assert . AreEqual ( "abc" , textField . GetAttribute ( "value" ));
}
[TestMethod]
public void SendKeysToDesignatedElement ()
{
driver . Url = "https://selenium.dev/selenium/web/single_text_input.html" ;
driver . FindElement ( By . TagName ( "body" )). Click ();
IWebElement textField = driver . FindElement ( By . Id ( "textInput" ));
new Actions ( driver )
. SendKeys ( textField , "abc" )
. Perform ();
Assert . AreEqual ( "abc" , textField . GetAttribute ( "value" ));
}
[TestMethod]
public void CopyAndPaste ()
{
driver . Url = "https://selenium.dev/selenium/web/single_text_input.html" ;
var capabilities = (( WebDriver ) driver ). Capabilities ;
String platformName = ( string ) capabilities . GetCapability ( "platformName" );
String cmdCtrl = platformName . Contains ( "mac" ) ? Keys . Command : Keys . Control ;
new Actions ( driver )
. SendKeys ( "Selenium!" )
. SendKeys ( Keys . ArrowLeft )
. KeyDown ( Keys . Shift )
. SendKeys ( Keys . ArrowUp )
. KeyUp ( Keys . Shift )
. KeyDown ( cmdCtrl )
. SendKeys ( "xvv" )
. KeyUp ( cmdCtrl )
. Perform ();
IWebElement textField = driver . FindElement ( By . Id ( "textInput" ));
Assert . AreEqual ( "SeleniumSelenium!" , textField . GetAttribute ( "value" ));
}
}
} driver . action
. send_keys ( 'abc' )
. perform /examples/ruby/spec/actions_api/keys_spec.rb
Copy
Close
# frozen_string_literal: true
require 'spec_helper'
RSpec . describe 'Keys' do
let ( :driver ) { start_session }
let ( :wait ) { Selenium :: WebDriver :: Wait . new ( timeout : 2 ) }
it 'key down' do
driver . get 'https://www.selenium.dev/selenium/web/single_text_input.html'
wait . until { driver . find_element ( id : 'textInput' ) . attribute ( 'autofocus' ) }
driver . action
. key_down ( :shift )
. send_keys ( 'a' )
. perform
expect ( driver . find_element ( id : 'textInput' ) . attribute ( 'value' )) . to eq 'A'
end
it 'key up' do
driver . get 'https://www.selenium.dev/selenium/web/single_text_input.html'
wait . until { driver . find_element ( id : 'textInput' ) . attribute ( 'autofocus' ) }
driver . action
. key_down ( :shift )
. send_keys ( 'a' )
. key_up ( :shift )
. send_keys ( 'b' )
. perform
expect ( driver . find_element ( id : 'textInput' ) . attribute ( 'value' )) . to eq 'Ab'
end
it 'sends keys to active element' do
driver . get 'https://www.selenium.dev/selenium/web/single_text_input.html'
wait . until { driver . find_element ( id : 'textInput' ) . attribute ( 'autofocus' ) }
driver . action
. send_keys ( 'abc' )
. perform
expect ( driver . find_element ( id : 'textInput' ) . attribute ( 'value' )) . to eq 'abc'
end
it 'sends keys to designated element' do
driver . get 'https://www.selenium.dev/selenium/web/single_text_input.html'
driver . find_element ( tag_name : 'body' ) . click
wait . until { driver . find_element ( id : 'textInput' ) . attribute ( 'autofocus' ) }
text_field = driver . find_element ( id : 'textInput' )
driver . action
. send_keys ( text_field , 'Selenium!' )
. perform
expect ( text_field . attribute ( 'value' )) . to eq 'Selenium!'
end
it 'copy and paste' do
driver . get 'https://www.selenium.dev/selenium/web/single_text_input.html'
wait . until { driver . find_element ( id : 'textInput' ) . attribute ( 'autofocus' ) }
cmd_ctrl = driver . capabilities . platform_name . include? ( 'mac' ) ? :command : :control
driver . action
. send_keys ( 'Selenium!' )
. send_keys ( :arrow_left )
. key_down ( :shift )
. send_keys ( :arrow_up )
. key_up ( :shift )
. key_down ( cmd_ctrl )
. send_keys ( 'xvv' )
. key_up ( cmd_ctrl )
. perform
expect ( driver . find_element ( id : 'textInput' ) . attribute ( 'value' )) . to eq 'SeleniumSelenium!'
end
end
await driver . actions ()
. sendKeys ( 'abc' )
. perform ()
/examples/javascript/test/actionsApi/keysTest.spec.js
Copy
Close
const { By , Key , Browser , Builder } = require ( 'selenium-webdriver' )
const assert = require ( 'assert' )
const { platform } = require ( 'node:process' )
describe ( 'Keyboard Action - Keys test' , function () {
let driver
before ( async function () {
driver = await new Builder (). forBrowser ( 'chrome' ). build ();
})
after ( async () => await driver . quit ())
it ( 'KeyDown' , async function () {
await driver . get ( 'https://www.selenium.dev/selenium/web/single_text_input.html' )
await driver . actions ()
. keyDown ( Key . SHIFT )
. sendKeys ( 'a' )
. perform ()
const textField = driver . findElement ( By . id ( 'textInput' ))
assert . deepStrictEqual ( await textField . getAttribute ( 'value' ), 'A' )
})
it ( 'KeyUp' , async function () {
await driver . get ( 'https://www.selenium.dev/selenium/web/single_text_input.html' )
const textField = driver . findElement ( By . id ( 'textInput' ))
await textField . click ()
await driver . actions ()
. keyDown ( Key . SHIFT )
. sendKeys ( 'a' )
. keyUp ( Key . SHIFT )
. sendKeys ( 'b' )
. perform ()
assert . deepStrictEqual ( await textField . getAttribute ( 'value' ), 'Ab' )
})
it ( 'sendKeys' , async function () {
await driver . get ( 'https://www.selenium.dev/selenium/web/single_text_input.html' )
const textField = driver . findElement ( By . id ( 'textInput' ))
await textField . click ()
await driver . actions ()
. sendKeys ( 'abc' )
. perform ()
assert . deepStrictEqual ( await textField . getAttribute ( 'value' ), 'abc' )
})
it ( 'Designated Element' , async function () {
await driver . get ( 'https://www.selenium.dev/selenium/web/single_text_input.html' )
await driver . findElement ( By . css ( 'body' )). click ()
const textField = await driver . findElement ( By . id ( 'textInput' ))
await driver . actions ()
. sendKeys ( textField , 'abc' )
. perform ()
assert . deepStrictEqual ( await textField . getAttribute ( 'value' ), 'abc' )
})
it ( 'Copy and Paste' , async function () {
await driver . get ( 'https://www.selenium.dev/selenium/web/single_text_input.html' )
const textField = await driver . findElement ( By . id ( 'textInput' ))
const cmdCtrl = platform . includes ( 'darwin' ) ? Key . COMMAND : Key . CONTROL
await driver . actions ()
. click ( textField )
. sendKeys ( 'Selenium!' )
. sendKeys ( Key . ARROW_LEFT )
. keyDown ( Key . SHIFT )
. sendKeys ( Key . ARROW_UP )
. keyUp ( Key . SHIFT )
. keyDown ( cmdCtrl )
. sendKeys ( 'xvv' )
. keyUp ( cmdCtrl )
. perform ()
assert . deepStrictEqual ( await textField . getAttribute ( 'value' ), 'SeleniumSelenium!' )
})
})
. sendKeys ( "abc" )
. perform ()
/examples/kotlin/src/test/kotlin/dev/selenium/actions_api/KeysTest.kt
Copy
Close
package dev.selenium.actions_api
import dev.selenium.BaseTest
import org.junit.jupiter.api.Assertions
import org.junit.jupiter.api.Test
import org.openqa.selenium.By
import org.openqa.selenium.HasCapabilities
import org.openqa.selenium.Keys
import org.openqa.selenium.Platform
import org.openqa.selenium.interactions.Actions
class KeysTest : BaseTest () {
@Test
fun keyDown () {
driver . get ( "https://www.selenium.dev/selenium/web/single_text_input.html" )
Actions ( driver )
. keyDown ( Keys . SHIFT )
. sendKeys ( "a" )
. perform ()
val textField = driver . findElement ( By . id ( "textInput" ))
Assertions . assertEquals ( "A" , textField . getAttribute ( "value" ))
}
@Test
fun keyUp () {
driver . get ( "https://www.selenium.dev/selenium/web/single_text_input.html" )
Actions ( driver )
. keyDown ( Keys . SHIFT )
. sendKeys ( "a" )
. keyUp ( Keys . SHIFT )
. sendKeys ( "b" )
. perform ()
val textField = driver . findElement ( By . id ( "textInput" ))
Assertions . assertEquals ( "Ab" , textField . getAttribute ( "value" ))
}
@Test
fun sendKeysToActiveElement () {
driver . get ( "https://www.selenium.dev/selenium/web/single_text_input.html" )
Actions ( driver )
. sendKeys ( "abc" )
. perform ()
val textField = driver . findElement ( By . id ( "textInput" ))
Assertions . assertEquals ( "abc" , textField . getAttribute ( "value" ))
}
@Test
fun sendKeysToDesignatedElement () {
driver . get ( "https://www.selenium.dev/selenium/web/single_text_input.html" )
driver . findElement ( By . tagName ( "body" )). click ()
val textField = driver . findElement ( By . id ( "textInput" ))
Actions ( driver )
. sendKeys ( textField , "Selenium!" )
. perform ()
Assertions . assertEquals ( "Selenium!" , textField . getAttribute ( "value" ))
}
@Test
fun copyAndPaste () {
driver . get ( "https://www.selenium.dev/selenium/web/single_text_input.html" )
val platformName = ( driver as HasCapabilities ). getCapabilities (). getPlatformName ()
val cmdCtrl = if ( platformName == Platform . MAC ) Keys . COMMAND else Keys . CONTROL
val textField = driver . findElement ( By . id ( "textInput" ))
Actions ( driver )
. sendKeys ( textField , "Selenium!" )
. sendKeys ( Keys . ARROW_LEFT )
. keyDown ( Keys . SHIFT )
. sendKeys ( Keys . ARROW_UP )
. keyUp ( Keys . SHIFT )
. keyDown ( cmdCtrl )
. sendKeys ( "xvv" )
. keyUp ( cmdCtrl )
. perform ()
Assertions . assertEquals ( "SeleniumSelenium!" , textField . getAttribute ( "value" ))
}
}
指定元素
Java
Python
CSharp
Ruby
JavaScript
Kotlin new Actions ( driver )
. sendKeys ( textField , "Selenium!" )
. perform ();
/examples/java/src/test/java/dev/selenium/actions_api/KeysTest.java
Copy
Close
package dev.selenium.actions_api ;
import dev.selenium.BaseChromeTest ;
import org.junit.jupiter.api.Assertions ;
import org.junit.jupiter.api.Test ;
import org.openqa.selenium.By ;
import org.openqa.selenium.Keys ;
import org.openqa.selenium.Platform ;
import org.openqa.selenium.WebElement ;
import org.openqa.selenium.interactions.Actions ;
public class KeysTest extends BaseChromeTest {
@Test
public void keyDown () {
driver . get ( "https://www.selenium.dev/selenium/web/single_text_input.html" );
new Actions ( driver )
. keyDown ( Keys . SHIFT )
. sendKeys ( "a" )
. perform ();
WebElement textField = driver . findElement ( By . id ( "textInput" ));
Assertions . assertEquals ( "A" , textField . getAttribute ( "value" ));
}
@Test
public void keyUp () {
driver . get ( "https://www.selenium.dev/selenium/web/single_text_input.html" );
new Actions ( driver )
. keyDown ( Keys . SHIFT )
. sendKeys ( "a" )
. keyUp ( Keys . SHIFT )
. sendKeys ( "b" )
. perform ();
WebElement textField = driver . findElement ( By . id ( "textInput" ));
Assertions . assertEquals ( "Ab" , textField . getAttribute ( "value" ));
}
@Test
public void sendKeysToActiveElement () {
driver . get ( "https://www.selenium.dev/selenium/web/single_text_input.html" );
new Actions ( driver )
. sendKeys ( "abc" )
. perform ();
WebElement textField = driver . findElement ( By . id ( "textInput" ));
Assertions . assertEquals ( "abc" , textField . getAttribute ( "value" ));
}
@Test
public void sendKeysToDesignatedElement () {
driver . get ( "https://www.selenium.dev/selenium/web/single_text_input.html" );
driver . findElement ( By . tagName ( "body" )). click ();
WebElement textField = driver . findElement ( By . id ( "textInput" ));
new Actions ( driver )
. sendKeys ( textField , "Selenium!" )
. perform ();
Assertions . assertEquals ( "Selenium!" , textField . getAttribute ( "value" ));
}
@Test
public void copyAndPaste () {
driver . get ( "https://www.selenium.dev/selenium/web/single_text_input.html" );
Keys cmdCtrl = Platform . getCurrent (). is ( Platform . MAC ) ? Keys . COMMAND : Keys . CONTROL ;
WebElement textField = driver . findElement ( By . id ( "textInput" ));
new Actions ( driver )
. sendKeys ( textField , "Selenium!" )
. sendKeys ( Keys . ARROW_LEFT )
. keyDown ( Keys . SHIFT )
. sendKeys ( Keys . ARROW_UP )
. keyUp ( Keys . SHIFT )
. keyDown ( cmdCtrl )
. sendKeys ( "xvv" )
. keyUp ( cmdCtrl )
. perform ();
Assertions . assertEquals ( "SeleniumSelenium!" , textField . getAttribute ( "value" ));
}
}
text_input = driver . find_element ( By . ID , "textInput" )
ActionChains ( driver ) \
. send_keys_to_element ( text_input , "abc" ) \
. perform () /examples/python/tests/actions_api/test_keys.py
Copy
Close
import sys
from selenium.webdriver import Keys , ActionChains
from selenium.webdriver.common.by import By
def test_key_down ( driver ):
driver . get ( 'https://selenium.dev/selenium/web/single_text_input.html' )
ActionChains ( driver ) \
. key_down ( Keys . SHIFT ) \
. send_keys ( "abc" ) \
. perform ()
assert driver . find_element ( By . ID , "textInput" ) . get_attribute ( 'value' ) == "ABC"
def test_key_up ( driver ):
driver . get ( 'https://selenium.dev/selenium/web/single_text_input.html' )
ActionChains ( driver ) \
. key_down ( Keys . SHIFT ) \
. send_keys ( "a" ) \
. key_up ( Keys . SHIFT ) \
. send_keys ( "b" ) \
. perform ()
assert driver . find_element ( By . ID , "textInput" ) . get_attribute ( 'value' ) == "Ab"
def test_send_keys_to_active_element ( driver ):
driver . get ( 'https://selenium.dev/selenium/web/single_text_input.html' )
ActionChains ( driver ) \
. send_keys ( "abc" ) \
. perform ()
assert driver . find_element ( By . ID , "textInput" ) . get_attribute ( 'value' ) == "abc"
def test_send_keys_to_designated_element ( driver ):
driver . get ( 'https://selenium.dev/selenium/web/single_text_input.html' )
driver . find_element ( By . TAG_NAME , "body" ) . click ()
text_input = driver . find_element ( By . ID , "textInput" )
ActionChains ( driver ) \
. send_keys_to_element ( text_input , "abc" ) \
. perform ()
assert driver . find_element ( By . ID , "textInput" ) . get_attribute ( 'value' ) == "abc"
def test_copy_and_paste ( firefox_driver ):
driver = firefox_driver
driver . get ( 'https://selenium.dev/selenium/web/single_text_input.html' )
cmd_ctrl = Keys . COMMAND if sys . platform == 'darwin' else Keys . CONTROL
ActionChains ( driver ) \
. send_keys ( "Selenium!" ) \
. send_keys ( Keys . ARROW_LEFT ) \
. key_down ( Keys . SHIFT ) \
. send_keys ( Keys . ARROW_UP ) \
. key_up ( Keys . SHIFT ) \
. key_down ( cmd_ctrl ) \
. send_keys ( "xvv" ) \
. key_up ( cmd_ctrl ) \
. perform ()
assert driver . find_element ( By . ID , "textInput" ) . get_attribute ( 'value' ) == "SeleniumSelenium!"
driver . FindElement ( By . TagName ( "body" )). Click ();
IWebElement textField = driver . FindElement ( By . Id ( "textInput" ));
new Actions ( driver ) /examples/dotnet/SeleniumDocs/ActionsAPI/KeysTest.cs
Copy
Close
using System ;
using Microsoft.VisualStudio.TestTools.UnitTesting ;
using OpenQA.Selenium ;
using OpenQA.Selenium.Interactions ;
namespace SeleniumDocs.ActionsAPI
{
[TestClass]
public class KeysTest : BaseFirefoxTest
{
[TestMethod]
public void KeyDown ()
{
driver . Url = "https://selenium.dev/selenium/web/single_text_input.html" ;
new Actions ( driver )
. KeyDown ( Keys . Shift )
. SendKeys ( "a" )
. Perform ();
IWebElement textField = driver . FindElement ( By . Id ( "textInput" ));
Assert . AreEqual ( "A" , textField . GetAttribute ( "value" ));
}
[TestMethod]
public void KeyUp ()
{
driver . Url = "https://selenium.dev/selenium/web/single_text_input.html" ;
new Actions ( driver )
. KeyDown ( Keys . Shift )
. SendKeys ( "a" )
. KeyUp ( Keys . Shift )
. SendKeys ( "b" )
. Perform ();
IWebElement textField = driver . FindElement ( By . Id ( "textInput" ));
Assert . AreEqual ( "Ab" , textField . GetAttribute ( "value" ));
}
[TestMethod]
public void SendKeysToActiveElement ()
{
driver . Url = "https://selenium.dev/selenium/web/single_text_input.html" ;
new Actions ( driver )
. SendKeys ( "abc" )
. Perform ();
IWebElement textField = driver . FindElement ( By . Id ( "textInput" ));
Assert . AreEqual ( "abc" , textField . GetAttribute ( "value" ));
}
[TestMethod]
public void SendKeysToDesignatedElement ()
{
driver . Url = "https://selenium.dev/selenium/web/single_text_input.html" ;
driver . FindElement ( By . TagName ( "body" )). Click ();
IWebElement textField = driver . FindElement ( By . Id ( "textInput" ));
new Actions ( driver )
. SendKeys ( textField , "abc" )
. Perform ();
Assert . AreEqual ( "abc" , textField . GetAttribute ( "value" ));
}
[TestMethod]
public void CopyAndPaste ()
{
driver . Url = "https://selenium.dev/selenium/web/single_text_input.html" ;
var capabilities = (( WebDriver ) driver ). Capabilities ;
String platformName = ( string ) capabilities . GetCapability ( "platformName" );
String cmdCtrl = platformName . Contains ( "mac" ) ? Keys . Command : Keys . Control ;
new Actions ( driver )
. SendKeys ( "Selenium!" )
. SendKeys ( Keys . ArrowLeft )
. KeyDown ( Keys . Shift )
. SendKeys ( Keys . ArrowUp )
. KeyUp ( Keys . Shift )
. KeyDown ( cmdCtrl )
. SendKeys ( "xvv" )
. KeyUp ( cmdCtrl )
. Perform ();
IWebElement textField = driver . FindElement ( By . Id ( "textInput" ));
Assert . AreEqual ( "SeleniumSelenium!" , textField . GetAttribute ( "value" ));
}
}
} text_field = driver . find_element ( id : 'textInput' )
driver . action
. send_keys ( text_field , 'Selenium!' )
. perform /examples/ruby/spec/actions_api/keys_spec.rb
Copy
Close
# frozen_string_literal: true
require 'spec_helper'
RSpec . describe 'Keys' do
let ( :driver ) { start_session }
let ( :wait ) { Selenium :: WebDriver :: Wait . new ( timeout : 2 ) }
it 'key down' do
driver . get 'https://www.selenium.dev/selenium/web/single_text_input.html'
wait . until { driver . find_element ( id : 'textInput' ) . attribute ( 'autofocus' ) }
driver . action
. key_down ( :shift )
. send_keys ( 'a' )
. perform
expect ( driver . find_element ( id : 'textInput' ) . attribute ( 'value' )) . to eq 'A'
end
it 'key up' do
driver . get 'https://www.selenium.dev/selenium/web/single_text_input.html'
wait . until { driver . find_element ( id : 'textInput' ) . attribute ( 'autofocus' ) }
driver . action
. key_down ( :shift )
. send_keys ( 'a' )
. key_up ( :shift )
. send_keys ( 'b' )
. perform
expect ( driver . find_element ( id : 'textInput' ) . attribute ( 'value' )) . to eq 'Ab'
end
it 'sends keys to active element' do
driver . get 'https://www.selenium.dev/selenium/web/single_text_input.html'
wait . until { driver . find_element ( id : 'textInput' ) . attribute ( 'autofocus' ) }
driver . action
. send_keys ( 'abc' )
. perform
expect ( driver . find_element ( id : 'textInput' ) . attribute ( 'value' )) . to eq 'abc'
end
it 'sends keys to designated element' do
driver . get 'https://www.selenium.dev/selenium/web/single_text_input.html'
driver . find_element ( tag_name : 'body' ) . click
wait . until { driver . find_element ( id : 'textInput' ) . attribute ( 'autofocus' ) }
text_field = driver . find_element ( id : 'textInput' )
driver . action
. send_keys ( text_field , 'Selenium!' )
. perform
expect ( text_field . attribute ( 'value' )) . to eq 'Selenium!'
end
it 'copy and paste' do
driver . get 'https://www.selenium.dev/selenium/web/single_text_input.html'
wait . until { driver . find_element ( id : 'textInput' ) . attribute ( 'autofocus' ) }
cmd_ctrl = driver . capabilities . platform_name . include? ( 'mac' ) ? :command : :control
driver . action
. send_keys ( 'Selenium!' )
. send_keys ( :arrow_left )
. key_down ( :shift )
. send_keys ( :arrow_up )
. key_up ( :shift )
. key_down ( cmd_ctrl )
. send_keys ( 'xvv' )
. key_up ( cmd_ctrl )
. perform
expect ( driver . find_element ( id : 'textInput' ) . attribute ( 'value' )) . to eq 'SeleniumSelenium!'
end
end
Selenium v4.5.0
const textField = await driver . findElement ( By . id ( 'textInput' ))
await driver . actions ()
. sendKeys ( textField , 'abc' )
. perform ()
/examples/javascript/test/actionsApi/keysTest.spec.js
Copy
Close
const { By , Key , Browser , Builder } = require ( 'selenium-webdriver' )
const assert = require ( 'assert' )
const { platform } = require ( 'node:process' )
describe ( 'Keyboard Action - Keys test' , function () {
let driver
before ( async function () {
driver = await new Builder (). forBrowser ( 'chrome' ). build ();
})
after ( async () => await driver . quit ())
it ( 'KeyDown' , async function () {
await driver . get ( 'https://www.selenium.dev/selenium/web/single_text_input.html' )
await driver . actions ()
. keyDown ( Key . SHIFT )
. sendKeys ( 'a' )
. perform ()
const textField = driver . findElement ( By . id ( 'textInput' ))
assert . deepStrictEqual ( await textField . getAttribute ( 'value' ), 'A' )
})
it ( 'KeyUp' , async function () {
await driver . get ( 'https://www.selenium.dev/selenium/web/single_text_input.html' )
const textField = driver . findElement ( By . id ( 'textInput' ))
await textField . click ()
await driver . actions ()
. keyDown ( Key . SHIFT )
. sendKeys ( 'a' )
. keyUp ( Key . SHIFT )
. sendKeys ( 'b' )
. perform ()
assert . deepStrictEqual ( await textField . getAttribute ( 'value' ), 'Ab' )
})
it ( 'sendKeys' , async function () {
await driver . get ( 'https://www.selenium.dev/selenium/web/single_text_input.html' )
const textField = driver . findElement ( By . id ( 'textInput' ))
await textField . click ()
await driver . actions ()
. sendKeys ( 'abc' )
. perform ()
assert . deepStrictEqual ( await textField . getAttribute ( 'value' ), 'abc' )
})
it ( 'Designated Element' , async function () {
await driver . get ( 'https://www.selenium.dev/selenium/web/single_text_input.html' )
await driver . findElement ( By . css ( 'body' )). click ()
const textField = await driver . findElement ( By . id ( 'textInput' ))
await driver . actions ()
. sendKeys ( textField , 'abc' )
. perform ()
assert . deepStrictEqual ( await textField . getAttribute ( 'value' ), 'abc' )
})
it ( 'Copy and Paste' , async function () {
await driver . get ( 'https://www.selenium.dev/selenium/web/single_text_input.html' )
const textField = await driver . findElement ( By . id ( 'textInput' ))
const cmdCtrl = platform . includes ( 'darwin' ) ? Key . COMMAND : Key . CONTROL
await driver . actions ()
. click ( textField )
. sendKeys ( 'Selenium!' )
. sendKeys ( Key . ARROW_LEFT )
. keyDown ( Key . SHIFT )
. sendKeys ( Key . ARROW_UP )
. keyUp ( Key . SHIFT )
. keyDown ( cmdCtrl )
. sendKeys ( 'xvv' )
. keyUp ( cmdCtrl )
. perform ()
assert . deepStrictEqual ( await textField . getAttribute ( 'value' ), 'SeleniumSelenium!' )
})
})
Actions ( driver )
. sendKeys ( textField , "Selenium!" )
. perform ()
/examples/kotlin/src/test/kotlin/dev/selenium/actions_api/KeysTest.kt
Copy
Close
package dev.selenium.actions_api
import dev.selenium.BaseTest
import org.junit.jupiter.api.Assertions
import org.junit.jupiter.api.Test
import org.openqa.selenium.By
import org.openqa.selenium.HasCapabilities
import org.openqa.selenium.Keys
import org.openqa.selenium.Platform
import org.openqa.selenium.interactions.Actions
class KeysTest : BaseTest () {
@Test
fun keyDown () {
driver . get ( "https://www.selenium.dev/selenium/web/single_text_input.html" )
Actions ( driver )
. keyDown ( Keys . SHIFT )
. sendKeys ( "a" )
. perform ()
val textField = driver . findElement ( By . id ( "textInput" ))
Assertions . assertEquals ( "A" , textField . getAttribute ( "value" ))
}
@Test
fun keyUp () {
driver . get ( "https://www.selenium.dev/selenium/web/single_text_input.html" )
Actions ( driver )
. keyDown ( Keys . SHIFT )
. sendKeys ( "a" )
. keyUp ( Keys . SHIFT )
. sendKeys ( "b" )
. perform ()
val textField = driver . findElement ( By . id ( "textInput" ))
Assertions . assertEquals ( "Ab" , textField . getAttribute ( "value" ))
}
@Test
fun sendKeysToActiveElement () {
driver . get ( "https://www.selenium.dev/selenium/web/single_text_input.html" )
Actions ( driver )
. sendKeys ( "abc" )
. perform ()
val textField = driver . findElement ( By . id ( "textInput" ))
Assertions . assertEquals ( "abc" , textField . getAttribute ( "value" ))
}
@Test
fun sendKeysToDesignatedElement () {
driver . get ( "https://www.selenium.dev/selenium/web/single_text_input.html" )
driver . findElement ( By . tagName ( "body" )). click ()
val textField = driver . findElement ( By . id ( "textInput" ))
Actions ( driver )
. sendKeys ( textField , "Selenium!" )
. perform ()
Assertions . assertEquals ( "Selenium!" , textField . getAttribute ( "value" ))
}
@Test
fun copyAndPaste () {
driver . get ( "https://www.selenium.dev/selenium/web/single_text_input.html" )
val platformName = ( driver as HasCapabilities ). getCapabilities (). getPlatformName ()
val cmdCtrl = if ( platformName == Platform . MAC ) Keys . COMMAND else Keys . CONTROL
val textField = driver . findElement ( By . id ( "textInput" ))
Actions ( driver )
. sendKeys ( textField , "Selenium!" )
. sendKeys ( Keys . ARROW_LEFT )
. keyDown ( Keys . SHIFT )
. sendKeys ( Keys . ARROW_UP )
. keyUp ( Keys . SHIFT )
. keyDown ( cmdCtrl )
. sendKeys ( "xvv" )
. keyUp ( cmdCtrl )
. perform ()
Assertions . assertEquals ( "SeleniumSelenium!" , textField . getAttribute ( "value" ))
}
}
复制粘贴 下面是使用上述所有方法执行复制/粘贴操作的示例.
请注意, 用于此操作的键位会有所不同, 具体取决于它是否是 Mac OS.
此代码将以文本收尾: SeleniumSelenium!
Java
Python
CSharp
Ruby
JavaScript
Kotlin Keys cmdCtrl = Platform . getCurrent (). is ( Platform . MAC ) ? Keys . COMMAND : Keys . CONTROL ;
WebElement textField = driver . findElement ( By . id ( "textInput" ));
new Actions ( driver )
. sendKeys ( textField , "Selenium!" )
. sendKeys ( Keys . ARROW_LEFT )
. keyDown ( Keys . SHIFT )
. sendKeys ( Keys . ARROW_UP )
. keyUp ( Keys . SHIFT )
. keyDown ( cmdCtrl )
. sendKeys ( "xvv" )
. keyUp ( cmdCtrl )
. perform ();
Assertions . assertEquals ( "SeleniumSelenium!" , textField . getAttribute ( "value" )); /examples/java/src/test/java/dev/selenium/actions_api/KeysTest.java
Copy
Close
package dev.selenium.actions_api ;
import dev.selenium.BaseChromeTest ;
import org.junit.jupiter.api.Assertions ;
import org.junit.jupiter.api.Test ;
import org.openqa.selenium.By ;
import org.openqa.selenium.Keys ;
import org.openqa.selenium.Platform ;
import org.openqa.selenium.WebElement ;
import org.openqa.selenium.interactions.Actions ;
public class KeysTest extends BaseChromeTest {
@Test
public void keyDown () {
driver . get ( "https://www.selenium.dev/selenium/web/single_text_input.html" );
new Actions ( driver )
. keyDown ( Keys . SHIFT )
. sendKeys ( "a" )
. perform ();
WebElement textField = driver . findElement ( By . id ( "textInput" ));
Assertions . assertEquals ( "A" , textField . getAttribute ( "value" ));
}
@Test
public void keyUp () {
driver . get ( "https://www.selenium.dev/selenium/web/single_text_input.html" );
new Actions ( driver )
. keyDown ( Keys . SHIFT )
. sendKeys ( "a" )
. keyUp ( Keys . SHIFT )
. sendKeys ( "b" )
. perform ();
WebElement textField = driver . findElement ( By . id ( "textInput" ));
Assertions . assertEquals ( "Ab" , textField . getAttribute ( "value" ));
}
@Test
public void sendKeysToActiveElement () {
driver . get ( "https://www.selenium.dev/selenium/web/single_text_input.html" );
new Actions ( driver )
. sendKeys ( "abc" )
. perform ();
WebElement textField = driver . findElement ( By . id ( "textInput" ));
Assertions . assertEquals ( "abc" , textField . getAttribute ( "value" ));
}
@Test
public void sendKeysToDesignatedElement () {
driver . get ( "https://www.selenium.dev/selenium/web/single_text_input.html" );
driver . findElement ( By . tagName ( "body" )). click ();
WebElement textField = driver . findElement ( By . id ( "textInput" ));
new Actions ( driver )
. sendKeys ( textField , "Selenium!" )
. perform ();
Assertions . assertEquals ( "Selenium!" , textField . getAttribute ( "value" ));
}
@Test
public void copyAndPaste () {
driver . get ( "https://www.selenium.dev/selenium/web/single_text_input.html" );
Keys cmdCtrl = Platform . getCurrent (). is ( Platform . MAC ) ? Keys . COMMAND : Keys . CONTROL ;
WebElement textField = driver . findElement ( By . id ( "textInput" ));
new Actions ( driver )
. sendKeys ( textField , "Selenium!" )
. sendKeys ( Keys . ARROW_LEFT )
. keyDown ( Keys . SHIFT )
. sendKeys ( Keys . ARROW_UP )
. keyUp ( Keys . SHIFT )
. keyDown ( cmdCtrl )
. sendKeys ( "xvv" )
. keyUp ( cmdCtrl )
. perform ();
Assertions . assertEquals ( "SeleniumSelenium!" , textField . getAttribute ( "value" ));
}
}
cmd_ctrl = Keys . COMMAND if sys . platform == 'darwin' else Keys . CONTROL
ActionChains ( driver ) \
. send_keys ( "Selenium!" ) \
. send_keys ( Keys . ARROW_LEFT ) \
. key_down ( Keys . SHIFT ) \
. send_keys ( Keys . ARROW_UP ) \
. key_up ( Keys . SHIFT ) \
. key_down ( cmd_ctrl ) \
. send_keys ( "xvv" ) \
. key_up ( cmd_ctrl ) \
. perform () /examples/python/tests/actions_api/test_keys.py
Copy
Close
import sys
from selenium.webdriver import Keys , ActionChains
from selenium.webdriver.common.by import By
def test_key_down ( driver ):
driver . get ( 'https://selenium.dev/selenium/web/single_text_input.html' )
ActionChains ( driver ) \
. key_down ( Keys . SHIFT ) \
. send_keys ( "abc" ) \
. perform ()
assert driver . find_element ( By . ID , "textInput" ) . get_attribute ( 'value' ) == "ABC"
def test_key_up ( driver ):
driver . get ( 'https://selenium.dev/selenium/web/single_text_input.html' )
ActionChains ( driver ) \
. key_down ( Keys . SHIFT ) \
. send_keys ( "a" ) \
. key_up ( Keys . SHIFT ) \
. send_keys ( "b" ) \
. perform ()
assert driver . find_element ( By . ID , "textInput" ) . get_attribute ( 'value' ) == "Ab"
def test_send_keys_to_active_element ( driver ):
driver . get ( 'https://selenium.dev/selenium/web/single_text_input.html' )
ActionChains ( driver ) \
. send_keys ( "abc" ) \
. perform ()
assert driver . find_element ( By . ID , "textInput" ) . get_attribute ( 'value' ) == "abc"
def test_send_keys_to_designated_element ( driver ):
driver . get ( 'https://selenium.dev/selenium/web/single_text_input.html' )
driver . find_element ( By . TAG_NAME , "body" ) . click ()
text_input = driver . find_element ( By . ID , "textInput" )
ActionChains ( driver ) \
. send_keys_to_element ( text_input , "abc" ) \
. perform ()
assert driver . find_element ( By . ID , "textInput" ) . get_attribute ( 'value' ) == "abc"
def test_copy_and_paste ( firefox_driver ):
driver = firefox_driver
driver . get ( 'https://selenium.dev/selenium/web/single_text_input.html' )
cmd_ctrl = Keys . COMMAND if sys . platform == 'darwin' else Keys . CONTROL
ActionChains ( driver ) \
. send_keys ( "Selenium!" ) \
. send_keys ( Keys . ARROW_LEFT ) \
. key_down ( Keys . SHIFT ) \
. send_keys ( Keys . ARROW_UP ) \
. key_up ( Keys . SHIFT ) \
. key_down ( cmd_ctrl ) \
. send_keys ( "xvv" ) \
. key_up ( cmd_ctrl ) \
. perform ()
assert driver . find_element ( By . ID , "textInput" ) . get_attribute ( 'value' ) == "SeleniumSelenium!"
var capabilities = (( WebDriver ) driver ). Capabilities ;
String platformName = ( string ) capabilities . GetCapability ( "platformName" );
String cmdCtrl = platformName . Contains ( "mac" ) ? Keys . Command : Keys . Control ;
new Actions ( driver )
. SendKeys ( "Selenium!" )
. SendKeys ( Keys . ArrowLeft )
. KeyDown ( Keys . Shift )
. SendKeys ( Keys . ArrowUp ) /examples/dotnet/SeleniumDocs/ActionsAPI/KeysTest.cs
Copy
Close
using System ;
using Microsoft.VisualStudio.TestTools.UnitTesting ;
using OpenQA.Selenium ;
using OpenQA.Selenium.Interactions ;
namespace SeleniumDocs.ActionsAPI
{
[TestClass]
public class KeysTest : BaseFirefoxTest
{
[TestMethod]
public void KeyDown ()
{
driver . Url = "https://selenium.dev/selenium/web/single_text_input.html" ;
new Actions ( driver )
. KeyDown ( Keys . Shift )
. SendKeys ( "a" )
. Perform ();
IWebElement textField = driver . FindElement ( By . Id ( "textInput" ));
Assert . AreEqual ( "A" , textField . GetAttribute ( "value" ));
}
[TestMethod]
public void KeyUp ()
{
driver . Url = "https://selenium.dev/selenium/web/single_text_input.html" ;
new Actions ( driver )
. KeyDown ( Keys . Shift )
. SendKeys ( "a" )
. KeyUp ( Keys . Shift )
. SendKeys ( "b" )
. Perform ();
IWebElement textField = driver . FindElement ( By . Id ( "textInput" ));
Assert . AreEqual ( "Ab" , textField . GetAttribute ( "value" ));
}
[TestMethod]
public void SendKeysToActiveElement ()
{
driver . Url = "https://selenium.dev/selenium/web/single_text_input.html" ;
new Actions ( driver )
. SendKeys ( "abc" )
. Perform ();
IWebElement textField = driver . FindElement ( By . Id ( "textInput" ));
Assert . AreEqual ( "abc" , textField . GetAttribute ( "value" ));
}
[TestMethod]
public void SendKeysToDesignatedElement ()
{
driver . Url = "https://selenium.dev/selenium/web/single_text_input.html" ;
driver . FindElement ( By . TagName ( "body" )). Click ();
IWebElement textField = driver . FindElement ( By . Id ( "textInput" ));
new Actions ( driver )
. SendKeys ( textField , "abc" )
. Perform ();
Assert . AreEqual ( "abc" , textField . GetAttribute ( "value" ));
}
[TestMethod]
public void CopyAndPaste ()
{
driver . Url = "https://selenium.dev/selenium/web/single_text_input.html" ;
var capabilities = (( WebDriver ) driver ). Capabilities ;
String platformName = ( string ) capabilities . GetCapability ( "platformName" );
String cmdCtrl = platformName . Contains ( "mac" ) ? Keys . Command : Keys . Control ;
new Actions ( driver )
. SendKeys ( "Selenium!" )
. SendKeys ( Keys . ArrowLeft )
. KeyDown ( Keys . Shift )
. SendKeys ( Keys . ArrowUp )
. KeyUp ( Keys . Shift )
. KeyDown ( cmdCtrl )
. SendKeys ( "xvv" )
. KeyUp ( cmdCtrl )
. Perform ();
IWebElement textField = driver . FindElement ( By . Id ( "textInput" ));
Assert . AreEqual ( "SeleniumSelenium!" , textField . GetAttribute ( "value" ));
}
}
} driver . action
. send_keys ( 'Selenium!' )
. send_keys ( :arrow_left )
. key_down ( :shift )
. send_keys ( :arrow_up )
. key_up ( :shift )
. key_down ( cmd_ctrl )
. send_keys ( 'xvv' )
. key_up ( cmd_ctrl )
. perform
/examples/ruby/spec/actions_api/keys_spec.rb
Copy
Close
# frozen_string_literal: true
require 'spec_helper'
RSpec . describe 'Keys' do
let ( :driver ) { start_session }
let ( :wait ) { Selenium :: WebDriver :: Wait . new ( timeout : 2 ) }
it 'key down' do
driver . get 'https://www.selenium.dev/selenium/web/single_text_input.html'
wait . until { driver . find_element ( id : 'textInput' ) . attribute ( 'autofocus' ) }
driver . action
. key_down ( :shift )
. send_keys ( 'a' )
. perform
expect ( driver . find_element ( id : 'textInput' ) . attribute ( 'value' )) . to eq 'A'
end
it 'key up' do
driver . get 'https://www.selenium.dev/selenium/web/single_text_input.html'
wait . until { driver . find_element ( id : 'textInput' ) . attribute ( 'autofocus' ) }
driver . action
. key_down ( :shift )
. send_keys ( 'a' )
. key_up ( :shift )
. send_keys ( 'b' )
. perform
expect ( driver . find_element ( id : 'textInput' ) . attribute ( 'value' )) . to eq 'Ab'
end
it 'sends keys to active element' do
driver . get 'https://www.selenium.dev/selenium/web/single_text_input.html'
wait . until { driver . find_element ( id : 'textInput' ) . attribute ( 'autofocus' ) }
driver . action
. send_keys ( 'abc' )
. perform
expect ( driver . find_element ( id : 'textInput' ) . attribute ( 'value' )) . to eq 'abc'
end
it 'sends keys to designated element' do
driver . get 'https://www.selenium.dev/selenium/web/single_text_input.html'
driver . find_element ( tag_name : 'body' ) . click
wait . until { driver . find_element ( id : 'textInput' ) . attribute ( 'autofocus' ) }
text_field = driver . find_element ( id : 'textInput' )
driver . action
. send_keys ( text_field , 'Selenium!' )
. perform
expect ( text_field . attribute ( 'value' )) . to eq 'Selenium!'
end
it 'copy and paste' do
driver . get 'https://www.selenium.dev/selenium/web/single_text_input.html'
wait . until { driver . find_element ( id : 'textInput' ) . attribute ( 'autofocus' ) }
cmd_ctrl = driver . capabilities . platform_name . include? ( 'mac' ) ? :command : :control
driver . action
. send_keys ( 'Selenium!' )
. send_keys ( :arrow_left )
. key_down ( :shift )
. send_keys ( :arrow_up )
. key_up ( :shift )
. key_down ( cmd_ctrl )
. send_keys ( 'xvv' )
. key_up ( cmd_ctrl )
. perform
expect ( driver . find_element ( id : 'textInput' ) . attribute ( 'value' )) . to eq 'SeleniumSelenium!'
end
end
const cmdCtrl = platform . includes ( 'darwin' ) ? Key . COMMAND : Key . CONTROL
await driver . actions ()
. click ( textField )
. sendKeys ( 'Selenium!' )
. sendKeys ( Key . ARROW_LEFT )
. keyDown ( Key . SHIFT )
. sendKeys ( Key . ARROW_UP )
. keyUp ( Key . SHIFT )
. keyDown ( cmdCtrl )
. sendKeys ( 'xvv' )
. keyUp ( cmdCtrl )
. perform ()
/examples/javascript/test/actionsApi/keysTest.spec.js
Copy
Close
const { By , Key , Browser , Builder } = require ( 'selenium-webdriver' )
const assert = require ( 'assert' )
const { platform } = require ( 'node:process' )
describe ( 'Keyboard Action - Keys test' , function () {
let driver
before ( async function () {
driver = await new Builder (). forBrowser ( 'chrome' ). build ();
})
after ( async () => await driver . quit ())
it ( 'KeyDown' , async function () {
await driver . get ( 'https://www.selenium.dev/selenium/web/single_text_input.html' )
await driver . actions ()
. keyDown ( Key . SHIFT )
. sendKeys ( 'a' )
. perform ()
const textField = driver . findElement ( By . id ( 'textInput' ))
assert . deepStrictEqual ( await textField . getAttribute ( 'value' ), 'A' )
})
it ( 'KeyUp' , async function () {
await driver . get ( 'https://www.selenium.dev/selenium/web/single_text_input.html' )
const textField = driver . findElement ( By . id ( 'textInput' ))
await textField . click ()
await driver . actions ()
. keyDown ( Key . SHIFT )
. sendKeys ( 'a' )
. keyUp ( Key . SHIFT )
. sendKeys ( 'b' )
. perform ()
assert . deepStrictEqual ( await textField . getAttribute ( 'value' ), 'Ab' )
})
it ( 'sendKeys' , async function () {
await driver . get ( 'https://www.selenium.dev/selenium/web/single_text_input.html' )
const textField = driver . findElement ( By . id ( 'textInput' ))
await textField . click ()
await driver . actions ()
. sendKeys ( 'abc' )
. perform ()
assert . deepStrictEqual ( await textField . getAttribute ( 'value' ), 'abc' )
})
it ( 'Designated Element' , async function () {
await driver . get ( 'https://www.selenium.dev/selenium/web/single_text_input.html' )
await driver . findElement ( By . css ( 'body' )). click ()
const textField = await driver . findElement ( By . id ( 'textInput' ))
await driver . actions ()
. sendKeys ( textField , 'abc' )
. perform ()
assert . deepStrictEqual ( await textField . getAttribute ( 'value' ), 'abc' )
})
it ( 'Copy and Paste' , async function () {
await driver . get ( 'https://www.selenium.dev/selenium/web/single_text_input.html' )
const textField = await driver . findElement ( By . id ( 'textInput' ))
const cmdCtrl = platform . includes ( 'darwin' ) ? Key . COMMAND : Key . CONTROL
await driver . actions ()
. click ( textField )
. sendKeys ( 'Selenium!' )
. sendKeys ( Key . ARROW_LEFT )
. keyDown ( Key . SHIFT )
. sendKeys ( Key . ARROW_UP )
. keyUp ( Key . SHIFT )
. keyDown ( cmdCtrl )
. sendKeys ( 'xvv' )
. keyUp ( cmdCtrl )
. perform ()
assert . deepStrictEqual ( await textField . getAttribute ( 'value' ), 'SeleniumSelenium!' )
})
})
val textField = driver . findElement ( By . id ( "textInput" ))
Actions ( driver )
. sendKeys ( textField , "Selenium!" )
. sendKeys ( Keys . ARROW_LEFT )
. keyDown ( Keys . SHIFT )
. sendKeys ( Keys . ARROW_UP )
. keyUp ( Keys . SHIFT )
. keyDown ( cmdCtrl )
. sendKeys ( "xvv" )
. keyUp ( cmdCtrl )
. perform ()
/examples/kotlin/src/test/kotlin/dev/selenium/actions_api/KeysTest.kt
Copy
Close
package dev.selenium.actions_api
import dev.selenium.BaseTest
import org.junit.jupiter.api.Assertions
import org.junit.jupiter.api.Test
import org.openqa.selenium.By
import org.openqa.selenium.HasCapabilities
import org.openqa.selenium.Keys
import org.openqa.selenium.Platform
import org.openqa.selenium.interactions.Actions
class KeysTest : BaseTest () {
@Test
fun keyDown () {
driver . get ( "https://www.selenium.dev/selenium/web/single_text_input.html" )
Actions ( driver )
. keyDown ( Keys . SHIFT )
. sendKeys ( "a" )
. perform ()
val textField = driver . findElement ( By . id ( "textInput" ))
Assertions . assertEquals ( "A" , textField . getAttribute ( "value" ))
}
@Test
fun keyUp () {
driver . get ( "https://www.selenium.dev/selenium/web/single_text_input.html" )
Actions ( driver )
. keyDown ( Keys . SHIFT )
. sendKeys ( "a" )
. keyUp ( Keys . SHIFT )
. sendKeys ( "b" )
. perform ()
val textField = driver . findElement ( By . id ( "textInput" ))
Assertions . assertEquals ( "Ab" , textField . getAttribute ( "value" ))
}
@Test
fun sendKeysToActiveElement () {
driver . get ( "https://www.selenium.dev/selenium/web/single_text_input.html" )
Actions ( driver )
. sendKeys ( "abc" )
. perform ()
val textField = driver . findElement ( By . id ( "textInput" ))
Assertions . assertEquals ( "abc" , textField . getAttribute ( "value" ))
}
@Test
fun sendKeysToDesignatedElement () {
driver . get ( "https://www.selenium.dev/selenium/web/single_text_input.html" )
driver . findElement ( By . tagName ( "body" )). click ()
val textField = driver . findElement ( By . id ( "textInput" ))
Actions ( driver )
. sendKeys ( textField , "Selenium!" )
. perform ()
Assertions . assertEquals ( "Selenium!" , textField . getAttribute ( "value" ))
}
@Test
fun copyAndPaste () {
driver . get ( "https://www.selenium.dev/selenium/web/single_text_input.html" )
val platformName = ( driver as HasCapabilities ). getCapabilities (). getPlatformName ()
val cmdCtrl = if ( platformName == Platform . MAC ) Keys . COMMAND else Keys . CONTROL
val textField = driver . findElement ( By . id ( "textInput" ))
Actions ( driver )
. sendKeys ( textField , "Selenium!" )
. sendKeys ( Keys . ARROW_LEFT )
. keyDown ( Keys . SHIFT )
. sendKeys ( Keys . ARROW_UP )
. keyUp ( Keys . SHIFT )
. keyDown ( cmdCtrl )
. sendKeys ( "xvv" )
. keyUp ( cmdCtrl )
. perform ()
Assertions . assertEquals ( "SeleniumSelenium!" , textField . getAttribute ( "value" ))
}
}
2 - 鼠标操作 任何用于与网页进行交互的指针设备的表示形式.
一个鼠标仅可以完成3个操作:
按住按钮,松开按钮,还有移动光标。
Selenium组合了常见的操作并提供了方便的方法。
按住鼠标左键 这个方法包含2个操作,首先将光标移动到被操作元素的正中心,然后按下鼠标左键不松开。
这对于聚焦一个特殊元素很有用:
Java
Python
CSharp
Ruby
JavaScript
Kotlin WebElement clickable = driver . findElement ( By . id ( "clickable" ));
new Actions ( driver )
. clickAndHold ( clickable )
. perform (); /examples/java/src/test/java/dev/selenium/actions_api/MouseTest.java
Copy
Close
package dev.selenium.actions_api ;
import dev.selenium.BaseChromeTest ;
import org.junit.jupiter.api.Assertions ;
import org.junit.jupiter.api.Test ;
import org.openqa.selenium.By ;
import org.openqa.selenium.Rectangle ;
import org.openqa.selenium.WebElement ;
import org.openqa.selenium.interactions.Actions ;
import org.openqa.selenium.interactions.PointerInput ;
import org.openqa.selenium.interactions.Sequence ;
import org.openqa.selenium.remote.RemoteWebDriver ;
import java.time.Duration ;
import java.util.Collections ;
public class MouseTest extends BaseChromeTest {
@Test
public void clickAndHold () {
driver . get ( "https://www.selenium.dev/selenium/web/mouse_interaction.html" );
WebElement clickable = driver . findElement ( By . id ( "clickable" ));
new Actions ( driver )
. clickAndHold ( clickable )
. perform ();
Assertions . assertEquals ( "focused" , driver . findElement ( By . id ( "click-status" )). getText ());
}
@Test
public void clickAndRelease () {
driver . get ( "https://www.selenium.dev/selenium/web/mouse_interaction.html" );
WebElement clickable = driver . findElement ( By . id ( "click" ));
new Actions ( driver )
. click ( clickable )
. perform ();
Assertions . assertTrue ( driver . getCurrentUrl (). contains ( "resultPage.html" ));
}
@Test
public void rightClick () {
driver . get ( "https://www.selenium.dev/selenium/web/mouse_interaction.html" );
WebElement clickable = driver . findElement ( By . id ( "clickable" ));
new Actions ( driver )
. contextClick ( clickable )
. perform ();
Assertions . assertEquals ( "context-clicked" , driver . findElement ( By . id ( "click-status" )). getText ());
}
@Test
public void backClick () {
driver . get ( "https://www.selenium.dev/selenium/web/mouse_interaction.html" );
driver . findElement ( By . id ( "click" )). click ();
Assertions . assertEquals ( driver . getTitle (), "We Arrive Here" );
PointerInput mouse = new PointerInput ( PointerInput . Kind . MOUSE , "default mouse" );
Sequence actions = new Sequence ( mouse , 0 )
. addAction ( mouse . createPointerDown ( PointerInput . MouseButton . BACK . asArg ()))
. addAction ( mouse . createPointerUp ( PointerInput . MouseButton . BACK . asArg ()));
(( RemoteWebDriver ) driver ). perform ( Collections . singletonList ( actions ));
Assertions . assertEquals ( "BasicMouseInterfaceTest" , driver . getTitle ());
}
@Test
public void forwardClick () {
driver . get ( "https://www.selenium.dev/selenium/web/mouse_interaction.html" );
driver . findElement ( By . id ( "click" )). click ();
driver . navigate (). back ();
Assertions . assertEquals ( driver . getTitle (), "BasicMouseInterfaceTest" );
PointerInput mouse = new PointerInput ( PointerInput . Kind . MOUSE , "default mouse" );
Sequence actions = new Sequence ( mouse , 0 )
. addAction ( mouse . createPointerDown ( PointerInput . MouseButton . FORWARD . asArg ()))
. addAction ( mouse . createPointerUp ( PointerInput . MouseButton . FORWARD . asArg ()));
(( RemoteWebDriver ) driver ). perform ( Collections . singletonList ( actions ));
Assertions . assertEquals ( "We Arrive Here" , driver . getTitle ());
}
@Test
public void doubleClick () {
driver . get ( "https://www.selenium.dev/selenium/web/mouse_interaction.html" );
WebElement clickable = driver . findElement ( By . id ( "clickable" ));
new Actions ( driver )
. doubleClick ( clickable )
. perform ();
Assertions . assertEquals ( "double-clicked" , driver . findElement ( By . id ( "click-status" )). getText ());
}
@Test
public void hovers () {
driver . get ( "https://www.selenium.dev/selenium/web/mouse_interaction.html" );
WebElement hoverable = driver . findElement ( By . id ( "hover" ));
new Actions ( driver )
. moveToElement ( hoverable )
. perform ();
Assertions . assertEquals ( "hovered" , driver . findElement ( By . id ( "move-status" )). getText ());
}
@Test
public void moveByOffsetFromElement () {
driver . get ( "https://www.selenium.dev/selenium/web/mouse_interaction.html" );
driver . manage (). window (). fullscreen ();
WebElement tracker = driver . findElement ( By . id ( "mouse-tracker" ));
new Actions ( driver )
. moveToElement ( tracker , 8 , 0 )
. perform ();
String [] result = driver . findElement ( By . id ( "relative-location" )). getText (). split ( ", " );
Assertions . assertTrue ( Math . abs ( Integer . parseInt ( result [ 0 ] ) - 100 - 8 ) < 2 );
}
@Test
public void moveByOffsetFromViewport () {
driver . get ( "https://www.selenium.dev/selenium/web/mouse_interaction.html" );
PointerInput mouse = new PointerInput ( PointerInput . Kind . MOUSE , "default mouse" );
Sequence actions = new Sequence ( mouse , 0 )
. addAction ( mouse . createPointerMove ( Duration . ZERO , PointerInput . Origin . viewport (), 8 , 12 ));
(( RemoteWebDriver ) driver ). perform ( Collections . singletonList ( actions ));
String [] result = driver . findElement ( By . id ( "absolute-location" )). getText (). split ( ", " );
Assertions . assertTrue ( Math . abs ( Integer . parseInt ( result [ 0 ] ) - 8 ) < 2 );
Assertions . assertTrue ( Math . abs ( Integer . parseInt ( result [ 1 ] ) - 12 ) < 2 );
}
@Test
public void moveByOffsetFromCurrentPointer () {
driver . get ( "https://www.selenium.dev/selenium/web/mouse_interaction.html" );
PointerInput mouse = new PointerInput ( PointerInput . Kind . MOUSE , "default mouse" );
Sequence actions = new Sequence ( mouse , 0 )
. addAction ( mouse . createPointerMove ( Duration . ZERO , PointerInput . Origin . viewport (), 8 , 11 ));
(( RemoteWebDriver ) driver ). perform ( Collections . singletonList ( actions ));
new Actions ( driver )
. moveByOffset ( 13 , 15 )
. perform ();
String [] result = driver . findElement ( By . id ( "absolute-location" )). getText (). split ( ", " );
Assertions . assertTrue ( Math . abs ( Integer . parseInt ( result [ 0 ] ) - 8 - 13 ) < 2 );
Assertions . assertTrue ( Math . abs ( Integer . parseInt ( result [ 1 ] ) - 11 - 15 ) < 2 );
}
@Test
public void dragsToElement () {
driver . get ( "https://www.selenium.dev/selenium/web/mouse_interaction.html" );
WebElement draggable = driver . findElement ( By . id ( "draggable" ));
WebElement droppable = driver . findElement ( By . id ( "droppable" ));
new Actions ( driver )
. dragAndDrop ( draggable , droppable )
. perform ();
Assertions . assertEquals ( "dropped" , driver . findElement ( By . id ( "drop-status" )). getText ());
}
@Test
public void dragsByOffset () {
driver . get ( "https://www.selenium.dev/selenium/web/mouse_interaction.html" );
WebElement draggable = driver . findElement ( By . id ( "draggable" ));
Rectangle start = draggable . getRect ();
Rectangle finish = driver . findElement ( By . id ( "droppable" )). getRect ();
new Actions ( driver )
. dragAndDropBy ( draggable , finish . getX () - start . getX (), finish . getY () - start . getY ())
. perform ();
Assertions . assertEquals ( "dropped" , driver . findElement ( By . id ( "drop-status" )). getText ());
}
}
. click_and_hold ( clickable ) \
. perform ()
sleep ( 0.5 ) /examples/python/tests/actions_api/test_mouse.py
Copy
Close
from time import sleep
from selenium.webdriver import ActionChains
from selenium.webdriver.common.actions.action_builder import ActionBuilder
from selenium.webdriver.common.actions.mouse_button import MouseButton
from selenium.webdriver.common.by import By
def test_click_and_hold ( driver ):
driver . get ( 'https://selenium.dev/selenium/web/mouse_interaction.html' )
clickable = driver . find_element ( By . ID , "clickable" )
ActionChains ( driver ) \
. click_and_hold ( clickable ) \
. perform ()
sleep ( 0.5 )
assert driver . find_element ( By . ID , "click-status" ) . text == "focused"
def test_click_and_release ( driver ):
driver . get ( 'https://selenium.dev/selenium/web/mouse_interaction.html' )
clickable = driver . find_element ( By . ID , "click" )
ActionChains ( driver ) \
. click ( clickable ) \
. perform ()
assert "resultPage.html" in driver . current_url
def test_right_click ( driver ):
driver . get ( 'https://selenium.dev/selenium/web/mouse_interaction.html' )
clickable = driver . find_element ( By . ID , "clickable" )
ActionChains ( driver ) \
. context_click ( clickable ) \
. perform ()
sleep ( 0.5 )
assert driver . find_element ( By . ID , "click-status" ) . text == "context-clicked"
def test_back_click_ab ( driver ):
driver . get ( 'https://selenium.dev/selenium/web/mouse_interaction.html' )
driver . find_element ( By . ID , "click" ) . click ()
assert driver . title == "We Arrive Here"
action = ActionBuilder ( driver )
action . pointer_action . pointer_down ( MouseButton . BACK )
action . pointer_action . pointer_up ( MouseButton . BACK )
action . perform ()
assert driver . title == "BasicMouseInterfaceTest"
def test_forward_click_ab ( driver ):
driver . get ( 'https://selenium.dev/selenium/web/mouse_interaction.html' )
driver . find_element ( By . ID , "click" ) . click ()
driver . back ()
assert driver . title == "BasicMouseInterfaceTest"
action = ActionBuilder ( driver )
action . pointer_action . pointer_down ( MouseButton . FORWARD )
action . pointer_action . pointer_up ( MouseButton . FORWARD )
action . perform ()
assert driver . title == "We Arrive Here"
def test_double_click ( driver ):
driver . get ( 'https://selenium.dev/selenium/web/mouse_interaction.html' )
clickable = driver . find_element ( By . ID , "clickable" )
ActionChains ( driver ) \
. double_click ( clickable ) \
. perform ()
assert driver . find_element ( By . ID , "click-status" ) . text == "double-clicked"
def test_hover ( driver ):
driver . get ( 'https://selenium.dev/selenium/web/mouse_interaction.html' )
hoverable = driver . find_element ( By . ID , "hover" )
ActionChains ( driver ) \
. move_to_element ( hoverable ) \
. perform ()
assert driver . find_element ( By . ID , "move-status" ) . text == "hovered"
def test_move_by_offset_from_element ( driver ):
driver . get ( 'https://selenium.dev/selenium/web/mouse_interaction.html' )
mouse_tracker = driver . find_element ( By . ID , "mouse-tracker" )
ActionChains ( driver ) \
. move_to_element_with_offset ( mouse_tracker , 8 , 0 ) \
. perform ()
coordinates = driver . find_element ( By . ID , "relative-location" ) . text . split ( ", " )
assert abs ( int ( coordinates [ 0 ]) - 100 - 8 ) < 2
def test_move_by_offset_from_viewport_origin_ab ( driver ):
driver . get ( 'https://selenium.dev/selenium/web/mouse_interaction.html' )
action = ActionBuilder ( driver )
action . pointer_action . move_to_location ( 8 , 0 )
action . perform ()
coordinates = driver . find_element ( By . ID , "absolute-location" ) . text . split ( ", " )
assert abs ( int ( coordinates [ 0 ]) - 8 ) < 2
def test_move_by_offset_from_current_pointer_ab ( driver ):
driver . get ( 'https://selenium.dev/selenium/web/mouse_interaction.html' )
action = ActionBuilder ( driver )
action . pointer_action . move_to_location ( 6 , 3 )
action . perform ()
ActionChains ( driver ) \
. move_by_offset ( 13 , 15 ) \
. perform ()
coordinates = driver . find_element ( By . ID , "absolute-location" ) . text . split ( ", " )
assert abs ( int ( coordinates [ 0 ]) - 6 - 13 ) < 2
assert abs ( int ( coordinates [ 1 ]) - 3 - 15 ) < 2
def test_drag_and_drop_onto_element ( driver ):
driver . get ( 'https://selenium.dev/selenium/web/mouse_interaction.html' )
draggable = driver . find_element ( By . ID , "draggable" )
droppable = driver . find_element ( By . ID , "droppable" )
ActionChains ( driver ) \
. drag_and_drop ( draggable , droppable ) \
. perform ()
assert driver . find_element ( By . ID , "drop-status" ) . text == "dropped"
def test_drag_and_drop_by_offset ( driver ):
driver . get ( 'https://selenium.dev/selenium/web/mouse_interaction.html' )
draggable = driver . find_element ( By . ID , "draggable" )
start = draggable . location
finish = driver . find_element ( By . ID , "droppable" ) . location
ActionChains ( driver ) \
. drag_and_drop_by_offset ( draggable , finish [ 'x' ] - start [ 'x' ], finish [ 'y' ] - start [ 'y' ]) \
. perform ()
assert driver . find_element ( By . ID , "drop-status" ) . text == "dropped"
IWebElement clickable = driver . FindElement ( By . Id ( "clickable" ));
new Actions ( driver )
. ClickAndHold ( clickable )
. Perform (); /examples/dotnet/SeleniumDocs/ActionsAPI/MouseTest.cs
Copy
Close
using System ;
using System.Drawing ;
using Microsoft.VisualStudio.TestTools.UnitTesting ;
using OpenQA.Selenium ;
using OpenQA.Selenium.Interactions ;
namespace SeleniumDocs.ActionsAPI
{
[TestClass]
public class MouseTest : BaseChromeTest
{
[TestMethod]
public void ClickAndHold ()
{
driver . Url = "https://selenium.dev/selenium/web/mouse_interaction.html" ;
IWebElement clickable = driver . FindElement ( By . Id ( "clickable" ));
new Actions ( driver )
. ClickAndHold ( clickable )
. Perform ();
Assert . AreEqual ( "focused" , driver . FindElement ( By . Id ( "click-status" )). Text );
}
[TestMethod]
public void ClickAndRelease ()
{
driver . Url = "https://selenium.dev/selenium/web/mouse_interaction.html" ;
IWebElement clickable = driver . FindElement ( By . Id ( "click" ));
new Actions ( driver )
. Click ( clickable )
. Perform ();
Assert . IsTrue ( driver . Url . Contains ( "resultPage.html" ));
}
[TestMethod]
public void RightClick ()
{
driver . Url = "https://selenium.dev/selenium/web/mouse_interaction.html" ;
IWebElement clickable = driver . FindElement ( By . Id ( "clickable" ));
new Actions ( driver )
. ContextClick ( clickable )
. Perform ();
Assert . AreEqual ( "context-clicked" , driver . FindElement ( By . Id ( "click-status" )). Text );
}
[TestMethod]
public void BackClick ()
{
driver . Url = "https://selenium.dev/selenium/web/mouse_interaction.html" ;
driver . FindElement ( By . Id ( "click" )). Click ();
Assert . AreEqual ( "We Arrive Here" , driver . Title );
ActionBuilder actionBuilder = new ActionBuilder ();
PointerInputDevice mouse = new PointerInputDevice ( PointerKind . Mouse , "default mouse" );
actionBuilder . AddAction ( mouse . CreatePointerDown ( MouseButton . Back ));
actionBuilder . AddAction ( mouse . CreatePointerUp ( MouseButton . Back ));
(( IActionExecutor ) driver ). PerformActions ( actionBuilder . ToActionSequenceList ());
Assert . AreEqual ( "BasicMouseInterfaceTest" , driver . Title );
}
[TestMethod]
public void ForwardClick ()
{
driver . Url = "https://selenium.dev/selenium/web/mouse_interaction.html" ;
driver . FindElement ( By . Id ( "click" )). Click ();
driver . Navigate (). Back ();
Assert . AreEqual ( "BasicMouseInterfaceTest" , driver . Title );
ActionBuilder actionBuilder = new ActionBuilder ();
PointerInputDevice mouse = new PointerInputDevice ( PointerKind . Mouse , "default mouse" );
actionBuilder . AddAction ( mouse . CreatePointerDown ( MouseButton . Forward ));
actionBuilder . AddAction ( mouse . CreatePointerUp ( MouseButton . Forward ));
(( IActionExecutor ) driver ). PerformActions ( actionBuilder . ToActionSequenceList ());
Assert . AreEqual ( "We Arrive Here" , driver . Title );
}
[TestMethod]
public void DoubleClick ()
{
driver . Url = "https://selenium.dev/selenium/web/mouse_interaction.html" ;
IWebElement clickable = driver . FindElement ( By . Id ( "clickable" ));
new Actions ( driver )
. DoubleClick ( clickable )
. Perform ();
Assert . AreEqual ( "double-clicked" , driver . FindElement ( By . Id ( "click-status" )). Text );
}
[TestMethod]
public void Hovers ()
{
driver . Url = "https://selenium.dev/selenium/web/mouse_interaction.html" ;
IWebElement hoverable = driver . FindElement ( By . Id ( "hover" ));
new Actions ( driver )
. MoveToElement ( hoverable )
. Perform ();
Assert . AreEqual ( "hovered" , driver . FindElement ( By . Id ( "move-status" )). Text );
}
[TestMethod]
[Obsolete("Obsolete")]
public void MoveByOffsetFromTopLeftOfElement ()
{
driver . Url = "https://selenium.dev/selenium/web/mouse_interaction.html" ;
IWebElement tracker = driver . FindElement ( By . Id ( "mouse-tracker" ));
new Actions ( driver )
. MoveToElement ( tracker , 8 , 0 )
. Perform ();
string [] result = driver . FindElement ( By . Id ( "relative-location" )). Text . Split ( ", " );
Assert . IsTrue ( Math . Abs ( int . Parse ( result [ 0 ]) - 100 - 8 ) < 2 );
}
[TestMethod]
public void MoveByOffsetFromCenterOfElement ()
{
driver . Url = "https://selenium.dev/selenium/web/mouse_interaction.html" ;
IWebElement tracker = driver . FindElement ( By . Id ( "mouse-tracker" ));
new Actions ( driver )
. MoveToElement ( tracker , 8 , 0 )
. Perform ();
string [] result = driver . FindElement ( By . Id ( "relative-location" )). Text . Split ( ", " );
Assert . IsTrue ( Math . Abs ( int . Parse ( result [ 0 ]) - 100 - 8 ) < 2 );
}
[TestMethod]
public void MoveByOffsetFromViewport ()
{
driver . Url = "https://selenium.dev/selenium/web/mouse_interaction.html" ;
ActionBuilder actionBuilder = new ActionBuilder ();
PointerInputDevice mouse = new PointerInputDevice ( PointerKind . Mouse , "default mouse" );
actionBuilder . AddAction ( mouse . CreatePointerMove ( CoordinateOrigin . Viewport ,
8 , 0 , TimeSpan . Zero ));
(( IActionExecutor ) driver ). PerformActions ( actionBuilder . ToActionSequenceList ());
string [] result = driver . FindElement ( By . Id ( "absolute-location" )). Text . Split ( ", " );
Assert . IsTrue ( Math . Abs ( int . Parse ( result [ 0 ]) - 8 ) < 2 );
}
[TestMethod]
public void MoveByOffsetFromCurrentPointerLocation ()
{
driver . Url = "https://selenium.dev/selenium/web/mouse_interaction.html" ;
ActionBuilder actionBuilder = new ActionBuilder ();
PointerInputDevice mouse = new PointerInputDevice ( PointerKind . Mouse , "default mouse" );
actionBuilder . AddAction ( mouse . CreatePointerMove ( CoordinateOrigin . Viewport ,
8 , 12 , TimeSpan . Zero ));
(( IActionExecutor ) driver ). PerformActions ( actionBuilder . ToActionSequenceList ());
new Actions ( driver )
. MoveByOffset ( 13 , 15 )
. Perform ();
string [] result = driver . FindElement ( By . Id ( "absolute-location" )). Text . Split ( ", " );
Assert . IsTrue ( Math . Abs ( int . Parse ( result [ 0 ]) - 8 - 13 ) < 2 );
Assert . IsTrue ( Math . Abs ( int . Parse ( result [ 1 ]) - 12 - 15 ) < 2 );
}
[TestMethod]
public void DragToElement ()
{
driver . Url = "https://selenium.dev/selenium/web/mouse_interaction.html" ;
IWebElement draggable = driver . FindElement ( By . Id ( "draggable" ));
IWebElement droppable = driver . FindElement ( By . Id ( "droppable" ));
new Actions ( driver )
. DragAndDrop ( draggable , droppable )
. Perform ();
Assert . AreEqual ( "dropped" , driver . FindElement ( By . Id ( "drop-status" )). Text );
}
[TestMethod]
public void DragByOffset ()
{
driver . Url = "https://selenium.dev/selenium/web/mouse_interaction.html" ;
IWebElement draggable = driver . FindElement ( By . Id ( "draggable" ));
Point start = draggable . Location ;
Point finish = driver . FindElement ( By . Id ( "droppable" )). Location ;
new Actions ( driver )
. DragAndDropToOffset ( draggable , finish . X - start . X , finish . Y - start . Y )
. Perform ();
Assert . AreEqual ( "dropped" , driver . FindElement ( By . Id ( "drop-status" )). Text );
}
}
} clickable = driver . find_element ( id : 'clickable' )
driver . action
. click_and_hold ( clickable )
. perform /examples/ruby/spec/actions_api/mouse_spec.rb
Copy
Close
# frozen_string_literal: true
require 'spec_helper'
RSpec . describe 'Mouse' do
let ( :driver ) { start_session }
it 'click and hold' do
driver . get 'https://www.selenium.dev/selenium/web/mouse_interaction.html'
clickable = driver . find_element ( id : 'clickable' )
driver . action
. click_and_hold ( clickable )
. perform
expect ( driver . find_element ( id : 'click-status' ) . text ) . to eq 'focused'
end
it 'click and release' do
driver . get 'https://www.selenium.dev/selenium/web/mouse_interaction.html'
clickable = driver . find_element ( id : 'click' )
driver . action
. click ( clickable )
. perform
expect ( driver . current_url ) . to include 'resultPage.html'
end
describe 'alternate button clicks' do
it 'right click' do
driver . get 'https://www.selenium.dev/selenium/web/mouse_interaction.html'
clickable = driver . find_element ( id : 'clickable' )
driver . action
. context_click ( clickable )
. perform
expect ( driver . find_element ( id : 'click-status' ) . text ) . to eq 'context-clicked'
end
it 'back click' do
driver . get 'https://www.selenium.dev/selenium/web/mouse_interaction.html'
driver . find_element ( id : 'click' ) . click
expect ( driver . title ) . to eq ( 'We Arrive Here' )
driver . action
. pointer_down ( :back )
. pointer_up ( :back )
. perform
expect ( driver . title ) . to eq ( 'BasicMouseInterfaceTest' )
end
it 'forward click' do
driver . get 'https://www.selenium.dev/selenium/web/mouse_interaction.html'
driver . find_element ( id : 'click' ) . click
driver . navigate . back
expect ( driver . title ) . to eq ( 'BasicMouseInterfaceTest' )
driver . action
. pointer_down ( :forward )
. pointer_up ( :forward )
. perform
expect ( driver . title ) . to eq ( 'We Arrive Here' )
end
end
it 'double click' do
driver . get 'https://www.selenium.dev/selenium/web/mouse_interaction.html'
clickable = driver . find_element ( id : 'clickable' )
driver . action
. double_click ( clickable )
. perform
expect ( driver . find_element ( id : 'click-status' ) . text ) . to eq 'double-clicked'
end
it 'hovers' do
driver . get 'https://www.selenium.dev/selenium/web/mouse_interaction.html'
hoverable = driver . find_element ( id : 'hover' )
driver . action
. move_to ( hoverable )
. perform
expect ( driver . find_element ( id : 'move-status' ) . text ) . to eq 'hovered'
end
describe 'move by offset' do
it 'offset from element' do
driver . get 'https://www.selenium.dev/selenium/web/mouse_interaction.html'
driver . action . scroll_to ( driver . find_element ( id : 'bottom' )) . perform
mouse_tracker = driver . find_element ( id : 'mouse-tracker' )
driver . action
. move_to ( mouse_tracker , 8 , 11 )
. perform
rect = mouse_tracker . rect
center_x = rect . width / 2
center_y = rect . height / 2
x_coord , y_coord = driver . find_element ( id : 'relative-location' ) . text . split ( ',' ) . map ( & :to_i )
expect ( x_coord ) . to be_within ( 1 ) . of ( center_x + 8 )
expect ( y_coord ) . to be_within ( 1 ) . of ( center_y + 11 )
end
it 'offset from viewport' do
driver . get 'https://www.selenium.dev/selenium/web/mouse_interaction.html'
driver . action
. move_to_location ( 8 , 12 )
. perform
x_coord , y_coord = driver . find_element ( id : 'absolute-location' ) . text . split ( ',' ) . map ( & :to_i )
expect ( x_coord ) . to be_within ( 1 ) . of ( 8 )
expect ( y_coord ) . to be_within ( 1 ) . of ( 12 )
end
it 'offset from current pointer location' do
driver . get 'https://www.selenium.dev/selenium/web/mouse_interaction.html'
driver . action . move_to_location ( 8 , 11 ) . perform
driver . action
. move_by ( 13 , 15 )
. perform
x_coord , y_coord = driver . find_element ( id : 'absolute-location' ) . text . split ( ',' ) . map ( & :to_i )
expect ( x_coord ) . to be_within ( 1 ) . of ( 8 + 13 )
expect ( y_coord ) . to be_within ( 1 ) . of ( 11 + 15 )
end
end
it 'drags to another element' do
driver . get 'https://www.selenium.dev/selenium/web/mouse_interaction.html'
draggable = driver . find_element ( id : 'draggable' )
droppable = driver . find_element ( id : 'droppable' )
driver . action
. drag_and_drop ( draggable , droppable )
. perform
expect ( driver . find_element ( id : 'drop-status' ) . text ) . to include ( 'dropped' )
end
it 'drags by an offset' do
driver . get 'https://www.selenium.dev/selenium/web/mouse_interaction.html'
draggable = driver . find_element ( id : 'draggable' )
start = draggable . rect
finish = driver . find_element ( id : 'droppable' ) . rect
driver . action
. drag_and_drop_by ( draggable , finish . x - start . x , finish . y - start . y )
. perform
expect ( driver . find_element ( id : 'drop-status' ) . text ) . to include ( 'dropped' )
end
end
it ( 'Mouse move and mouseDown on an element' , async function () {
await driver . get ( 'https://www.selenium.dev/selenium/web/mouse_interaction.html' );
let clickable = driver . findElement ( By . id ( "clickable" )); /examples/javascript/test/actionsApi/mouse/clickAndHold.spec.js
Copy
Close
const { By , Browser } = require ( 'selenium-webdriver' );
const { suite } = require ( 'selenium-webdriver/testing' );
suite ( function ( env ) {
describe ( 'Click and hold' , function () {
let driver ;
before ( async function () {
driver = await env . builder (). build ();
});
after (() => driver . quit ());
it ( 'Mouse move and mouseDown on an element' , async function () {
await driver . get ( 'https://www.selenium.dev/selenium/web/mouse_interaction.html' );
let clickable = driver . findElement ( By . id ( "clickable" ));
const actions = driver . actions ({ async : true });
await actions . move ({ origin : clickable }). press (). perform ();
});
});
}, { browsers : [ Browser . CHROME , Browser . FIREFOX ]}); . clickAndHold ( clickable )
. perform ()
Assertions . assertEquals ( "focused" , driver . findElement ( By . id ( "click-status" )). getText ()) /examples/kotlin/src/test/kotlin/dev/selenium/actions_api/MouseTest.kt
Copy
Close
package dev.selenium.actions_api
import dev.selenium.BaseTest
import org.junit.jupiter.api.Assertions
import org.junit.jupiter.api.Test
import org.openqa.selenium.By
import org.openqa.selenium.interactions.Actions
import org.openqa.selenium.interactions.PointerInput
import org.openqa.selenium.interactions.Sequence
import org.openqa.selenium.remote.RemoteWebDriver
import java.time.Duration
import java.util.Collections
class MouseTest : BaseTest () {
@Test
fun clickAndHold () {
driver . get ( "https://www.selenium.dev/selenium/web/mouse_interaction.html" )
val clickable = driver . findElement ( By . id ( "clickable" ))
Actions ( driver )
. clickAndHold ( clickable )
. perform ()
Assertions . assertEquals ( "focused" , driver . findElement ( By . id ( "click-status" )). getText ())
}
@Test
fun clickAndRelease () {
driver . get ( "https://www.selenium.dev/selenium/web/mouse_interaction.html" )
val clickable = driver . findElement ( By . id ( "click" ))
Actions ( driver )
. click ( clickable )
. perform ()
Assertions . assertTrue ( driver . getCurrentUrl () !! . contains ( "resultPage.html" ))
}
@Test
fun rightClick () {
driver . get ( "https://www.selenium.dev/selenium/web/mouse_interaction.html" )
val clickable = driver . findElement ( By . id ( "clickable" ))
Actions ( driver )
. contextClick ( clickable )
. perform ()
Assertions . assertEquals ( "context-clicked" , driver . findElement ( By . id ( "click-status" )). getText ())
}
@Test
fun backClick () {
driver . get ( "https://www.selenium.dev/selenium/web/mouse_interaction.html" )
driver . findElement ( By . id ( "click" )). click ()
Assertions . assertEquals ( driver . getTitle (), "We Arrive Here" )
val mouse = PointerInput ( PointerInput . Kind . MOUSE , "default mouse" )
val actions = Sequence ( mouse , 0 )
. addAction ( mouse . createPointerDown ( PointerInput . MouseButton . BACK . asArg ()))
. addAction ( mouse . createPointerUp ( PointerInput . MouseButton . BACK . asArg ()))
( driver as RemoteWebDriver ). perform ( Collections . singletonList ( actions ))
Assertions . assertEquals ( "BasicMouseInterfaceTest" , driver . getTitle ())
}
@Test
fun forwardClick () {
driver . get ( "https://www.selenium.dev/selenium/web/mouse_interaction.html" )
driver . findElement ( By . id ( "click" )). click ()
driver . navigate (). back ()
Assertions . assertEquals ( driver . getTitle (), "BasicMouseInterfaceTest" )
val mouse = PointerInput ( PointerInput . Kind . MOUSE , "default mouse" )
val actions = Sequence ( mouse , 0 )
. addAction ( mouse . createPointerDown ( PointerInput . MouseButton . FORWARD . asArg ()))
. addAction ( mouse . createPointerUp ( PointerInput . MouseButton . FORWARD . asArg ()))
( driver as RemoteWebDriver ). perform ( Collections . singletonList ( actions ))
Assertions . assertEquals ( "We Arrive Here" , driver . getTitle ())
}
@Test
fun doubleClick () {
driver . get ( "https://www.selenium.dev/selenium/web/mouse_interaction.html" )
val clickable = driver . findElement ( By . id ( "clickable" ))
Actions ( driver )
. doubleClick ( clickable )
. perform ()
Assertions . assertEquals ( "double-clicked" , driver . findElement ( By . id ( "click-status" )). getText ())
}
@Test
fun hovers () {
driver . get ( "https://www.selenium.dev/selenium/web/mouse_interaction.html" )
val hoverable = driver . findElement ( By . id ( "hover" ))
Actions ( driver )
. moveToElement ( hoverable )
. perform ()
Assertions . assertEquals ( "hovered" , driver . findElement ( By . id ( "move-status" )). getText ())
}
@Test
fun moveByOffsetFromElement () {
driver . get ( "https://www.selenium.dev/selenium/web/mouse_interaction.html" )
driver . manage (). window (). fullscreen ()
val tracker = driver . findElement ( By . id ( "mouse-tracker" ))
Actions ( driver )
. moveToElement ( tracker , 8 , 0 )
. perform ()
val result = driver . findElement ( By . id ( "relative-location" )). getText (). split ( ", " )
Assertions . assertTrue ( Math . abs ( Integer . parseInt ( result [ 0 ]) - 100 - 8 ) < 2 )
}
@Test
fun moveByOffsetFromViewport () {
driver . get ( "https://www.selenium.dev/selenium/web/mouse_interaction.html" )
val mouse = PointerInput ( PointerInput . Kind . MOUSE , "default mouse" )
val actions = Sequence ( mouse , 0 )
. addAction ( mouse . createPointerMove ( Duration . ZERO , PointerInput . Origin . viewport (), 8 , 12 ))
( driver as RemoteWebDriver ). perform ( Collections . singletonList ( actions ))
val result = driver . findElement ( By . id ( "absolute-location" )). getText (). split ( ", " )
Assertions . assertTrue ( Math . abs ( Integer . parseInt ( result [ 0 ]) - 8 ) < 2 )
Assertions . assertTrue ( Math . abs ( Integer . parseInt ( result [ 1 ]) - 12 ) < 2 )
}
@Test
fun moveByOffsetFromCurrentPointer () {
driver . get ( "https://www.selenium.dev/selenium/web/mouse_interaction.html" )
val mouse = PointerInput ( PointerInput . Kind . MOUSE , "default mouse" )
val actions = Sequence ( mouse , 0 )
. addAction ( mouse . createPointerMove ( Duration . ZERO , PointerInput . Origin . viewport (), 8 , 11 ))
( driver as RemoteWebDriver ). perform ( Collections . singletonList ( actions ))
Actions ( driver )
. moveByOffset ( 13 , 15 )
. perform ()
val result = driver . findElement ( By . id ( "absolute-location" )). getText (). split ( ", " )
Assertions . assertTrue ( Math . abs ( Integer . parseInt ( result [ 0 ]) - 8 - 13 ) < 2 )
Assertions . assertTrue ( Math . abs ( Integer . parseInt ( result [ 1 ]) - 11 - 15 ) < 2 )
}
@Test
fun dragsToElement () {
driver . get ( "https://www.selenium.dev/selenium/web/mouse_interaction.html" )
val draggable = driver . findElement ( By . id ( "draggable" ))
val droppable = driver . findElement ( By . id ( "droppable" ))
Actions ( driver )
. dragAndDrop ( draggable , droppable )
. perform ()
Assertions . assertEquals ( "dropped" , driver . findElement ( By . id ( "drop-status" )). getText ())
}
@Test
fun dragsByOffset () {
driver . get ( "https://www.selenium.dev/selenium/web/mouse_interaction.html" )
val draggable = driver . findElement ( By . id ( "draggable" ))
val start = draggable . getRect ()
val finish = driver . findElement ( By . id ( "droppable" )). getRect ()
Actions ( driver )
. dragAndDropBy ( draggable , finish . getX () - start . getX (), finish . getY () - start . getY ())
. perform ()
Assertions . assertEquals ( "dropped" , driver . findElement ( By . id ( "drop-status" )). getText ())
}
}
点击鼠标左键 这个方法包含2个操作,首先将光标移动到被操作元素的正中心,然后按下鼠标左键后再松开。
另一种叫法“点击”:
Java
Python
CSharp
Ruby
JavaScript
Kotlin WebElement clickable = driver . findElement ( By . id ( "click" ));
new Actions ( driver )
. click ( clickable )
. perform (); /examples/java/src/test/java/dev/selenium/actions_api/MouseTest.java
Copy
Close
package dev.selenium.actions_api ;
import dev.selenium.BaseChromeTest ;
import org.junit.jupiter.api.Assertions ;
import org.junit.jupiter.api.Test ;
import org.openqa.selenium.By ;
import org.openqa.selenium.Rectangle ;
import org.openqa.selenium.WebElement ;
import org.openqa.selenium.interactions.Actions ;
import org.openqa.selenium.interactions.PointerInput ;
import org.openqa.selenium.interactions.Sequence ;
import org.openqa.selenium.remote.RemoteWebDriver ;
import java.time.Duration ;
import java.util.Collections ;
public class MouseTest extends BaseChromeTest {
@Test
public void clickAndHold () {
driver . get ( "https://www.selenium.dev/selenium/web/mouse_interaction.html" );
WebElement clickable = driver . findElement ( By . id ( "clickable" ));
new Actions ( driver )
. clickAndHold ( clickable )
. perform ();
Assertions . assertEquals ( "focused" , driver . findElement ( By . id ( "click-status" )). getText ());
}
@Test
public void clickAndRelease () {
driver . get ( "https://www.selenium.dev/selenium/web/mouse_interaction.html" );
WebElement clickable = driver . findElement ( By . id ( "click" ));
new Actions ( driver )
. click ( clickable )
. perform ();
Assertions . assertTrue ( driver . getCurrentUrl (). contains ( "resultPage.html" ));
}
@Test
public void rightClick () {
driver . get ( "https://www.selenium.dev/selenium/web/mouse_interaction.html" );
WebElement clickable = driver . findElement ( By . id ( "clickable" ));
new Actions ( driver )
. contextClick ( clickable )
. perform ();
Assertions . assertEquals ( "context-clicked" , driver . findElement ( By . id ( "click-status" )). getText ());
}
@Test
public void backClick () {
driver . get ( "https://www.selenium.dev/selenium/web/mouse_interaction.html" );
driver . findElement ( By . id ( "click" )). click ();
Assertions . assertEquals ( driver . getTitle (), "We Arrive Here" );
PointerInput mouse = new PointerInput ( PointerInput . Kind . MOUSE , "default mouse" );
Sequence actions = new Sequence ( mouse , 0 )
. addAction ( mouse . createPointerDown ( PointerInput . MouseButton . BACK . asArg ()))
. addAction ( mouse . createPointerUp ( PointerInput . MouseButton . BACK . asArg ()));
(( RemoteWebDriver ) driver ). perform ( Collections . singletonList ( actions ));
Assertions . assertEquals ( "BasicMouseInterfaceTest" , driver . getTitle ());
}
@Test
public void forwardClick () {
driver . get ( "https://www.selenium.dev/selenium/web/mouse_interaction.html" );
driver . findElement ( By . id ( "click" )). click ();
driver . navigate (). back ();
Assertions . assertEquals ( driver . getTitle (), "BasicMouseInterfaceTest" );
PointerInput mouse = new PointerInput ( PointerInput . Kind . MOUSE , "default mouse" );
Sequence actions = new Sequence ( mouse , 0 )
. addAction ( mouse . createPointerDown ( PointerInput . MouseButton . FORWARD . asArg ()))
. addAction ( mouse . createPointerUp ( PointerInput . MouseButton . FORWARD . asArg ()));
(( RemoteWebDriver ) driver ). perform ( Collections . singletonList ( actions ));
Assertions . assertEquals ( "We Arrive Here" , driver . getTitle ());
}
@Test
public void doubleClick () {
driver . get ( "https://www.selenium.dev/selenium/web/mouse_interaction.html" );
WebElement clickable = driver . findElement ( By . id ( "clickable" ));
new Actions ( driver )
. doubleClick ( clickable )
. perform ();
Assertions . assertEquals ( "double-clicked" , driver . findElement ( By . id ( "click-status" )). getText ());
}
@Test
public void hovers () {
driver . get ( "https://www.selenium.dev/selenium/web/mouse_interaction.html" );
WebElement hoverable = driver . findElement ( By . id ( "hover" ));
new Actions ( driver )
. moveToElement ( hoverable )
. perform ();
Assertions . assertEquals ( "hovered" , driver . findElement ( By . id ( "move-status" )). getText ());
}
@Test
public void moveByOffsetFromElement () {
driver . get ( "https://www.selenium.dev/selenium/web/mouse_interaction.html" );
driver . manage (). window (). fullscreen ();
WebElement tracker = driver . findElement ( By . id ( "mouse-tracker" ));
new Actions ( driver )
. moveToElement ( tracker , 8 , 0 )
. perform ();
String [] result = driver . findElement ( By . id ( "relative-location" )). getText (). split ( ", " );
Assertions . assertTrue ( Math . abs ( Integer . parseInt ( result [ 0 ] ) - 100 - 8 ) < 2 );
}
@Test
public void moveByOffsetFromViewport () {
driver . get ( "https://www.selenium.dev/selenium/web/mouse_interaction.html" );
PointerInput mouse = new PointerInput ( PointerInput . Kind . MOUSE , "default mouse" );
Sequence actions = new Sequence ( mouse , 0 )
. addAction ( mouse . createPointerMove ( Duration . ZERO , PointerInput . Origin . viewport (), 8 , 12 ));
(( RemoteWebDriver ) driver ). perform ( Collections . singletonList ( actions ));
String [] result = driver . findElement ( By . id ( "absolute-location" )). getText (). split ( ", " );
Assertions . assertTrue ( Math . abs ( Integer . parseInt ( result [ 0 ] ) - 8 ) < 2 );
Assertions . assertTrue ( Math . abs ( Integer . parseInt ( result [ 1 ] ) - 12 ) < 2 );
}
@Test
public void moveByOffsetFromCurrentPointer () {
driver . get ( "https://www.selenium.dev/selenium/web/mouse_interaction.html" );
PointerInput mouse = new PointerInput ( PointerInput . Kind . MOUSE , "default mouse" );
Sequence actions = new Sequence ( mouse , 0 )
. addAction ( mouse . createPointerMove ( Duration . ZERO , PointerInput . Origin . viewport (), 8 , 11 ));
(( RemoteWebDriver ) driver ). perform ( Collections . singletonList ( actions ));
new Actions ( driver )
. moveByOffset ( 13 , 15 )
. perform ();
String [] result = driver . findElement ( By . id ( "absolute-location" )). getText (). split ( ", " );
Assertions . assertTrue ( Math . abs ( Integer . parseInt ( result [ 0 ] ) - 8 - 13 ) < 2 );
Assertions . assertTrue ( Math . abs ( Integer . parseInt ( result [ 1 ] ) - 11 - 15 ) < 2 );
}
@Test
public void dragsToElement () {
driver . get ( "https://www.selenium.dev/selenium/web/mouse_interaction.html" );
WebElement draggable = driver . findElement ( By . id ( "draggable" ));
WebElement droppable = driver . findElement ( By . id ( "droppable" ));
new Actions ( driver )
. dragAndDrop ( draggable , droppable )
. perform ();
Assertions . assertEquals ( "dropped" , driver . findElement ( By . id ( "drop-status" )). getText ());
}
@Test
public void dragsByOffset () {
driver . get ( "https://www.selenium.dev/selenium/web/mouse_interaction.html" );
WebElement draggable = driver . findElement ( By . id ( "draggable" ));
Rectangle start = draggable . getRect ();
Rectangle finish = driver . findElement ( By . id ( "droppable" )). getRect ();
new Actions ( driver )
. dragAndDropBy ( draggable , finish . getX () - start . getX (), finish . getY () - start . getY ())
. perform ();
Assertions . assertEquals ( "dropped" , driver . findElement ( By . id ( "drop-status" )). getText ());
}
}
. click ( clickable ) \
. perform ()
assert "resultPage.html" in driver . current_url /examples/python/tests/actions_api/test_mouse.py
Copy
Close
from time import sleep
from selenium.webdriver import ActionChains
from selenium.webdriver.common.actions.action_builder import ActionBuilder
from selenium.webdriver.common.actions.mouse_button import MouseButton
from selenium.webdriver.common.by import By
def test_click_and_hold ( driver ):
driver . get ( 'https://selenium.dev/selenium/web/mouse_interaction.html' )
clickable = driver . find_element ( By . ID , "clickable" )
ActionChains ( driver ) \
. click_and_hold ( clickable ) \
. perform ()
sleep ( 0.5 )
assert driver . find_element ( By . ID , "click-status" ) . text == "focused"
def test_click_and_release ( driver ):
driver . get ( 'https://selenium.dev/selenium/web/mouse_interaction.html' )
clickable = driver . find_element ( By . ID , "click" )
ActionChains ( driver ) \
. click ( clickable ) \
. perform ()
assert "resultPage.html" in driver . current_url
def test_right_click ( driver ):
driver . get ( 'https://selenium.dev/selenium/web/mouse_interaction.html' )
clickable = driver . find_element ( By . ID , "clickable" )
ActionChains ( driver ) \
. context_click ( clickable ) \
. perform ()
sleep ( 0.5 )
assert driver . find_element ( By . ID , "click-status" ) . text == "context-clicked"
def test_back_click_ab ( driver ):
driver . get ( 'https://selenium.dev/selenium/web/mouse_interaction.html' )
driver . find_element ( By . ID , "click" ) . click ()
assert driver . title == "We Arrive Here"
action = ActionBuilder ( driver )
action . pointer_action . pointer_down ( MouseButton . BACK )
action . pointer_action . pointer_up ( MouseButton . BACK )
action . perform ()
assert driver . title == "BasicMouseInterfaceTest"
def test_forward_click_ab ( driver ):
driver . get ( 'https://selenium.dev/selenium/web/mouse_interaction.html' )
driver . find_element ( By . ID , "click" ) . click ()
driver . back ()
assert driver . title == "BasicMouseInterfaceTest"
action = ActionBuilder ( driver )
action . pointer_action . pointer_down ( MouseButton . FORWARD )
action . pointer_action . pointer_up ( MouseButton . FORWARD )
action . perform ()
assert driver . title == "We Arrive Here"
def test_double_click ( driver ):
driver . get ( 'https://selenium.dev/selenium/web/mouse_interaction.html' )
clickable = driver . find_element ( By . ID , "clickable" )
ActionChains ( driver ) \
. double_click ( clickable ) \
. perform ()
assert driver . find_element ( By . ID , "click-status" ) . text == "double-clicked"
def test_hover ( driver ):
driver . get ( 'https://selenium.dev/selenium/web/mouse_interaction.html' )
hoverable = driver . find_element ( By . ID , "hover" )
ActionChains ( driver ) \
. move_to_element ( hoverable ) \
. perform ()
assert driver . find_element ( By . ID , "move-status" ) . text == "hovered"
def test_move_by_offset_from_element ( driver ):
driver . get ( 'https://selenium.dev/selenium/web/mouse_interaction.html' )
mouse_tracker = driver . find_element ( By . ID , "mouse-tracker" )
ActionChains ( driver ) \
. move_to_element_with_offset ( mouse_tracker , 8 , 0 ) \
. perform ()
coordinates = driver . find_element ( By . ID , "relative-location" ) . text . split ( ", " )
assert abs ( int ( coordinates [ 0 ]) - 100 - 8 ) < 2
def test_move_by_offset_from_viewport_origin_ab ( driver ):
driver . get ( 'https://selenium.dev/selenium/web/mouse_interaction.html' )
action = ActionBuilder ( driver )
action . pointer_action . move_to_location ( 8 , 0 )
action . perform ()
coordinates = driver . find_element ( By . ID , "absolute-location" ) . text . split ( ", " )
assert abs ( int ( coordinates [ 0 ]) - 8 ) < 2
def test_move_by_offset_from_current_pointer_ab ( driver ):
driver . get ( 'https://selenium.dev/selenium/web/mouse_interaction.html' )
action = ActionBuilder ( driver )
action . pointer_action . move_to_location ( 6 , 3 )
action . perform ()
ActionChains ( driver ) \
. move_by_offset ( 13 , 15 ) \
. perform ()
coordinates = driver . find_element ( By . ID , "absolute-location" ) . text . split ( ", " )
assert abs ( int ( coordinates [ 0 ]) - 6 - 13 ) < 2
assert abs ( int ( coordinates [ 1 ]) - 3 - 15 ) < 2
def test_drag_and_drop_onto_element ( driver ):
driver . get ( 'https://selenium.dev/selenium/web/mouse_interaction.html' )
draggable = driver . find_element ( By . ID , "draggable" )
droppable = driver . find_element ( By . ID , "droppable" )
ActionChains ( driver ) \
. drag_and_drop ( draggable , droppable ) \
. perform ()
assert driver . find_element ( By . ID , "drop-status" ) . text == "dropped"
def test_drag_and_drop_by_offset ( driver ):
driver . get ( 'https://selenium.dev/selenium/web/mouse_interaction.html' )
draggable = driver . find_element ( By . ID , "draggable" )
start = draggable . location
finish = driver . find_element ( By . ID , "droppable" ) . location
ActionChains ( driver ) \
. drag_and_drop_by_offset ( draggable , finish [ 'x' ] - start [ 'x' ], finish [ 'y' ] - start [ 'y' ]) \
. perform ()
assert driver . find_element ( By . ID , "drop-status" ) . text == "dropped"
IWebElement clickable = driver . FindElement ( By . Id ( "click" ));
new Actions ( driver )
. Click ( clickable )
. Perform (); /examples/dotnet/SeleniumDocs/ActionsAPI/MouseTest.cs
Copy
Close
using System ;
using System.Drawing ;
using Microsoft.VisualStudio.TestTools.UnitTesting ;
using OpenQA.Selenium ;
using OpenQA.Selenium.Interactions ;
namespace SeleniumDocs.ActionsAPI
{
[TestClass]
public class MouseTest : BaseChromeTest
{
[TestMethod]
public void ClickAndHold ()
{
driver . Url = "https://selenium.dev/selenium/web/mouse_interaction.html" ;
IWebElement clickable = driver . FindElement ( By . Id ( "clickable" ));
new Actions ( driver )
. ClickAndHold ( clickable )
. Perform ();
Assert . AreEqual ( "focused" , driver . FindElement ( By . Id ( "click-status" )). Text );
}
[TestMethod]
public void ClickAndRelease ()
{
driver . Url = "https://selenium.dev/selenium/web/mouse_interaction.html" ;
IWebElement clickable = driver . FindElement ( By . Id ( "click" ));
new Actions ( driver )
. Click ( clickable )
. Perform ();
Assert . IsTrue ( driver . Url . Contains ( "resultPage.html" ));
}
[TestMethod]
public void RightClick ()
{
driver . Url = "https://selenium.dev/selenium/web/mouse_interaction.html" ;
IWebElement clickable = driver . FindElement ( By . Id ( "clickable" ));
new Actions ( driver )
. ContextClick ( clickable )
. Perform ();
Assert . AreEqual ( "context-clicked" , driver . FindElement ( By . Id ( "click-status" )). Text );
}
[TestMethod]
public void BackClick ()
{
driver . Url = "https://selenium.dev/selenium/web/mouse_interaction.html" ;
driver . FindElement ( By . Id ( "click" )). Click ();
Assert . AreEqual ( "We Arrive Here" , driver . Title );
ActionBuilder actionBuilder = new ActionBuilder ();
PointerInputDevice mouse = new PointerInputDevice ( PointerKind . Mouse , "default mouse" );
actionBuilder . AddAction ( mouse . CreatePointerDown ( MouseButton . Back ));
actionBuilder . AddAction ( mouse . CreatePointerUp ( MouseButton . Back ));
(( IActionExecutor ) driver ). PerformActions ( actionBuilder . ToActionSequenceList ());
Assert . AreEqual ( "BasicMouseInterfaceTest" , driver . Title );
}
[TestMethod]
public void ForwardClick ()
{
driver . Url = "https://selenium.dev/selenium/web/mouse_interaction.html" ;
driver . FindElement ( By . Id ( "click" )). Click ();
driver . Navigate (). Back ();
Assert . AreEqual ( "BasicMouseInterfaceTest" , driver . Title );
ActionBuilder actionBuilder = new ActionBuilder ();
PointerInputDevice mouse = new PointerInputDevice ( PointerKind . Mouse , "default mouse" );
actionBuilder . AddAction ( mouse . CreatePointerDown ( MouseButton . Forward ));
actionBuilder . AddAction ( mouse . CreatePointerUp ( MouseButton . Forward ));
(( IActionExecutor ) driver ). PerformActions ( actionBuilder . ToActionSequenceList ());
Assert . AreEqual ( "We Arrive Here" , driver . Title );
}
[TestMethod]
public void DoubleClick ()
{
driver . Url = "https://selenium.dev/selenium/web/mouse_interaction.html" ;
IWebElement clickable = driver . FindElement ( By . Id ( "clickable" ));
new Actions ( driver )
. DoubleClick ( clickable )
. Perform ();
Assert . AreEqual ( "double-clicked" , driver . FindElement ( By . Id ( "click-status" )). Text );
}
[TestMethod]
public void Hovers ()
{
driver . Url = "https://selenium.dev/selenium/web/mouse_interaction.html" ;
IWebElement hoverable = driver . FindElement ( By . Id ( "hover" ));
new Actions ( driver )
. MoveToElement ( hoverable )
. Perform ();
Assert . AreEqual ( "hovered" , driver . FindElement ( By . Id ( "move-status" )). Text );
}
[TestMethod]
[Obsolete("Obsolete")]
public void MoveByOffsetFromTopLeftOfElement ()
{
driver . Url = "https://selenium.dev/selenium/web/mouse_interaction.html" ;
IWebElement tracker = driver . FindElement ( By . Id ( "mouse-tracker" ));
new Actions ( driver )
. MoveToElement ( tracker , 8 , 0 )
. Perform ();
string [] result = driver . FindElement ( By . Id ( "relative-location" )). Text . Split ( ", " );
Assert . IsTrue ( Math . Abs ( int . Parse ( result [ 0 ]) - 100 - 8 ) < 2 );
}
[TestMethod]
public void MoveByOffsetFromCenterOfElement ()
{
driver . Url = "https://selenium.dev/selenium/web/mouse_interaction.html" ;
IWebElement tracker = driver . FindElement ( By . Id ( "mouse-tracker" ));
new Actions ( driver )
. MoveToElement ( tracker , 8 , 0 )
. Perform ();
string [] result = driver . FindElement ( By . Id ( "relative-location" )). Text . Split ( ", " );
Assert . IsTrue ( Math . Abs ( int . Parse ( result [ 0 ]) - 100 - 8 ) < 2 );
}
[TestMethod]
public void MoveByOffsetFromViewport ()
{
driver . Url = "https://selenium.dev/selenium/web/mouse_interaction.html" ;
ActionBuilder actionBuilder = new ActionBuilder ();
PointerInputDevice mouse = new PointerInputDevice ( PointerKind . Mouse , "default mouse" );
actionBuilder . AddAction ( mouse . CreatePointerMove ( CoordinateOrigin . Viewport ,
8 , 0 , TimeSpan . Zero ));
(( IActionExecutor ) driver ). PerformActions ( actionBuilder . ToActionSequenceList ());
string [] result = driver . FindElement ( By . Id ( "absolute-location" )). Text . Split ( ", " );
Assert . IsTrue ( Math . Abs ( int . Parse ( result [ 0 ]) - 8 ) < 2 );
}
[TestMethod]
public void MoveByOffsetFromCurrentPointerLocation ()
{
driver . Url = "https://selenium.dev/selenium/web/mouse_interaction.html" ;
ActionBuilder actionBuilder = new ActionBuilder ();
PointerInputDevice mouse = new PointerInputDevice ( PointerKind . Mouse , "default mouse" );
actionBuilder . AddAction ( mouse . CreatePointerMove ( CoordinateOrigin . Viewport ,
8 , 12 , TimeSpan . Zero ));
(( IActionExecutor ) driver ). PerformActions ( actionBuilder . ToActionSequenceList ());
new Actions ( driver )
. MoveByOffset ( 13 , 15 )
. Perform ();
string [] result = driver . FindElement ( By . Id ( "absolute-location" )). Text . Split ( ", " );
Assert . IsTrue ( Math . Abs ( int . Parse ( result [ 0 ]) - 8 - 13 ) < 2 );
Assert . IsTrue ( Math . Abs ( int . Parse ( result [ 1 ]) - 12 - 15 ) < 2 );
}
[TestMethod]
public void DragToElement ()
{
driver . Url = "https://selenium.dev/selenium/web/mouse_interaction.html" ;
IWebElement draggable = driver . FindElement ( By . Id ( "draggable" ));
IWebElement droppable = driver . FindElement ( By . Id ( "droppable" ));
new Actions ( driver )
. DragAndDrop ( draggable , droppable )
. Perform ();
Assert . AreEqual ( "dropped" , driver . FindElement ( By . Id ( "drop-status" )). Text );
}
[TestMethod]
public void DragByOffset ()
{
driver . Url = "https://selenium.dev/selenium/web/mouse_interaction.html" ;
IWebElement draggable = driver . FindElement ( By . Id ( "draggable" ));
Point start = draggable . Location ;
Point finish = driver . FindElement ( By . Id ( "droppable" )). Location ;
new Actions ( driver )
. DragAndDropToOffset ( draggable , finish . X - start . X , finish . Y - start . Y )
. Perform ();
Assert . AreEqual ( "dropped" , driver . FindElement ( By . Id ( "drop-status" )). Text );
}
}
} clickable = driver . find_element ( id : 'click' )
driver . action
. click ( clickable )
. perform /examples/ruby/spec/actions_api/mouse_spec.rb
Copy
Close
# frozen_string_literal: true
require 'spec_helper'
RSpec . describe 'Mouse' do
let ( :driver ) { start_session }
it 'click and hold' do
driver . get 'https://www.selenium.dev/selenium/web/mouse_interaction.html'
clickable = driver . find_element ( id : 'clickable' )
driver . action
. click_and_hold ( clickable )
. perform
expect ( driver . find_element ( id : 'click-status' ) . text ) . to eq 'focused'
end
it 'click and release' do
driver . get 'https://www.selenium.dev/selenium/web/mouse_interaction.html'
clickable = driver . find_element ( id : 'click' )
driver . action
. click ( clickable )
. perform
expect ( driver . current_url ) . to include 'resultPage.html'
end
describe 'alternate button clicks' do
it 'right click' do
driver . get 'https://www.selenium.dev/selenium/web/mouse_interaction.html'
clickable = driver . find_element ( id : 'clickable' )
driver . action
. context_click ( clickable )
. perform
expect ( driver . find_element ( id : 'click-status' ) . text ) . to eq 'context-clicked'
end
it 'back click' do
driver . get 'https://www.selenium.dev/selenium/web/mouse_interaction.html'
driver . find_element ( id : 'click' ) . click
expect ( driver . title ) . to eq ( 'We Arrive Here' )
driver . action
. pointer_down ( :back )
. pointer_up ( :back )
. perform
expect ( driver . title ) . to eq ( 'BasicMouseInterfaceTest' )
end
it 'forward click' do
driver . get 'https://www.selenium.dev/selenium/web/mouse_interaction.html'
driver . find_element ( id : 'click' ) . click
driver . navigate . back
expect ( driver . title ) . to eq ( 'BasicMouseInterfaceTest' )
driver . action
. pointer_down ( :forward )
. pointer_up ( :forward )
. perform
expect ( driver . title ) . to eq ( 'We Arrive Here' )
end
end
it 'double click' do
driver . get 'https://www.selenium.dev/selenium/web/mouse_interaction.html'
clickable = driver . find_element ( id : 'clickable' )
driver . action
. double_click ( clickable )
. perform
expect ( driver . find_element ( id : 'click-status' ) . text ) . to eq 'double-clicked'
end
it 'hovers' do
driver . get 'https://www.selenium.dev/selenium/web/mouse_interaction.html'
hoverable = driver . find_element ( id : 'hover' )
driver . action
. move_to ( hoverable )
. perform
expect ( driver . find_element ( id : 'move-status' ) . text ) . to eq 'hovered'
end
describe 'move by offset' do
it 'offset from element' do
driver . get 'https://www.selenium.dev/selenium/web/mouse_interaction.html'
driver . action . scroll_to ( driver . find_element ( id : 'bottom' )) . perform
mouse_tracker = driver . find_element ( id : 'mouse-tracker' )
driver . action
. move_to ( mouse_tracker , 8 , 11 )
. perform
rect = mouse_tracker . rect
center_x = rect . width / 2
center_y = rect . height / 2
x_coord , y_coord = driver . find_element ( id : 'relative-location' ) . text . split ( ',' ) . map ( & :to_i )
expect ( x_coord ) . to be_within ( 1 ) . of ( center_x + 8 )
expect ( y_coord ) . to be_within ( 1 ) . of ( center_y + 11 )
end
it 'offset from viewport' do
driver . get 'https://www.selenium.dev/selenium/web/mouse_interaction.html'
driver . action
. move_to_location ( 8 , 12 )
. perform
x_coord , y_coord = driver . find_element ( id : 'absolute-location' ) . text . split ( ',' ) . map ( & :to_i )
expect ( x_coord ) . to be_within ( 1 ) . of ( 8 )
expect ( y_coord ) . to be_within ( 1 ) . of ( 12 )
end
it 'offset from current pointer location' do
driver . get 'https://www.selenium.dev/selenium/web/mouse_interaction.html'
driver . action . move_to_location ( 8 , 11 ) . perform
driver . action
. move_by ( 13 , 15 )
. perform
x_coord , y_coord = driver . find_element ( id : 'absolute-location' ) . text . split ( ',' ) . map ( & :to_i )
expect ( x_coord ) . to be_within ( 1 ) . of ( 8 + 13 )
expect ( y_coord ) . to be_within ( 1 ) . of ( 11 + 15 )
end
end
it 'drags to another element' do
driver . get 'https://www.selenium.dev/selenium/web/mouse_interaction.html'
draggable = driver . find_element ( id : 'draggable' )
droppable = driver . find_element ( id : 'droppable' )
driver . action
. drag_and_drop ( draggable , droppable )
. perform
expect ( driver . find_element ( id : 'drop-status' ) . text ) . to include ( 'dropped' )
end
it 'drags by an offset' do
driver . get 'https://www.selenium.dev/selenium/web/mouse_interaction.html'
draggable = driver . find_element ( id : 'draggable' )
start = draggable . rect
finish = driver . find_element ( id : 'droppable' ) . rect
driver . action
. drag_and_drop_by ( draggable , finish . x - start . x , finish . y - start . y )
. perform
expect ( driver . find_element ( id : 'drop-status' ) . text ) . to include ( 'dropped' )
end
end
it ( 'Mouse move and click on an element' , async function () {
await driver . get ( 'https://www.selenium.dev/selenium/web/mouse_interaction.html' );
let click = driver . findElement ( By . id ( "click" )); /examples/javascript/test/actionsApi/mouse/clickAndRelease.spec.js
Copy
Close
const { By , Browser } = require ( 'selenium-webdriver' );
const { suite } = require ( 'selenium-webdriver/testing' );
suite ( function ( env ) {
describe ( 'Click and release' , function () {
let driver ;
before ( async function () {
driver = await env . builder (). build ();
});
after (() => driver . quit ());
it ( 'Mouse move and click on an element' , async function () {
await driver . get ( 'https://www.selenium.dev/selenium/web/mouse_interaction.html' );
let click = driver . findElement ( By . id ( "click" ));
const actions = driver . actions ({ async : true });
await actions . move ({ origin : click }). click (). perform ();
});
});
}, { browsers : [ Browser . CHROME , Browser . FIREFOX ]}); . click ( clickable )
. perform ()
Assertions . assertTrue ( driver . getCurrentUrl () !! . contains ( "resultPage.html" )) /examples/kotlin/src/test/kotlin/dev/selenium/actions_api/MouseTest.kt
Copy
Close
package dev.selenium.actions_api
import dev.selenium.BaseTest
import org.junit.jupiter.api.Assertions
import org.junit.jupiter.api.Test
import org.openqa.selenium.By
import org.openqa.selenium.interactions.Actions
import org.openqa.selenium.interactions.PointerInput
import org.openqa.selenium.interactions.Sequence
import org.openqa.selenium.remote.RemoteWebDriver
import java.time.Duration
import java.util.Collections
class MouseTest : BaseTest () {
@Test
fun clickAndHold () {
driver . get ( "https://www.selenium.dev/selenium/web/mouse_interaction.html" )
val clickable = driver . findElement ( By . id ( "clickable" ))
Actions ( driver )
. clickAndHold ( clickable )
. perform ()
Assertions . assertEquals ( "focused" , driver . findElement ( By . id ( "click-status" )). getText ())
}
@Test
fun clickAndRelease () {
driver . get ( "https://www.selenium.dev/selenium/web/mouse_interaction.html" )
val clickable = driver . findElement ( By . id ( "click" ))
Actions ( driver )
. click ( clickable )
. perform ()
Assertions . assertTrue ( driver . getCurrentUrl () !! . contains ( "resultPage.html" ))
}
@Test
fun rightClick () {
driver . get ( "https://www.selenium.dev/selenium/web/mouse_interaction.html" )
val clickable = driver . findElement ( By . id ( "clickable" ))
Actions ( driver )
. contextClick ( clickable )
. perform ()
Assertions . assertEquals ( "context-clicked" , driver . findElement ( By . id ( "click-status" )). getText ())
}
@Test
fun backClick () {
driver . get ( "https://www.selenium.dev/selenium/web/mouse_interaction.html" )
driver . findElement ( By . id ( "click" )). click ()
Assertions . assertEquals ( driver . getTitle (), "We Arrive Here" )
val mouse = PointerInput ( PointerInput . Kind . MOUSE , "default mouse" )
val actions = Sequence ( mouse , 0 )
. addAction ( mouse . createPointerDown ( PointerInput . MouseButton . BACK . asArg ()))
. addAction ( mouse . createPointerUp ( PointerInput . MouseButton . BACK . asArg ()))
( driver as RemoteWebDriver ). perform ( Collections . singletonList ( actions ))
Assertions . assertEquals ( "BasicMouseInterfaceTest" , driver . getTitle ())
}
@Test
fun forwardClick () {
driver . get ( "https://www.selenium.dev/selenium/web/mouse_interaction.html" )
driver . findElement ( By . id ( "click" )). click ()
driver . navigate (). back ()
Assertions . assertEquals ( driver . getTitle (), "BasicMouseInterfaceTest" )
val mouse = PointerInput ( PointerInput . Kind . MOUSE , "default mouse" )
val actions = Sequence ( mouse , 0 )
. addAction ( mouse . createPointerDown ( PointerInput . MouseButton . FORWARD . asArg ()))
. addAction ( mouse . createPointerUp ( PointerInput . MouseButton . FORWARD . asArg ()))
( driver as RemoteWebDriver ). perform ( Collections . singletonList ( actions ))
Assertions . assertEquals ( "We Arrive Here" , driver . getTitle ())
}
@Test
fun doubleClick () {
driver . get ( "https://www.selenium.dev/selenium/web/mouse_interaction.html" )
val clickable = driver . findElement ( By . id ( "clickable" ))
Actions ( driver )
. doubleClick ( clickable )
. perform ()
Assertions . assertEquals ( "double-clicked" , driver . findElement ( By . id ( "click-status" )). getText ())
}
@Test
fun hovers () {
driver . get ( "https://www.selenium.dev/selenium/web/mouse_interaction.html" )
val hoverable = driver . findElement ( By . id ( "hover" ))
Actions ( driver )
. moveToElement ( hoverable )
. perform ()
Assertions . assertEquals ( "hovered" , driver . findElement ( By . id ( "move-status" )). getText ())
}
@Test
fun moveByOffsetFromElement () {
driver . get ( "https://www.selenium.dev/selenium/web/mouse_interaction.html" )
driver . manage (). window (). fullscreen ()
val tracker = driver . findElement ( By . id ( "mouse-tracker" ))
Actions ( driver )
. moveToElement ( tracker , 8 , 0 )
. perform ()
val result = driver . findElement ( By . id ( "relative-location" )). getText (). split ( ", " )
Assertions . assertTrue ( Math . abs ( Integer . parseInt ( result [ 0 ]) - 100 - 8 ) < 2 )
}
@Test
fun moveByOffsetFromViewport () {
driver . get ( "https://www.selenium.dev/selenium/web/mouse_interaction.html" )
val mouse = PointerInput ( PointerInput . Kind . MOUSE , "default mouse" )
val actions = Sequence ( mouse , 0 )
. addAction ( mouse . createPointerMove ( Duration . ZERO , PointerInput . Origin . viewport (), 8 , 12 ))
( driver as RemoteWebDriver ). perform ( Collections . singletonList ( actions ))
val result = driver . findElement ( By . id ( "absolute-location" )). getText (). split ( ", " )
Assertions . assertTrue ( Math . abs ( Integer . parseInt ( result [ 0 ]) - 8 ) < 2 )
Assertions . assertTrue ( Math . abs ( Integer . parseInt ( result [ 1 ]) - 12 ) < 2 )
}
@Test
fun moveByOffsetFromCurrentPointer () {
driver . get ( "https://www.selenium.dev/selenium/web/mouse_interaction.html" )
val mouse = PointerInput ( PointerInput . Kind . MOUSE , "default mouse" )
val actions = Sequence ( mouse , 0 )
. addAction ( mouse . createPointerMove ( Duration . ZERO , PointerInput . Origin . viewport (), 8 , 11 ))
( driver as RemoteWebDriver ). perform ( Collections . singletonList ( actions ))
Actions ( driver )
. moveByOffset ( 13 , 15 )
. perform ()
val result = driver . findElement ( By . id ( "absolute-location" )). getText (). split ( ", " )
Assertions . assertTrue ( Math . abs ( Integer . parseInt ( result [ 0 ]) - 8 - 13 ) < 2 )
Assertions . assertTrue ( Math . abs ( Integer . parseInt ( result [ 1 ]) - 11 - 15 ) < 2 )
}
@Test
fun dragsToElement () {
driver . get ( "https://www.selenium.dev/selenium/web/mouse_interaction.html" )
val draggable = driver . findElement ( By . id ( "draggable" ))
val droppable = driver . findElement ( By . id ( "droppable" ))
Actions ( driver )
. dragAndDrop ( draggable , droppable )
. perform ()
Assertions . assertEquals ( "dropped" , driver . findElement ( By . id ( "drop-status" )). getText ())
}
@Test
fun dragsByOffset () {
driver . get ( "https://www.selenium.dev/selenium/web/mouse_interaction.html" )
val draggable = driver . findElement ( By . id ( "draggable" ))
val start = draggable . getRect ()
val finish = driver . findElement ( By . id ( "droppable" )). getRect ()
Actions ( driver )
. dragAndDropBy ( draggable , finish . getX () - start . getX (), finish . getY () - start . getY ())
. perform ()
Assertions . assertEquals ( "dropped" , driver . findElement ( By . id ( "drop-status" )). getText ())
}
}
点击鼠标备用按钮 鼠标一共有5个定义好的按钮:
0 — 左键 (默认值) 1 — 中间键 (当前不支持) 2 — 右键 3 — X1 (返回) 按钮 4 — X2 (前进) 按钮 点击鼠标右键 这个方法包含2个操作,首先将光标移动到被操作元素的正中心,然后点击鼠标右键。
另一种叫法“点击右键”:
Java
Python
CSharp
Ruby
JavaScript
Kotlin WebElement clickable = driver . findElement ( By . id ( "clickable" ));
new Actions ( driver )
. contextClick ( clickable )
. perform (); /examples/java/src/test/java/dev/selenium/actions_api/MouseTest.java
Copy
Close
package dev.selenium.actions_api ;
import dev.selenium.BaseChromeTest ;
import org.junit.jupiter.api.Assertions ;
import org.junit.jupiter.api.Test ;
import org.openqa.selenium.By ;
import org.openqa.selenium.Rectangle ;
import org.openqa.selenium.WebElement ;
import org.openqa.selenium.interactions.Actions ;
import org.openqa.selenium.interactions.PointerInput ;
import org.openqa.selenium.interactions.Sequence ;
import org.openqa.selenium.remote.RemoteWebDriver ;
import java.time.Duration ;
import java.util.Collections ;
public class MouseTest extends BaseChromeTest {
@Test
public void clickAndHold () {
driver . get ( "https://www.selenium.dev/selenium/web/mouse_interaction.html" );
WebElement clickable = driver . findElement ( By . id ( "clickable" ));
new Actions ( driver )
. clickAndHold ( clickable )
. perform ();
Assertions . assertEquals ( "focused" , driver . findElement ( By . id ( "click-status" )). getText ());
}
@Test
public void clickAndRelease () {
driver . get ( "https://www.selenium.dev/selenium/web/mouse_interaction.html" );
WebElement clickable = driver . findElement ( By . id ( "click" ));
new Actions ( driver )
. click ( clickable )
. perform ();
Assertions . assertTrue ( driver . getCurrentUrl (). contains ( "resultPage.html" ));
}
@Test
public void rightClick () {
driver . get ( "https://www.selenium.dev/selenium/web/mouse_interaction.html" );
WebElement clickable = driver . findElement ( By . id ( "clickable" ));
new Actions ( driver )
. contextClick ( clickable )
. perform ();
Assertions . assertEquals ( "context-clicked" , driver . findElement ( By . id ( "click-status" )). getText ());
}
@Test
public void backClick () {
driver . get ( "https://www.selenium.dev/selenium/web/mouse_interaction.html" );
driver . findElement ( By . id ( "click" )). click ();
Assertions . assertEquals ( driver . getTitle (), "We Arrive Here" );
PointerInput mouse = new PointerInput ( PointerInput . Kind . MOUSE , "default mouse" );
Sequence actions = new Sequence ( mouse , 0 )
. addAction ( mouse . createPointerDown ( PointerInput . MouseButton . BACK . asArg ()))
. addAction ( mouse . createPointerUp ( PointerInput . MouseButton . BACK . asArg ()));
(( RemoteWebDriver ) driver ). perform ( Collections . singletonList ( actions ));
Assertions . assertEquals ( "BasicMouseInterfaceTest" , driver . getTitle ());
}
@Test
public void forwardClick () {
driver . get ( "https://www.selenium.dev/selenium/web/mouse_interaction.html" );
driver . findElement ( By . id ( "click" )). click ();
driver . navigate (). back ();
Assertions . assertEquals ( driver . getTitle (), "BasicMouseInterfaceTest" );
PointerInput mouse = new PointerInput ( PointerInput . Kind . MOUSE , "default mouse" );
Sequence actions = new Sequence ( mouse , 0 )
. addAction ( mouse . createPointerDown ( PointerInput . MouseButton . FORWARD . asArg ()))
. addAction ( mouse . createPointerUp ( PointerInput . MouseButton . FORWARD . asArg ()));
(( RemoteWebDriver ) driver ). perform ( Collections . singletonList ( actions ));
Assertions . assertEquals ( "We Arrive Here" , driver . getTitle ());
}
@Test
public void doubleClick () {
driver . get ( "https://www.selenium.dev/selenium/web/mouse_interaction.html" );
WebElement clickable = driver . findElement ( By . id ( "clickable" ));
new Actions ( driver )
. doubleClick ( clickable )
. perform ();
Assertions . assertEquals ( "double-clicked" , driver . findElement ( By . id ( "click-status" )). getText ());
}
@Test
public void hovers () {
driver . get ( "https://www.selenium.dev/selenium/web/mouse_interaction.html" );
WebElement hoverable = driver . findElement ( By . id ( "hover" ));
new Actions ( driver )
. moveToElement ( hoverable )
. perform ();
Assertions . assertEquals ( "hovered" , driver . findElement ( By . id ( "move-status" )). getText ());
}
@Test
public void moveByOffsetFromElement () {
driver . get ( "https://www.selenium.dev/selenium/web/mouse_interaction.html" );
driver . manage (). window (). fullscreen ();
WebElement tracker = driver . findElement ( By . id ( "mouse-tracker" ));
new Actions ( driver )
. moveToElement ( tracker , 8 , 0 )
. perform ();
String [] result = driver . findElement ( By . id ( "relative-location" )). getText (). split ( ", " );
Assertions . assertTrue ( Math . abs ( Integer . parseInt ( result [ 0 ] ) - 100 - 8 ) < 2 );
}
@Test
public void moveByOffsetFromViewport () {
driver . get ( "https://www.selenium.dev/selenium/web/mouse_interaction.html" );
PointerInput mouse = new PointerInput ( PointerInput . Kind . MOUSE , "default mouse" );
Sequence actions = new Sequence ( mouse , 0 )
. addAction ( mouse . createPointerMove ( Duration . ZERO , PointerInput . Origin . viewport (), 8 , 12 ));
(( RemoteWebDriver ) driver ). perform ( Collections . singletonList ( actions ));
String [] result = driver . findElement ( By . id ( "absolute-location" )). getText (). split ( ", " );
Assertions . assertTrue ( Math . abs ( Integer . parseInt ( result [ 0 ] ) - 8 ) < 2 );
Assertions . assertTrue ( Math . abs ( Integer . parseInt ( result [ 1 ] ) - 12 ) < 2 );
}
@Test
public void moveByOffsetFromCurrentPointer () {
driver . get ( "https://www.selenium.dev/selenium/web/mouse_interaction.html" );
PointerInput mouse = new PointerInput ( PointerInput . Kind . MOUSE , "default mouse" );
Sequence actions = new Sequence ( mouse , 0 )
. addAction ( mouse . createPointerMove ( Duration . ZERO , PointerInput . Origin . viewport (), 8 , 11 ));
(( RemoteWebDriver ) driver ). perform ( Collections . singletonList ( actions ));
new Actions ( driver )
. moveByOffset ( 13 , 15 )
. perform ();
String [] result = driver . findElement ( By . id ( "absolute-location" )). getText (). split ( ", " );
Assertions . assertTrue ( Math . abs ( Integer . parseInt ( result [ 0 ] ) - 8 - 13 ) < 2 );
Assertions . assertTrue ( Math . abs ( Integer . parseInt ( result [ 1 ] ) - 11 - 15 ) < 2 );
}
@Test
public void dragsToElement () {
driver . get ( "https://www.selenium.dev/selenium/web/mouse_interaction.html" );
WebElement draggable = driver . findElement ( By . id ( "draggable" ));
WebElement droppable = driver . findElement ( By . id ( "droppable" ));
new Actions ( driver )
. dragAndDrop ( draggable , droppable )
. perform ();
Assertions . assertEquals ( "dropped" , driver . findElement ( By . id ( "drop-status" )). getText ());
}
@Test
public void dragsByOffset () {
driver . get ( "https://www.selenium.dev/selenium/web/mouse_interaction.html" );
WebElement draggable = driver . findElement ( By . id ( "draggable" ));
Rectangle start = draggable . getRect ();
Rectangle finish = driver . findElement ( By . id ( "droppable" )). getRect ();
new Actions ( driver )
. dragAndDropBy ( draggable , finish . getX () - start . getX (), finish . getY () - start . getY ())
. perform ();
Assertions . assertEquals ( "dropped" , driver . findElement ( By . id ( "drop-status" )). getText ());
}
}
. context_click ( clickable ) \
. perform ()
sleep ( 0.5 ) /examples/python/tests/actions_api/test_mouse.py
Copy
Close
from time import sleep
from selenium.webdriver import ActionChains
from selenium.webdriver.common.actions.action_builder import ActionBuilder
from selenium.webdriver.common.actions.mouse_button import MouseButton
from selenium.webdriver.common.by import By
def test_click_and_hold ( driver ):
driver . get ( 'https://selenium.dev/selenium/web/mouse_interaction.html' )
clickable = driver . find_element ( By . ID , "clickable" )
ActionChains ( driver ) \
. click_and_hold ( clickable ) \
. perform ()
sleep ( 0.5 )
assert driver . find_element ( By . ID , "click-status" ) . text == "focused"
def test_click_and_release ( driver ):
driver . get ( 'https://selenium.dev/selenium/web/mouse_interaction.html' )
clickable = driver . find_element ( By . ID , "click" )
ActionChains ( driver ) \
. click ( clickable ) \
. perform ()
assert "resultPage.html" in driver . current_url
def test_right_click ( driver ):
driver . get ( 'https://selenium.dev/selenium/web/mouse_interaction.html' )
clickable = driver . find_element ( By . ID , "clickable" )
ActionChains ( driver ) \
. context_click ( clickable ) \
. perform ()
sleep ( 0.5 )
assert driver . find_element ( By . ID , "click-status" ) . text == "context-clicked"
def test_back_click_ab ( driver ):
driver . get ( 'https://selenium.dev/selenium/web/mouse_interaction.html' )
driver . find_element ( By . ID , "click" ) . click ()
assert driver . title == "We Arrive Here"
action = ActionBuilder ( driver )
action . pointer_action . pointer_down ( MouseButton . BACK )
action . pointer_action . pointer_up ( MouseButton . BACK )
action . perform ()
assert driver . title == "BasicMouseInterfaceTest"
def test_forward_click_ab ( driver ):
driver . get ( 'https://selenium.dev/selenium/web/mouse_interaction.html' )
driver . find_element ( By . ID , "click" ) . click ()
driver . back ()
assert driver . title == "BasicMouseInterfaceTest"
action = ActionBuilder ( driver )
action . pointer_action . pointer_down ( MouseButton . FORWARD )
action . pointer_action . pointer_up ( MouseButton . FORWARD )
action . perform ()
assert driver . title == "We Arrive Here"
def test_double_click ( driver ):
driver . get ( 'https://selenium.dev/selenium/web/mouse_interaction.html' )
clickable = driver . find_element ( By . ID , "clickable" )
ActionChains ( driver ) \
. double_click ( clickable ) \
. perform ()
assert driver . find_element ( By . ID , "click-status" ) . text == "double-clicked"
def test_hover ( driver ):
driver . get ( 'https://selenium.dev/selenium/web/mouse_interaction.html' )
hoverable = driver . find_element ( By . ID , "hover" )
ActionChains ( driver ) \
. move_to_element ( hoverable ) \
. perform ()
assert driver . find_element ( By . ID , "move-status" ) . text == "hovered"
def test_move_by_offset_from_element ( driver ):
driver . get ( 'https://selenium.dev/selenium/web/mouse_interaction.html' )
mouse_tracker = driver . find_element ( By . ID , "mouse-tracker" )
ActionChains ( driver ) \
. move_to_element_with_offset ( mouse_tracker , 8 , 0 ) \
. perform ()
coordinates = driver . find_element ( By . ID , "relative-location" ) . text . split ( ", " )
assert abs ( int ( coordinates [ 0 ]) - 100 - 8 ) < 2
def test_move_by_offset_from_viewport_origin_ab ( driver ):
driver . get ( 'https://selenium.dev/selenium/web/mouse_interaction.html' )
action = ActionBuilder ( driver )
action . pointer_action . move_to_location ( 8 , 0 )
action . perform ()
coordinates = driver . find_element ( By . ID , "absolute-location" ) . text . split ( ", " )
assert abs ( int ( coordinates [ 0 ]) - 8 ) < 2
def test_move_by_offset_from_current_pointer_ab ( driver ):
driver . get ( 'https://selenium.dev/selenium/web/mouse_interaction.html' )
action = ActionBuilder ( driver )
action . pointer_action . move_to_location ( 6 , 3 )
action . perform ()
ActionChains ( driver ) \
. move_by_offset ( 13 , 15 ) \
. perform ()
coordinates = driver . find_element ( By . ID , "absolute-location" ) . text . split ( ", " )
assert abs ( int ( coordinates [ 0 ]) - 6 - 13 ) < 2
assert abs ( int ( coordinates [ 1 ]) - 3 - 15 ) < 2
def test_drag_and_drop_onto_element ( driver ):
driver . get ( 'https://selenium.dev/selenium/web/mouse_interaction.html' )
draggable = driver . find_element ( By . ID , "draggable" )
droppable = driver . find_element ( By . ID , "droppable" )
ActionChains ( driver ) \
. drag_and_drop ( draggable , droppable ) \
. perform ()
assert driver . find_element ( By . ID , "drop-status" ) . text == "dropped"
def test_drag_and_drop_by_offset ( driver ):
driver . get ( 'https://selenium.dev/selenium/web/mouse_interaction.html' )
draggable = driver . find_element ( By . ID , "draggable" )
start = draggable . location
finish = driver . find_element ( By . ID , "droppable" ) . location
ActionChains ( driver ) \
. drag_and_drop_by_offset ( draggable , finish [ 'x' ] - start [ 'x' ], finish [ 'y' ] - start [ 'y' ]) \
. perform ()
assert driver . find_element ( By . ID , "drop-status" ) . text == "dropped"
IWebElement clickable = driver . FindElement ( By . Id ( "clickable" ));
new Actions ( driver )
. ContextClick ( clickable )
. Perform (); /examples/dotnet/SeleniumDocs/ActionsAPI/MouseTest.cs
Copy
Close
using System ;
using System.Drawing ;
using Microsoft.VisualStudio.TestTools.UnitTesting ;
using OpenQA.Selenium ;
using OpenQA.Selenium.Interactions ;
namespace SeleniumDocs.ActionsAPI
{
[TestClass]
public class MouseTest : BaseChromeTest
{
[TestMethod]
public void ClickAndHold ()
{
driver . Url = "https://selenium.dev/selenium/web/mouse_interaction.html" ;
IWebElement clickable = driver . FindElement ( By . Id ( "clickable" ));
new Actions ( driver )
. ClickAndHold ( clickable )
. Perform ();
Assert . AreEqual ( "focused" , driver . FindElement ( By . Id ( "click-status" )). Text );
}
[TestMethod]
public void ClickAndRelease ()
{
driver . Url = "https://selenium.dev/selenium/web/mouse_interaction.html" ;
IWebElement clickable = driver . FindElement ( By . Id ( "click" ));
new Actions ( driver )
. Click ( clickable )
. Perform ();
Assert . IsTrue ( driver . Url . Contains ( "resultPage.html" ));
}
[TestMethod]
public void RightClick ()
{
driver . Url = "https://selenium.dev/selenium/web/mouse_interaction.html" ;
IWebElement clickable = driver . FindElement ( By . Id ( "clickable" ));
new Actions ( driver )
. ContextClick ( clickable )
. Perform ();
Assert . AreEqual ( "context-clicked" , driver . FindElement ( By . Id ( "click-status" )). Text );
}
[TestMethod]
public void BackClick ()
{
driver . Url = "https://selenium.dev/selenium/web/mouse_interaction.html" ;
driver . FindElement ( By . Id ( "click" )). Click ();
Assert . AreEqual ( "We Arrive Here" , driver . Title );
ActionBuilder actionBuilder = new ActionBuilder ();
PointerInputDevice mouse = new PointerInputDevice ( PointerKind . Mouse , "default mouse" );
actionBuilder . AddAction ( mouse . CreatePointerDown ( MouseButton . Back ));
actionBuilder . AddAction ( mouse . CreatePointerUp ( MouseButton . Back ));
(( IActionExecutor ) driver ). PerformActions ( actionBuilder . ToActionSequenceList ());
Assert . AreEqual ( "BasicMouseInterfaceTest" , driver . Title );
}
[TestMethod]
public void ForwardClick ()
{
driver . Url = "https://selenium.dev/selenium/web/mouse_interaction.html" ;
driver . FindElement ( By . Id ( "click" )). Click ();
driver . Navigate (). Back ();
Assert . AreEqual ( "BasicMouseInterfaceTest" , driver . Title );
ActionBuilder actionBuilder = new ActionBuilder ();
PointerInputDevice mouse = new PointerInputDevice ( PointerKind . Mouse , "default mouse" );
actionBuilder . AddAction ( mouse . CreatePointerDown ( MouseButton . Forward ));
actionBuilder . AddAction ( mouse . CreatePointerUp ( MouseButton . Forward ));
(( IActionExecutor ) driver ). PerformActions ( actionBuilder . ToActionSequenceList ());
Assert . AreEqual ( "We Arrive Here" , driver . Title );
}
[TestMethod]
public void DoubleClick ()
{
driver . Url = "https://selenium.dev/selenium/web/mouse_interaction.html" ;
IWebElement clickable = driver . FindElement ( By . Id ( "clickable" ));
new Actions ( driver )
. DoubleClick ( clickable )
. Perform ();
Assert . AreEqual ( "double-clicked" , driver . FindElement ( By . Id ( "click-status" )). Text );
}
[TestMethod]
public void Hovers ()
{
driver . Url = "https://selenium.dev/selenium/web/mouse_interaction.html" ;
IWebElement hoverable = driver . FindElement ( By . Id ( "hover" ));
new Actions ( driver )
. MoveToElement ( hoverable )
. Perform ();
Assert . AreEqual ( "hovered" , driver . FindElement ( By . Id ( "move-status" )). Text );
}
[TestMethod]
[Obsolete("Obsolete")]
public void MoveByOffsetFromTopLeftOfElement ()
{
driver . Url = "https://selenium.dev/selenium/web/mouse_interaction.html" ;
IWebElement tracker = driver . FindElement ( By . Id ( "mouse-tracker" ));
new Actions ( driver )
. MoveToElement ( tracker , 8 , 0 )
. Perform ();
string [] result = driver . FindElement ( By . Id ( "relative-location" )). Text . Split ( ", " );
Assert . IsTrue ( Math . Abs ( int . Parse ( result [ 0 ]) - 100 - 8 ) < 2 );
}
[TestMethod]
public void MoveByOffsetFromCenterOfElement ()
{
driver . Url = "https://selenium.dev/selenium/web/mouse_interaction.html" ;
IWebElement tracker = driver . FindElement ( By . Id ( "mouse-tracker" ));
new Actions ( driver )
. MoveToElement ( tracker , 8 , 0 )
. Perform ();
string [] result = driver . FindElement ( By . Id ( "relative-location" )). Text . Split ( ", " );
Assert . IsTrue ( Math . Abs ( int . Parse ( result [ 0 ]) - 100 - 8 ) < 2 );
}
[TestMethod]
public void MoveByOffsetFromViewport ()
{
driver . Url = "https://selenium.dev/selenium/web/mouse_interaction.html" ;
ActionBuilder actionBuilder = new ActionBuilder ();
PointerInputDevice mouse = new PointerInputDevice ( PointerKind . Mouse , "default mouse" );
actionBuilder . AddAction ( mouse . CreatePointerMove ( CoordinateOrigin . Viewport ,
8 , 0 , TimeSpan . Zero ));
(( IActionExecutor ) driver ). PerformActions ( actionBuilder . ToActionSequenceList ());
string [] result = driver . FindElement ( By . Id ( "absolute-location" )). Text . Split ( ", " );
Assert . IsTrue ( Math . Abs ( int . Parse ( result [ 0 ]) - 8 ) < 2 );
}
[TestMethod]
public void MoveByOffsetFromCurrentPointerLocation ()
{
driver . Url = "https://selenium.dev/selenium/web/mouse_interaction.html" ;
ActionBuilder actionBuilder = new ActionBuilder ();
PointerInputDevice mouse = new PointerInputDevice ( PointerKind . Mouse , "default mouse" );
actionBuilder . AddAction ( mouse . CreatePointerMove ( CoordinateOrigin . Viewport ,
8 , 12 , TimeSpan . Zero ));
(( IActionExecutor ) driver ). PerformActions ( actionBuilder . ToActionSequenceList ());
new Actions ( driver )
. MoveByOffset ( 13 , 15 )
. Perform ();
string [] result = driver . FindElement ( By . Id ( "absolute-location" )). Text . Split ( ", " );
Assert . IsTrue ( Math . Abs ( int . Parse ( result [ 0 ]) - 8 - 13 ) < 2 );
Assert . IsTrue ( Math . Abs ( int . Parse ( result [ 1 ]) - 12 - 15 ) < 2 );
}
[TestMethod]
public void DragToElement ()
{
driver . Url = "https://selenium.dev/selenium/web/mouse_interaction.html" ;
IWebElement draggable = driver . FindElement ( By . Id ( "draggable" ));
IWebElement droppable = driver . FindElement ( By . Id ( "droppable" ));
new Actions ( driver )
. DragAndDrop ( draggable , droppable )
. Perform ();
Assert . AreEqual ( "dropped" , driver . FindElement ( By . Id ( "drop-status" )). Text );
}
[TestMethod]
public void DragByOffset ()
{
driver . Url = "https://selenium.dev/selenium/web/mouse_interaction.html" ;
IWebElement draggable = driver . FindElement ( By . Id ( "draggable" ));
Point start = draggable . Location ;
Point finish = driver . FindElement ( By . Id ( "droppable" )). Location ;
new Actions ( driver )
. DragAndDropToOffset ( draggable , finish . X - start . X , finish . Y - start . Y )
. Perform ();
Assert . AreEqual ( "dropped" , driver . FindElement ( By . Id ( "drop-status" )). Text );
}
}
} clickable = driver . find_element ( id : 'clickable' )
driver . action
. context_click ( clickable )
. perform /examples/ruby/spec/actions_api/mouse_spec.rb
Copy
Close
# frozen_string_literal: true
require 'spec_helper'
RSpec . describe 'Mouse' do
let ( :driver ) { start_session }
it 'click and hold' do
driver . get 'https://www.selenium.dev/selenium/web/mouse_interaction.html'
clickable = driver . find_element ( id : 'clickable' )
driver . action
. click_and_hold ( clickable )
. perform
expect ( driver . find_element ( id : 'click-status' ) . text ) . to eq 'focused'
end
it 'click and release' do
driver . get 'https://www.selenium.dev/selenium/web/mouse_interaction.html'
clickable = driver . find_element ( id : 'click' )
driver . action
. click ( clickable )
. perform
expect ( driver . current_url ) . to include 'resultPage.html'
end
describe 'alternate button clicks' do
it 'right click' do
driver . get 'https://www.selenium.dev/selenium/web/mouse_interaction.html'
clickable = driver . find_element ( id : 'clickable' )
driver . action
. context_click ( clickable )
. perform
expect ( driver . find_element ( id : 'click-status' ) . text ) . to eq 'context-clicked'
end
it 'back click' do
driver . get 'https://www.selenium.dev/selenium/web/mouse_interaction.html'
driver . find_element ( id : 'click' ) . click
expect ( driver . title ) . to eq ( 'We Arrive Here' )
driver . action
. pointer_down ( :back )
. pointer_up ( :back )
. perform
expect ( driver . title ) . to eq ( 'BasicMouseInterfaceTest' )
end
it 'forward click' do
driver . get 'https://www.selenium.dev/selenium/web/mouse_interaction.html'
driver . find_element ( id : 'click' ) . click
driver . navigate . back
expect ( driver . title ) . to eq ( 'BasicMouseInterfaceTest' )
driver . action
. pointer_down ( :forward )
. pointer_up ( :forward )
. perform
expect ( driver . title ) . to eq ( 'We Arrive Here' )
end
end
it 'double click' do
driver . get 'https://www.selenium.dev/selenium/web/mouse_interaction.html'
clickable = driver . find_element ( id : 'clickable' )
driver . action
. double_click ( clickable )
. perform
expect ( driver . find_element ( id : 'click-status' ) . text ) . to eq 'double-clicked'
end
it 'hovers' do
driver . get 'https://www.selenium.dev/selenium/web/mouse_interaction.html'
hoverable = driver . find_element ( id : 'hover' )
driver . action
. move_to ( hoverable )
. perform
expect ( driver . find_element ( id : 'move-status' ) . text ) . to eq 'hovered'
end
describe 'move by offset' do
it 'offset from element' do
driver . get 'https://www.selenium.dev/selenium/web/mouse_interaction.html'
driver . action . scroll_to ( driver . find_element ( id : 'bottom' )) . perform
mouse_tracker = driver . find_element ( id : 'mouse-tracker' )
driver . action
. move_to ( mouse_tracker , 8 , 11 )
. perform
rect = mouse_tracker . rect
center_x = rect . width / 2
center_y = rect . height / 2
x_coord , y_coord = driver . find_element ( id : 'relative-location' ) . text . split ( ',' ) . map ( & :to_i )
expect ( x_coord ) . to be_within ( 1 ) . of ( center_x + 8 )
expect ( y_coord ) . to be_within ( 1 ) . of ( center_y + 11 )
end
it 'offset from viewport' do
driver . get 'https://www.selenium.dev/selenium/web/mouse_interaction.html'
driver . action
. move_to_location ( 8 , 12 )
. perform
x_coord , y_coord = driver . find_element ( id : 'absolute-location' ) . text . split ( ',' ) . map ( & :to_i )
expect ( x_coord ) . to be_within ( 1 ) . of ( 8 )
expect ( y_coord ) . to be_within ( 1 ) . of ( 12 )
end
it 'offset from current pointer location' do
driver . get 'https://www.selenium.dev/selenium/web/mouse_interaction.html'
driver . action . move_to_location ( 8 , 11 ) . perform
driver . action
. move_by ( 13 , 15 )
. perform
x_coord , y_coord = driver . find_element ( id : 'absolute-location' ) . text . split ( ',' ) . map ( & :to_i )
expect ( x_coord ) . to be_within ( 1 ) . of ( 8 + 13 )
expect ( y_coord ) . to be_within ( 1 ) . of ( 11 + 15 )
end
end
it 'drags to another element' do
driver . get 'https://www.selenium.dev/selenium/web/mouse_interaction.html'
draggable = driver . find_element ( id : 'draggable' )
droppable = driver . find_element ( id : 'droppable' )
driver . action
. drag_and_drop ( draggable , droppable )
. perform
expect ( driver . find_element ( id : 'drop-status' ) . text ) . to include ( 'dropped' )
end
it 'drags by an offset' do
driver . get 'https://www.selenium.dev/selenium/web/mouse_interaction.html'
draggable = driver . find_element ( id : 'draggable' )
start = draggable . rect
finish = driver . find_element ( id : 'droppable' ) . rect
driver . action
. drag_and_drop_by ( draggable , finish . x - start . x , finish . y - start . y )
. perform
expect ( driver . find_element ( id : 'drop-status' ) . text ) . to include ( 'dropped' )
end
end
it ( 'Mouse move and right click on an element' , async function () {
await driver . get ( 'https://www.selenium.dev/selenium/web/mouse_interaction.html' );
const clickable = driver . findElement ( By . id ( "clickable" )); /examples/javascript/test/actionsApi/mouse/rightClick.spec.js
Copy
Close
const { By , Browser } = require ( 'selenium-webdriver' );
const { suite } = require ( 'selenium-webdriver/testing' );
const assert = require ( 'assert' );
suite ( function ( env ) {
describe ( 'Right click' , function () {
let driver ;
before ( async function () {
driver = await env . builder (). build ();
});
after ( async () => await driver . quit ());
it ( 'Mouse move and right click on an element' , async function () {
await driver . get ( 'https://www.selenium.dev/selenium/web/mouse_interaction.html' );
const clickable = driver . findElement ( By . id ( "clickable" ));
const actions = driver . actions ({ async : true });
await actions . contextClick ( clickable ). perform ();
await driver . sleep ( 500 );
const clicked = await driver . findElement ( By . id ( 'click-status' )). getText ();
assert . deepStrictEqual ( clicked , `context-clicked` )
});
});
},{ browsers : [ Browser . CHROME , Browser . FIREFOX ]}); . contextClick ( clickable )
. perform ()
Assertions . assertEquals ( "context-clicked" , driver . findElement ( By . id ( "click-status" )). getText ()) /examples/kotlin/src/test/kotlin/dev/selenium/actions_api/MouseTest.kt
Copy
Close
package dev.selenium.actions_api
import dev.selenium.BaseTest
import org.junit.jupiter.api.Assertions
import org.junit.jupiter.api.Test
import org.openqa.selenium.By
import org.openqa.selenium.interactions.Actions
import org.openqa.selenium.interactions.PointerInput
import org.openqa.selenium.interactions.Sequence
import org.openqa.selenium.remote.RemoteWebDriver
import java.time.Duration
import java.util.Collections
class MouseTest : BaseTest () {
@Test
fun clickAndHold () {
driver . get ( "https://www.selenium.dev/selenium/web/mouse_interaction.html" )
val clickable = driver . findElement ( By . id ( "clickable" ))
Actions ( driver )
. clickAndHold ( clickable )
. perform ()
Assertions . assertEquals ( "focused" , driver . findElement ( By . id ( "click-status" )). getText ())
}
@Test
fun clickAndRelease () {
driver . get ( "https://www.selenium.dev/selenium/web/mouse_interaction.html" )
val clickable = driver . findElement ( By . id ( "click" ))
Actions ( driver )
. click ( clickable )
. perform ()
Assertions . assertTrue ( driver . getCurrentUrl () !! . contains ( "resultPage.html" ))
}
@Test
fun rightClick () {
driver . get ( "https://www.selenium.dev/selenium/web/mouse_interaction.html" )
val clickable = driver . findElement ( By . id ( "clickable" ))
Actions ( driver )
. contextClick ( clickable )
. perform ()
Assertions . assertEquals ( "context-clicked" , driver . findElement ( By . id ( "click-status" )). getText ())
}
@Test
fun backClick () {
driver . get ( "https://www.selenium.dev/selenium/web/mouse_interaction.html" )
driver . findElement ( By . id ( "click" )). click ()
Assertions . assertEquals ( driver . getTitle (), "We Arrive Here" )
val mouse = PointerInput ( PointerInput . Kind . MOUSE , "default mouse" )
val actions = Sequence ( mouse , 0 )
. addAction ( mouse . createPointerDown ( PointerInput . MouseButton . BACK . asArg ()))
. addAction ( mouse . createPointerUp ( PointerInput . MouseButton . BACK . asArg ()))
( driver as RemoteWebDriver ). perform ( Collections . singletonList ( actions ))
Assertions . assertEquals ( "BasicMouseInterfaceTest" , driver . getTitle ())
}
@Test
fun forwardClick () {
driver . get ( "https://www.selenium.dev/selenium/web/mouse_interaction.html" )
driver . findElement ( By . id ( "click" )). click ()
driver . navigate (). back ()
Assertions . assertEquals ( driver . getTitle (), "BasicMouseInterfaceTest" )
val mouse = PointerInput ( PointerInput . Kind . MOUSE , "default mouse" )
val actions = Sequence ( mouse , 0 )
. addAction ( mouse . createPointerDown ( PointerInput . MouseButton . FORWARD . asArg ()))
. addAction ( mouse . createPointerUp ( PointerInput . MouseButton . FORWARD . asArg ()))
( driver as RemoteWebDriver ). perform ( Collections . singletonList ( actions ))
Assertions . assertEquals ( "We Arrive Here" , driver . getTitle ())
}
@Test
fun doubleClick () {
driver . get ( "https://www.selenium.dev/selenium/web/mouse_interaction.html" )
val clickable = driver . findElement ( By . id ( "clickable" ))
Actions ( driver )
. doubleClick ( clickable )
. perform ()
Assertions . assertEquals ( "double-clicked" , driver . findElement ( By . id ( "click-status" )). getText ())
}
@Test
fun hovers () {
driver . get ( "https://www.selenium.dev/selenium/web/mouse_interaction.html" )
val hoverable = driver . findElement ( By . id ( "hover" ))
Actions ( driver )
. moveToElement ( hoverable )
. perform ()
Assertions . assertEquals ( "hovered" , driver . findElement ( By . id ( "move-status" )). getText ())
}
@Test
fun moveByOffsetFromElement () {
driver . get ( "https://www.selenium.dev/selenium/web/mouse_interaction.html" )
driver . manage (). window (). fullscreen ()
val tracker = driver . findElement ( By . id ( "mouse-tracker" ))
Actions ( driver )
. moveToElement ( tracker , 8 , 0 )
. perform ()
val result = driver . findElement ( By . id ( "relative-location" )). getText (). split ( ", " )
Assertions . assertTrue ( Math . abs ( Integer . parseInt ( result [ 0 ]) - 100 - 8 ) < 2 )
}
@Test
fun moveByOffsetFromViewport () {
driver . get ( "https://www.selenium.dev/selenium/web/mouse_interaction.html" )
val mouse = PointerInput ( PointerInput . Kind . MOUSE , "default mouse" )
val actions = Sequence ( mouse , 0 )
. addAction ( mouse . createPointerMove ( Duration . ZERO , PointerInput . Origin . viewport (), 8 , 12 ))
( driver as RemoteWebDriver ). perform ( Collections . singletonList ( actions ))
val result = driver . findElement ( By . id ( "absolute-location" )). getText (). split ( ", " )
Assertions . assertTrue ( Math . abs ( Integer . parseInt ( result [ 0 ]) - 8 ) < 2 )
Assertions . assertTrue ( Math . abs ( Integer . parseInt ( result [ 1 ]) - 12 ) < 2 )
}
@Test
fun moveByOffsetFromCurrentPointer () {
driver . get ( "https://www.selenium.dev/selenium/web/mouse_interaction.html" )
val mouse = PointerInput ( PointerInput . Kind . MOUSE , "default mouse" )
val actions = Sequence ( mouse , 0 )
. addAction ( mouse . createPointerMove ( Duration . ZERO , PointerInput . Origin . viewport (), 8 , 11 ))
( driver as RemoteWebDriver ). perform ( Collections . singletonList ( actions ))
Actions ( driver )
. moveByOffset ( 13 , 15 )
. perform ()
val result = driver . findElement ( By . id ( "absolute-location" )). getText (). split ( ", " )
Assertions . assertTrue ( Math . abs ( Integer . parseInt ( result [ 0 ]) - 8 - 13 ) < 2 )
Assertions . assertTrue ( Math . abs ( Integer . parseInt ( result [ 1 ]) - 11 - 15 ) < 2 )
}
@Test
fun dragsToElement () {
driver . get ( "https://www.selenium.dev/selenium/web/mouse_interaction.html" )
val draggable = driver . findElement ( By . id ( "draggable" ))
val droppable = driver . findElement ( By . id ( "droppable" ))
Actions ( driver )
. dragAndDrop ( draggable , droppable )
. perform ()
Assertions . assertEquals ( "dropped" , driver . findElement ( By . id ( "drop-status" )). getText ())
}
@Test
fun dragsByOffset () {
driver . get ( "https://www.selenium.dev/selenium/web/mouse_interaction.html" )
val draggable = driver . findElement ( By . id ( "draggable" ))
val start = draggable . getRect ()
val finish = driver . findElement ( By . id ( "droppable" )). getRect ()
Actions ( driver )
. dragAndDropBy ( draggable , finish . getX () - start . getX (), finish . getY () - start . getY ())
. perform ()
Assertions . assertEquals ( "dropped" , driver . findElement ( By . id ( "drop-status" )). getText ())
}
}
点击鼠标回退键 除了这个没有更方便的方法,只是点击鼠标回退按钮
Java
Python
CSharp
Ruby
JavaScript
Kotlin PointerInput mouse = new PointerInput ( PointerInput . Kind . MOUSE , "default mouse" );
Sequence actions = new Sequence ( mouse , 0 )
. addAction ( mouse . createPointerDown ( PointerInput . MouseButton . BACK . asArg ()))
. addAction ( mouse . createPointerUp ( PointerInput . MouseButton . BACK . asArg ()));
(( RemoteWebDriver ) driver ). perform ( Collections . singletonList ( actions )); /examples/java/src/test/java/dev/selenium/actions_api/MouseTest.java
Copy
Close
package dev.selenium.actions_api ;
import dev.selenium.BaseChromeTest ;
import org.junit.jupiter.api.Assertions ;
import org.junit.jupiter.api.Test ;
import org.openqa.selenium.By ;
import org.openqa.selenium.Rectangle ;
import org.openqa.selenium.WebElement ;
import org.openqa.selenium.interactions.Actions ;
import org.openqa.selenium.interactions.PointerInput ;
import org.openqa.selenium.interactions.Sequence ;
import org.openqa.selenium.remote.RemoteWebDriver ;
import java.time.Duration ;
import java.util.Collections ;
public class MouseTest extends BaseChromeTest {
@Test
public void clickAndHold () {
driver . get ( "https://www.selenium.dev/selenium/web/mouse_interaction.html" );
WebElement clickable = driver . findElement ( By . id ( "clickable" ));
new Actions ( driver )
. clickAndHold ( clickable )
. perform ();
Assertions . assertEquals ( "focused" , driver . findElement ( By . id ( "click-status" )). getText ());
}
@Test
public void clickAndRelease () {
driver . get ( "https://www.selenium.dev/selenium/web/mouse_interaction.html" );
WebElement clickable = driver . findElement ( By . id ( "click" ));
new Actions ( driver )
. click ( clickable )
. perform ();
Assertions . assertTrue ( driver . getCurrentUrl (). contains ( "resultPage.html" ));
}
@Test
public void rightClick () {
driver . get ( "https://www.selenium.dev/selenium/web/mouse_interaction.html" );
WebElement clickable = driver . findElement ( By . id ( "clickable" ));
new Actions ( driver )
. contextClick ( clickable )
. perform ();
Assertions . assertEquals ( "context-clicked" , driver . findElement ( By . id ( "click-status" )). getText ());
}
@Test
public void backClick () {
driver . get ( "https://www.selenium.dev/selenium/web/mouse_interaction.html" );
driver . findElement ( By . id ( "click" )). click ();
Assertions . assertEquals ( driver . getTitle (), "We Arrive Here" );
PointerInput mouse = new PointerInput ( PointerInput . Kind . MOUSE , "default mouse" );
Sequence actions = new Sequence ( mouse , 0 )
. addAction ( mouse . createPointerDown ( PointerInput . MouseButton . BACK . asArg ()))
. addAction ( mouse . createPointerUp ( PointerInput . MouseButton . BACK . asArg ()));
(( RemoteWebDriver ) driver ). perform ( Collections . singletonList ( actions ));
Assertions . assertEquals ( "BasicMouseInterfaceTest" , driver . getTitle ());
}
@Test
public void forwardClick () {
driver . get ( "https://www.selenium.dev/selenium/web/mouse_interaction.html" );
driver . findElement ( By . id ( "click" )). click ();
driver . navigate (). back ();
Assertions . assertEquals ( driver . getTitle (), "BasicMouseInterfaceTest" );
PointerInput mouse = new PointerInput ( PointerInput . Kind . MOUSE , "default mouse" );
Sequence actions = new Sequence ( mouse , 0 )
. addAction ( mouse . createPointerDown ( PointerInput . MouseButton . FORWARD . asArg ()))
. addAction ( mouse . createPointerUp ( PointerInput . MouseButton . FORWARD . asArg ()));
(( RemoteWebDriver ) driver ). perform ( Collections . singletonList ( actions ));
Assertions . assertEquals ( "We Arrive Here" , driver . getTitle ());
}
@Test
public void doubleClick () {
driver . get ( "https://www.selenium.dev/selenium/web/mouse_interaction.html" );
WebElement clickable = driver . findElement ( By . id ( "clickable" ));
new Actions ( driver )
. doubleClick ( clickable )
. perform ();
Assertions . assertEquals ( "double-clicked" , driver . findElement ( By . id ( "click-status" )). getText ());
}
@Test
public void hovers () {
driver . get ( "https://www.selenium.dev/selenium/web/mouse_interaction.html" );
WebElement hoverable = driver . findElement ( By . id ( "hover" ));
new Actions ( driver )
. moveToElement ( hoverable )
. perform ();
Assertions . assertEquals ( "hovered" , driver . findElement ( By . id ( "move-status" )). getText ());
}
@Test
public void moveByOffsetFromElement () {
driver . get ( "https://www.selenium.dev/selenium/web/mouse_interaction.html" );
driver . manage (). window (). fullscreen ();
WebElement tracker = driver . findElement ( By . id ( "mouse-tracker" ));
new Actions ( driver )
. moveToElement ( tracker , 8 , 0 )
. perform ();
String [] result = driver . findElement ( By . id ( "relative-location" )). getText (). split ( ", " );
Assertions . assertTrue ( Math . abs ( Integer . parseInt ( result [ 0 ] ) - 100 - 8 ) < 2 );
}
@Test
public void moveByOffsetFromViewport () {
driver . get ( "https://www.selenium.dev/selenium/web/mouse_interaction.html" );
PointerInput mouse = new PointerInput ( PointerInput . Kind . MOUSE , "default mouse" );
Sequence actions = new Sequence ( mouse , 0 )
. addAction ( mouse . createPointerMove ( Duration . ZERO , PointerInput . Origin . viewport (), 8 , 12 ));
(( RemoteWebDriver ) driver ). perform ( Collections . singletonList ( actions ));
String [] result = driver . findElement ( By . id ( "absolute-location" )). getText (). split ( ", " );
Assertions . assertTrue ( Math . abs ( Integer . parseInt ( result [ 0 ] ) - 8 ) < 2 );
Assertions . assertTrue ( Math . abs ( Integer . parseInt ( result [ 1 ] ) - 12 ) < 2 );
}
@Test
public void moveByOffsetFromCurrentPointer () {
driver . get ( "https://www.selenium.dev/selenium/web/mouse_interaction.html" );
PointerInput mouse = new PointerInput ( PointerInput . Kind . MOUSE , "default mouse" );
Sequence actions = new Sequence ( mouse , 0 )
. addAction ( mouse . createPointerMove ( Duration . ZERO , PointerInput . Origin . viewport (), 8 , 11 ));
(( RemoteWebDriver ) driver ). perform ( Collections . singletonList ( actions ));
new Actions ( driver )
. moveByOffset ( 13 , 15 )
. perform ();
String [] result = driver . findElement ( By . id ( "absolute-location" )). getText (). split ( ", " );
Assertions . assertTrue ( Math . abs ( Integer . parseInt ( result [ 0 ] ) - 8 - 13 ) < 2 );
Assertions . assertTrue ( Math . abs ( Integer . parseInt ( result [ 1 ] ) - 11 - 15 ) < 2 );
}
@Test
public void dragsToElement () {
driver . get ( "https://www.selenium.dev/selenium/web/mouse_interaction.html" );
WebElement draggable = driver . findElement ( By . id ( "draggable" ));
WebElement droppable = driver . findElement ( By . id ( "droppable" ));
new Actions ( driver )
. dragAndDrop ( draggable , droppable )
. perform ();
Assertions . assertEquals ( "dropped" , driver . findElement ( By . id ( "drop-status" )). getText ());
}
@Test
public void dragsByOffset () {
driver . get ( "https://www.selenium.dev/selenium/web/mouse_interaction.html" );
WebElement draggable = driver . findElement ( By . id ( "draggable" ));
Rectangle start = draggable . getRect ();
Rectangle finish = driver . findElement ( By . id ( "droppable" )). getRect ();
new Actions ( driver )
. dragAndDropBy ( draggable , finish . getX () - start . getX (), finish . getY () - start . getY ())
. perform ();
Assertions . assertEquals ( "dropped" , driver . findElement ( By . id ( "drop-status" )). getText ());
}
}
Selenium v4.2
action . pointer_action . pointer_up ( MouseButton . BACK )
action . perform ()
assert driver . title == "BasicMouseInterfaceTest" /examples/python/tests/actions_api/test_mouse.py
Copy
Close
from time import sleep
from selenium.webdriver import ActionChains
from selenium.webdriver.common.actions.action_builder import ActionBuilder
from selenium.webdriver.common.actions.mouse_button import MouseButton
from selenium.webdriver.common.by import By
def test_click_and_hold ( driver ):
driver . get ( 'https://selenium.dev/selenium/web/mouse_interaction.html' )
clickable = driver . find_element ( By . ID , "clickable" )
ActionChains ( driver ) \
. click_and_hold ( clickable ) \
. perform ()
sleep ( 0.5 )
assert driver . find_element ( By . ID , "click-status" ) . text == "focused"
def test_click_and_release ( driver ):
driver . get ( 'https://selenium.dev/selenium/web/mouse_interaction.html' )
clickable = driver . find_element ( By . ID , "click" )
ActionChains ( driver ) \
. click ( clickable ) \
. perform ()
assert "resultPage.html" in driver . current_url
def test_right_click ( driver ):
driver . get ( 'https://selenium.dev/selenium/web/mouse_interaction.html' )
clickable = driver . find_element ( By . ID , "clickable" )
ActionChains ( driver ) \
. context_click ( clickable ) \
. perform ()
sleep ( 0.5 )
assert driver . find_element ( By . ID , "click-status" ) . text == "context-clicked"
def test_back_click_ab ( driver ):
driver . get ( 'https://selenium.dev/selenium/web/mouse_interaction.html' )
driver . find_element ( By . ID , "click" ) . click ()
assert driver . title == "We Arrive Here"
action = ActionBuilder ( driver )
action . pointer_action . pointer_down ( MouseButton . BACK )
action . pointer_action . pointer_up ( MouseButton . BACK )
action . perform ()
assert driver . title == "BasicMouseInterfaceTest"
def test_forward_click_ab ( driver ):
driver . get ( 'https://selenium.dev/selenium/web/mouse_interaction.html' )
driver . find_element ( By . ID , "click" ) . click ()
driver . back ()
assert driver . title == "BasicMouseInterfaceTest"
action = ActionBuilder ( driver )
action . pointer_action . pointer_down ( MouseButton . FORWARD )
action . pointer_action . pointer_up ( MouseButton . FORWARD )
action . perform ()
assert driver . title == "We Arrive Here"
def test_double_click ( driver ):
driver . get ( 'https://selenium.dev/selenium/web/mouse_interaction.html' )
clickable = driver . find_element ( By . ID , "clickable" )
ActionChains ( driver ) \
. double_click ( clickable ) \
. perform ()
assert driver . find_element ( By . ID , "click-status" ) . text == "double-clicked"
def test_hover ( driver ):
driver . get ( 'https://selenium.dev/selenium/web/mouse_interaction.html' )
hoverable = driver . find_element ( By . ID , "hover" )
ActionChains ( driver ) \
. move_to_element ( hoverable ) \
. perform ()
assert driver . find_element ( By . ID , "move-status" ) . text == "hovered"
def test_move_by_offset_from_element ( driver ):
driver . get ( 'https://selenium.dev/selenium/web/mouse_interaction.html' )
mouse_tracker = driver . find_element ( By . ID , "mouse-tracker" )
ActionChains ( driver ) \
. move_to_element_with_offset ( mouse_tracker , 8 , 0 ) \
. perform ()
coordinates = driver . find_element ( By . ID , "relative-location" ) . text . split ( ", " )
assert abs ( int ( coordinates [ 0 ]) - 100 - 8 ) < 2
def test_move_by_offset_from_viewport_origin_ab ( driver ):
driver . get ( 'https://selenium.dev/selenium/web/mouse_interaction.html' )
action = ActionBuilder ( driver )
action . pointer_action . move_to_location ( 8 , 0 )
action . perform ()
coordinates = driver . find_element ( By . ID , "absolute-location" ) . text . split ( ", " )
assert abs ( int ( coordinates [ 0 ]) - 8 ) < 2
def test_move_by_offset_from_current_pointer_ab ( driver ):
driver . get ( 'https://selenium.dev/selenium/web/mouse_interaction.html' )
action = ActionBuilder ( driver )
action . pointer_action . move_to_location ( 6 , 3 )
action . perform ()
ActionChains ( driver ) \
. move_by_offset ( 13 , 15 ) \
. perform ()
coordinates = driver . find_element ( By . ID , "absolute-location" ) . text . split ( ", " )
assert abs ( int ( coordinates [ 0 ]) - 6 - 13 ) < 2
assert abs ( int ( coordinates [ 1 ]) - 3 - 15 ) < 2
def test_drag_and_drop_onto_element ( driver ):
driver . get ( 'https://selenium.dev/selenium/web/mouse_interaction.html' )
draggable = driver . find_element ( By . ID , "draggable" )
droppable = driver . find_element ( By . ID , "droppable" )
ActionChains ( driver ) \
. drag_and_drop ( draggable , droppable ) \
. perform ()
assert driver . find_element ( By . ID , "drop-status" ) . text == "dropped"
def test_drag_and_drop_by_offset ( driver ):
driver . get ( 'https://selenium.dev/selenium/web/mouse_interaction.html' )
draggable = driver . find_element ( By . ID , "draggable" )
start = draggable . location
finish = driver . find_element ( By . ID , "droppable" ) . location
ActionChains ( driver ) \
. drag_and_drop_by_offset ( draggable , finish [ 'x' ] - start [ 'x' ], finish [ 'y' ] - start [ 'y' ]) \
. perform ()
assert driver . find_element ( By . ID , "drop-status" ) . text == "dropped"
Selenium v4.2
ActionBuilder actionBuilder = new ActionBuilder ();
PointerInputDevice mouse = new PointerInputDevice ( PointerKind . Mouse , "default mouse" );
actionBuilder . AddAction ( mouse . CreatePointerDown ( MouseButton . Back ));
actionBuilder . AddAction ( mouse . CreatePointerUp ( MouseButton . Back ));
(( IActionExecutor ) driver ). PerformActions ( actionBuilder . ToActionSequenceList ()); /examples/dotnet/SeleniumDocs/ActionsAPI/MouseTest.cs
Copy
Close
using System ;
using System.Drawing ;
using Microsoft.VisualStudio.TestTools.UnitTesting ;
using OpenQA.Selenium ;
using OpenQA.Selenium.Interactions ;
namespace SeleniumDocs.ActionsAPI
{
[TestClass]
public class MouseTest : BaseChromeTest
{
[TestMethod]
public void ClickAndHold ()
{
driver . Url = "https://selenium.dev/selenium/web/mouse_interaction.html" ;
IWebElement clickable = driver . FindElement ( By . Id ( "clickable" ));
new Actions ( driver )
. ClickAndHold ( clickable )
. Perform ();
Assert . AreEqual ( "focused" , driver . FindElement ( By . Id ( "click-status" )). Text );
}
[TestMethod]
public void ClickAndRelease ()
{
driver . Url = "https://selenium.dev/selenium/web/mouse_interaction.html" ;
IWebElement clickable = driver . FindElement ( By . Id ( "click" ));
new Actions ( driver )
. Click ( clickable )
. Perform ();
Assert . IsTrue ( driver . Url . Contains ( "resultPage.html" ));
}
[TestMethod]
public void RightClick ()
{
driver . Url = "https://selenium.dev/selenium/web/mouse_interaction.html" ;
IWebElement clickable = driver . FindElement ( By . Id ( "clickable" ));
new Actions ( driver )
. ContextClick ( clickable )
. Perform ();
Assert . AreEqual ( "context-clicked" , driver . FindElement ( By . Id ( "click-status" )). Text );
}
[TestMethod]
public void BackClick ()
{
driver . Url = "https://selenium.dev/selenium/web/mouse_interaction.html" ;
driver . FindElement ( By . Id ( "click" )). Click ();
Assert . AreEqual ( "We Arrive Here" , driver . Title );
ActionBuilder actionBuilder = new ActionBuilder ();
PointerInputDevice mouse = new PointerInputDevice ( PointerKind . Mouse , "default mouse" );
actionBuilder . AddAction ( mouse . CreatePointerDown ( MouseButton . Back ));
actionBuilder . AddAction ( mouse . CreatePointerUp ( MouseButton . Back ));
(( IActionExecutor ) driver ). PerformActions ( actionBuilder . ToActionSequenceList ());
Assert . AreEqual ( "BasicMouseInterfaceTest" , driver . Title );
}
[TestMethod]
public void ForwardClick ()
{
driver . Url = "https://selenium.dev/selenium/web/mouse_interaction.html" ;
driver . FindElement ( By . Id ( "click" )). Click ();
driver . Navigate (). Back ();
Assert . AreEqual ( "BasicMouseInterfaceTest" , driver . Title );
ActionBuilder actionBuilder = new ActionBuilder ();
PointerInputDevice mouse = new PointerInputDevice ( PointerKind . Mouse , "default mouse" );
actionBuilder . AddAction ( mouse . CreatePointerDown ( MouseButton . Forward ));
actionBuilder . AddAction ( mouse . CreatePointerUp ( MouseButton . Forward ));
(( IActionExecutor ) driver ). PerformActions ( actionBuilder . ToActionSequenceList ());
Assert . AreEqual ( "We Arrive Here" , driver . Title );
}
[TestMethod]
public void DoubleClick ()
{
driver . Url = "https://selenium.dev/selenium/web/mouse_interaction.html" ;
IWebElement clickable = driver . FindElement ( By . Id ( "clickable" ));
new Actions ( driver )
. DoubleClick ( clickable )
. Perform ();
Assert . AreEqual ( "double-clicked" , driver . FindElement ( By . Id ( "click-status" )). Text );
}
[TestMethod]
public void Hovers ()
{
driver . Url = "https://selenium.dev/selenium/web/mouse_interaction.html" ;
IWebElement hoverable = driver . FindElement ( By . Id ( "hover" ));
new Actions ( driver )
. MoveToElement ( hoverable )
. Perform ();
Assert . AreEqual ( "hovered" , driver . FindElement ( By . Id ( "move-status" )). Text );
}
[TestMethod]
[Obsolete("Obsolete")]
public void MoveByOffsetFromTopLeftOfElement ()
{
driver . Url = "https://selenium.dev/selenium/web/mouse_interaction.html" ;
IWebElement tracker = driver . FindElement ( By . Id ( "mouse-tracker" ));
new Actions ( driver )
. MoveToElement ( tracker , 8 , 0 )
. Perform ();
string [] result = driver . FindElement ( By . Id ( "relative-location" )). Text . Split ( ", " );
Assert . IsTrue ( Math . Abs ( int . Parse ( result [ 0 ]) - 100 - 8 ) < 2 );
}
[TestMethod]
public void MoveByOffsetFromCenterOfElement ()
{
driver . Url = "https://selenium.dev/selenium/web/mouse_interaction.html" ;
IWebElement tracker = driver . FindElement ( By . Id ( "mouse-tracker" ));
new Actions ( driver )
. MoveToElement ( tracker , 8 , 0 )
. Perform ();
string [] result = driver . FindElement ( By . Id ( "relative-location" )). Text . Split ( ", " );
Assert . IsTrue ( Math . Abs ( int . Parse ( result [ 0 ]) - 100 - 8 ) < 2 );
}
[TestMethod]
public void MoveByOffsetFromViewport ()
{
driver . Url = "https://selenium.dev/selenium/web/mouse_interaction.html" ;
ActionBuilder actionBuilder = new ActionBuilder ();
PointerInputDevice mouse = new PointerInputDevice ( PointerKind . Mouse , "default mouse" );
actionBuilder . AddAction ( mouse . CreatePointerMove ( CoordinateOrigin . Viewport ,
8 , 0 , TimeSpan . Zero ));
(( IActionExecutor ) driver ). PerformActions ( actionBuilder . ToActionSequenceList ());
string [] result = driver . FindElement ( By . Id ( "absolute-location" )). Text . Split ( ", " );
Assert . IsTrue ( Math . Abs ( int . Parse ( result [ 0 ]) - 8 ) < 2 );
}
[TestMethod]
public void MoveByOffsetFromCurrentPointerLocation ()
{
driver . Url = "https://selenium.dev/selenium/web/mouse_interaction.html" ;
ActionBuilder actionBuilder = new ActionBuilder ();
PointerInputDevice mouse = new PointerInputDevice ( PointerKind . Mouse , "default mouse" );
actionBuilder . AddAction ( mouse . CreatePointerMove ( CoordinateOrigin . Viewport ,
8 , 12 , TimeSpan . Zero ));
(( IActionExecutor ) driver ). PerformActions ( actionBuilder . ToActionSequenceList ());
new Actions ( driver )
. MoveByOffset ( 13 , 15 )
. Perform ();
string [] result = driver . FindElement ( By . Id ( "absolute-location" )). Text . Split ( ", " );
Assert . IsTrue ( Math . Abs ( int . Parse ( result [ 0 ]) - 8 - 13 ) < 2 );
Assert . IsTrue ( Math . Abs ( int . Parse ( result [ 1 ]) - 12 - 15 ) < 2 );
}
[TestMethod]
public void DragToElement ()
{
driver . Url = "https://selenium.dev/selenium/web/mouse_interaction.html" ;
IWebElement draggable = driver . FindElement ( By . Id ( "draggable" ));
IWebElement droppable = driver . FindElement ( By . Id ( "droppable" ));
new Actions ( driver )
. DragAndDrop ( draggable , droppable )
. Perform ();
Assert . AreEqual ( "dropped" , driver . FindElement ( By . Id ( "drop-status" )). Text );
}
[TestMethod]
public void DragByOffset ()
{
driver . Url = "https://selenium.dev/selenium/web/mouse_interaction.html" ;
IWebElement draggable = driver . FindElement ( By . Id ( "draggable" ));
Point start = draggable . Location ;
Point finish = driver . FindElement ( By . Id ( "droppable" )). Location ;
new Actions ( driver )
. DragAndDropToOffset ( draggable , finish . X - start . X , finish . Y - start . Y )
. Perform ();
Assert . AreEqual ( "dropped" , driver . FindElement ( By . Id ( "drop-status" )). Text );
}
}
} Selenium v4.2
driver . action
. pointer_down ( :back )
. pointer_up ( :back )
. perform /examples/ruby/spec/actions_api/mouse_spec.rb
Copy
Close
# frozen_string_literal: true
require 'spec_helper'
RSpec . describe 'Mouse' do
let ( :driver ) { start_session }
it 'click and hold' do
driver . get 'https://www.selenium.dev/selenium/web/mouse_interaction.html'
clickable = driver . find_element ( id : 'clickable' )
driver . action
. click_and_hold ( clickable )
. perform
expect ( driver . find_element ( id : 'click-status' ) . text ) . to eq 'focused'
end
it 'click and release' do
driver . get 'https://www.selenium.dev/selenium/web/mouse_interaction.html'
clickable = driver . find_element ( id : 'click' )
driver . action
. click ( clickable )
. perform
expect ( driver . current_url ) . to include 'resultPage.html'
end
describe 'alternate button clicks' do
it 'right click' do
driver . get 'https://www.selenium.dev/selenium/web/mouse_interaction.html'
clickable = driver . find_element ( id : 'clickable' )
driver . action
. context_click ( clickable )
. perform
expect ( driver . find_element ( id : 'click-status' ) . text ) . to eq 'context-clicked'
end
it 'back click' do
driver . get 'https://www.selenium.dev/selenium/web/mouse_interaction.html'
driver . find_element ( id : 'click' ) . click
expect ( driver . title ) . to eq ( 'We Arrive Here' )
driver . action
. pointer_down ( :back )
. pointer_up ( :back )
. perform
expect ( driver . title ) . to eq ( 'BasicMouseInterfaceTest' )
end
it 'forward click' do
driver . get 'https://www.selenium.dev/selenium/web/mouse_interaction.html'
driver . find_element ( id : 'click' ) . click
driver . navigate . back
expect ( driver . title ) . to eq ( 'BasicMouseInterfaceTest' )
driver . action
. pointer_down ( :forward )
. pointer_up ( :forward )
. perform
expect ( driver . title ) . to eq ( 'We Arrive Here' )
end
end
it 'double click' do
driver . get 'https://www.selenium.dev/selenium/web/mouse_interaction.html'
clickable = driver . find_element ( id : 'clickable' )
driver . action
. double_click ( clickable )
. perform
expect ( driver . find_element ( id : 'click-status' ) . text ) . to eq 'double-clicked'
end
it 'hovers' do
driver . get 'https://www.selenium.dev/selenium/web/mouse_interaction.html'
hoverable = driver . find_element ( id : 'hover' )
driver . action
. move_to ( hoverable )
. perform
expect ( driver . find_element ( id : 'move-status' ) . text ) . to eq 'hovered'
end
describe 'move by offset' do
it 'offset from element' do
driver . get 'https://www.selenium.dev/selenium/web/mouse_interaction.html'
driver . action . scroll_to ( driver . find_element ( id : 'bottom' )) . perform
mouse_tracker = driver . find_element ( id : 'mouse-tracker' )
driver . action
. move_to ( mouse_tracker , 8 , 11 )
. perform
rect = mouse_tracker . rect
center_x = rect . width / 2
center_y = rect . height / 2
x_coord , y_coord = driver . find_element ( id : 'relative-location' ) . text . split ( ',' ) . map ( & :to_i )
expect ( x_coord ) . to be_within ( 1 ) . of ( center_x + 8 )
expect ( y_coord ) . to be_within ( 1 ) . of ( center_y + 11 )
end
it 'offset from viewport' do
driver . get 'https://www.selenium.dev/selenium/web/mouse_interaction.html'
driver . action
. move_to_location ( 8 , 12 )
. perform
x_coord , y_coord = driver . find_element ( id : 'absolute-location' ) . text . split ( ',' ) . map ( & :to_i )
expect ( x_coord ) . to be_within ( 1 ) . of ( 8 )
expect ( y_coord ) . to be_within ( 1 ) . of ( 12 )
end
it 'offset from current pointer location' do
driver . get 'https://www.selenium.dev/selenium/web/mouse_interaction.html'
driver . action . move_to_location ( 8 , 11 ) . perform
driver . action
. move_by ( 13 , 15 )
. perform
x_coord , y_coord = driver . find_element ( id : 'absolute-location' ) . text . split ( ',' ) . map ( & :to_i )
expect ( x_coord ) . to be_within ( 1 ) . of ( 8 + 13 )
expect ( y_coord ) . to be_within ( 1 ) . of ( 11 + 15 )
end
end
it 'drags to another element' do
driver . get 'https://www.selenium.dev/selenium/web/mouse_interaction.html'
draggable = driver . find_element ( id : 'draggable' )
droppable = driver . find_element ( id : 'droppable' )
driver . action
. drag_and_drop ( draggable , droppable )
. perform
expect ( driver . find_element ( id : 'drop-status' ) . text ) . to include ( 'dropped' )
end
it 'drags by an offset' do
driver . get 'https://www.selenium.dev/selenium/web/mouse_interaction.html'
draggable = driver . find_element ( id : 'draggable' )
start = draggable . rect
finish = driver . find_element ( id : 'droppable' ) . rect
driver . action
. drag_and_drop_by ( draggable , finish . x - start . x , finish . y - start . y )
. perform
expect ( driver . find_element ( id : 'drop-status' ) . text ) . to include ( 'dropped' )
end
end
Selenium v4.5.0
assert . deepStrictEqual ( await driver . getTitle (), `We Arrive Here` )
/examples/javascript/test/actionsApi/mouse/backAndForwardClick.spec.js
Copy
Close
const { By , Button , Browser } = require ( 'selenium-webdriver' );
const { suite , ignore } = require ( 'selenium-webdriver/testing' );
const assert = require ( 'assert' );
suite ( function ( env ) {
describe ( 'Should be able to perform BACK click and FORWARD click' , function () {
let driver ;
before ( async function () {
driver = await env . builder (). build ();
});
after ( async () => await driver . quit ());
ignore ( env . browsers ( Browser . FIREFOX , Browser . SAFARI )). it ( 'Back click' , async function () {
await driver . get ( 'https://selenium.dev/selenium/web/mouse_interaction.html' );
await driver . findElement ( By . id ( "click" )). click ();
assert . deepStrictEqual ( await driver . getTitle (), `We Arrive Here` )
const actions = driver . actions ({ async : true });
await actions . press ( Button . BACK ). release ( Button . BACK ). perform ()
assert . deepStrictEqual ( await driver . getTitle (), `BasicMouseInterfaceTest` )
});
ignore ( env . browsers ( Browser . FIREFOX , Browser . SAFARI )). it ( 'Forward click' , async function () {
await driver . get ( 'https://selenium.dev/selenium/web/mouse_interaction.html' );
await driver . findElement ( By . id ( "click" )). click ();
await driver . navigate (). back ();
assert . deepStrictEqual ( await driver . getTitle (), `BasicMouseInterfaceTest` )
const actions = driver . actions ({ async : true });
await actions . press ( Button . FORWARD ). release ( Button . FORWARD ). perform ()
assert . deepStrictEqual ( await driver . getTitle (), `We Arrive Here` )
});
});
}, { browsers : [ Browser . CHROME ]}); val actions = Sequence ( mouse , 0 )
. addAction ( mouse . createPointerDown ( PointerInput . MouseButton . BACK . asArg ()))
. addAction ( mouse . createPointerUp ( PointerInput . MouseButton . BACK . asArg ()))
( driver as RemoteWebDriver ). perform ( Collections . singletonList ( actions ))
Assertions . assertEquals ( "BasicMouseInterfaceTest" , driver . getTitle ()) /examples/kotlin/src/test/kotlin/dev/selenium/actions_api/MouseTest.kt
Copy
Close
package dev.selenium.actions_api
import dev.selenium.BaseTest
import org.junit.jupiter.api.Assertions
import org.junit.jupiter.api.Test
import org.openqa.selenium.By
import org.openqa.selenium.interactions.Actions
import org.openqa.selenium.interactions.PointerInput
import org.openqa.selenium.interactions.Sequence
import org.openqa.selenium.remote.RemoteWebDriver
import java.time.Duration
import java.util.Collections
class MouseTest : BaseTest () {
@Test
fun clickAndHold () {
driver . get ( "https://www.selenium.dev/selenium/web/mouse_interaction.html" )
val clickable = driver . findElement ( By . id ( "clickable" ))
Actions ( driver )
. clickAndHold ( clickable )
. perform ()
Assertions . assertEquals ( "focused" , driver . findElement ( By . id ( "click-status" )). getText ())
}
@Test
fun clickAndRelease () {
driver . get ( "https://www.selenium.dev/selenium/web/mouse_interaction.html" )
val clickable = driver . findElement ( By . id ( "click" ))
Actions ( driver )
. click ( clickable )
. perform ()
Assertions . assertTrue ( driver . getCurrentUrl () !! . contains ( "resultPage.html" ))
}
@Test
fun rightClick () {
driver . get ( "https://www.selenium.dev/selenium/web/mouse_interaction.html" )
val clickable = driver . findElement ( By . id ( "clickable" ))
Actions ( driver )
. contextClick ( clickable )
. perform ()
Assertions . assertEquals ( "context-clicked" , driver . findElement ( By . id ( "click-status" )). getText ())
}
@Test
fun backClick () {
driver . get ( "https://www.selenium.dev/selenium/web/mouse_interaction.html" )
driver . findElement ( By . id ( "click" )). click ()
Assertions . assertEquals ( driver . getTitle (), "We Arrive Here" )
val mouse = PointerInput ( PointerInput . Kind . MOUSE , "default mouse" )
val actions = Sequence ( mouse , 0 )
. addAction ( mouse . createPointerDown ( PointerInput . MouseButton . BACK . asArg ()))
. addAction ( mouse . createPointerUp ( PointerInput . MouseButton . BACK . asArg ()))
( driver as RemoteWebDriver ). perform ( Collections . singletonList ( actions ))
Assertions . assertEquals ( "BasicMouseInterfaceTest" , driver . getTitle ())
}
@Test
fun forwardClick () {
driver . get ( "https://www.selenium.dev/selenium/web/mouse_interaction.html" )
driver . findElement ( By . id ( "click" )). click ()
driver . navigate (). back ()
Assertions . assertEquals ( driver . getTitle (), "BasicMouseInterfaceTest" )
val mouse = PointerInput ( PointerInput . Kind . MOUSE , "default mouse" )
val actions = Sequence ( mouse , 0 )
. addAction ( mouse . createPointerDown ( PointerInput . MouseButton . FORWARD . asArg ()))
. addAction ( mouse . createPointerUp ( PointerInput . MouseButton . FORWARD . asArg ()))
( driver as RemoteWebDriver ). perform ( Collections . singletonList ( actions ))
Assertions . assertEquals ( "We Arrive Here" , driver . getTitle ())
}
@Test
fun doubleClick () {
driver . get ( "https://www.selenium.dev/selenium/web/mouse_interaction.html" )
val clickable = driver . findElement ( By . id ( "clickable" ))
Actions ( driver )
. doubleClick ( clickable )
. perform ()
Assertions . assertEquals ( "double-clicked" , driver . findElement ( By . id ( "click-status" )). getText ())
}
@Test
fun hovers () {
driver . get ( "https://www.selenium.dev/selenium/web/mouse_interaction.html" )
val hoverable = driver . findElement ( By . id ( "hover" ))
Actions ( driver )
. moveToElement ( hoverable )
. perform ()
Assertions . assertEquals ( "hovered" , driver . findElement ( By . id ( "move-status" )). getText ())
}
@Test
fun moveByOffsetFromElement () {
driver . get ( "https://www.selenium.dev/selenium/web/mouse_interaction.html" )
driver . manage (). window (). fullscreen ()
val tracker = driver . findElement ( By . id ( "mouse-tracker" ))
Actions ( driver )
. moveToElement ( tracker , 8 , 0 )
. perform ()
val result = driver . findElement ( By . id ( "relative-location" )). getText (). split ( ", " )
Assertions . assertTrue ( Math . abs ( Integer . parseInt ( result [ 0 ]) - 100 - 8 ) < 2 )
}
@Test
fun moveByOffsetFromViewport () {
driver . get ( "https://www.selenium.dev/selenium/web/mouse_interaction.html" )
val mouse = PointerInput ( PointerInput . Kind . MOUSE , "default mouse" )
val actions = Sequence ( mouse , 0 )
. addAction ( mouse . createPointerMove ( Duration . ZERO , PointerInput . Origin . viewport (), 8 , 12 ))
( driver as RemoteWebDriver ). perform ( Collections . singletonList ( actions ))
val result = driver . findElement ( By . id ( "absolute-location" )). getText (). split ( ", " )
Assertions . assertTrue ( Math . abs ( Integer . parseInt ( result [ 0 ]) - 8 ) < 2 )
Assertions . assertTrue ( Math . abs ( Integer . parseInt ( result [ 1 ]) - 12 ) < 2 )
}
@Test
fun moveByOffsetFromCurrentPointer () {
driver . get ( "https://www.selenium.dev/selenium/web/mouse_interaction.html" )
val mouse = PointerInput ( PointerInput . Kind . MOUSE , "default mouse" )
val actions = Sequence ( mouse , 0 )
. addAction ( mouse . createPointerMove ( Duration . ZERO , PointerInput . Origin . viewport (), 8 , 11 ))
( driver as RemoteWebDriver ). perform ( Collections . singletonList ( actions ))
Actions ( driver )
. moveByOffset ( 13 , 15 )
. perform ()
val result = driver . findElement ( By . id ( "absolute-location" )). getText (). split ( ", " )
Assertions . assertTrue ( Math . abs ( Integer . parseInt ( result [ 0 ]) - 8 - 13 ) < 2 )
Assertions . assertTrue ( Math . abs ( Integer . parseInt ( result [ 1 ]) - 11 - 15 ) < 2 )
}
@Test
fun dragsToElement () {
driver . get ( "https://www.selenium.dev/selenium/web/mouse_interaction.html" )
val draggable = driver . findElement ( By . id ( "draggable" ))
val droppable = driver . findElement ( By . id ( "droppable" ))
Actions ( driver )
. dragAndDrop ( draggable , droppable )
. perform ()
Assertions . assertEquals ( "dropped" , driver . findElement ( By . id ( "drop-status" )). getText ())
}
@Test
fun dragsByOffset () {
driver . get ( "https://www.selenium.dev/selenium/web/mouse_interaction.html" )
val draggable = driver . findElement ( By . id ( "draggable" ))
val start = draggable . getRect ()
val finish = driver . findElement ( By . id ( "droppable" )). getRect ()
Actions ( driver )
. dragAndDropBy ( draggable , finish . getX () - start . getX (), finish . getY () - start . getY ())
. perform ()
Assertions . assertEquals ( "dropped" , driver . findElement ( By . id ( "drop-status" )). getText ())
}
}
点击鼠标前进键 除了这个没有更方便的方法,只是点击鼠标前进按钮
Java
Python
CSharp
Ruby
JavaScript
Kotlin PointerInput mouse = new PointerInput ( PointerInput . Kind . MOUSE , "default mouse" );
Sequence actions = new Sequence ( mouse , 0 )
. addAction ( mouse . createPointerDown ( PointerInput . MouseButton . FORWARD . asArg ()))
. addAction ( mouse . createPointerUp ( PointerInput . MouseButton . FORWARD . asArg ()));
(( RemoteWebDriver ) driver ). perform ( Collections . singletonList ( actions )); /examples/java/src/test/java/dev/selenium/actions_api/MouseTest.java
Copy
Close
package dev.selenium.actions_api ;
import dev.selenium.BaseChromeTest ;
import org.junit.jupiter.api.Assertions ;
import org.junit.jupiter.api.Test ;
import org.openqa.selenium.By ;
import org.openqa.selenium.Rectangle ;
import org.openqa.selenium.WebElement ;
import org.openqa.selenium.interactions.Actions ;
import org.openqa.selenium.interactions.PointerInput ;
import org.openqa.selenium.interactions.Sequence ;
import org.openqa.selenium.remote.RemoteWebDriver ;
import java.time.Duration ;
import java.util.Collections ;
public class MouseTest extends BaseChromeTest {
@Test
public void clickAndHold () {
driver . get ( "https://www.selenium.dev/selenium/web/mouse_interaction.html" );
WebElement clickable = driver . findElement ( By . id ( "clickable" ));
new Actions ( driver )
. clickAndHold ( clickable )
. perform ();
Assertions . assertEquals ( "focused" , driver . findElement ( By . id ( "click-status" )). getText ());
}
@Test
public void clickAndRelease () {
driver . get ( "https://www.selenium.dev/selenium/web/mouse_interaction.html" );
WebElement clickable = driver . findElement ( By . id ( "click" ));
new Actions ( driver )
. click ( clickable )
. perform ();
Assertions . assertTrue ( driver . getCurrentUrl (). contains ( "resultPage.html" ));
}
@Test
public void rightClick () {
driver . get ( "https://www.selenium.dev/selenium/web/mouse_interaction.html" );
WebElement clickable = driver . findElement ( By . id ( "clickable" ));
new Actions ( driver )
. contextClick ( clickable )
. perform ();
Assertions . assertEquals ( "context-clicked" , driver . findElement ( By . id ( "click-status" )). getText ());
}
@Test
public void backClick () {
driver . get ( "https://www.selenium.dev/selenium/web/mouse_interaction.html" );
driver . findElement ( By . id ( "click" )). click ();
Assertions . assertEquals ( driver . getTitle (), "We Arrive Here" );
PointerInput mouse = new PointerInput ( PointerInput . Kind . MOUSE , "default mouse" );
Sequence actions = new Sequence ( mouse , 0 )
. addAction ( mouse . createPointerDown ( PointerInput . MouseButton . BACK . asArg ()))
. addAction ( mouse . createPointerUp ( PointerInput . MouseButton . BACK . asArg ()));
(( RemoteWebDriver ) driver ). perform ( Collections . singletonList ( actions ));
Assertions . assertEquals ( "BasicMouseInterfaceTest" , driver . getTitle ());
}
@Test
public void forwardClick () {
driver . get ( "https://www.selenium.dev/selenium/web/mouse_interaction.html" );
driver . findElement ( By . id ( "click" )). click ();
driver . navigate (). back ();
Assertions . assertEquals ( driver . getTitle (), "BasicMouseInterfaceTest" );
PointerInput mouse = new PointerInput ( PointerInput . Kind . MOUSE , "default mouse" );
Sequence actions = new Sequence ( mouse , 0 )
. addAction ( mouse . createPointerDown ( PointerInput . MouseButton . FORWARD . asArg ()))
. addAction ( mouse . createPointerUp ( PointerInput . MouseButton . FORWARD . asArg ()));
(( RemoteWebDriver ) driver ). perform ( Collections . singletonList ( actions ));
Assertions . assertEquals ( "We Arrive Here" , driver . getTitle ());
}
@Test
public void doubleClick () {
driver . get ( "https://www.selenium.dev/selenium/web/mouse_interaction.html" );
WebElement clickable = driver . findElement ( By . id ( "clickable" ));
new Actions ( driver )
. doubleClick ( clickable )
. perform ();
Assertions . assertEquals ( "double-clicked" , driver . findElement ( By . id ( "click-status" )). getText ());
}
@Test
public void hovers () {
driver . get ( "https://www.selenium.dev/selenium/web/mouse_interaction.html" );
WebElement hoverable = driver . findElement ( By . id ( "hover" ));
new Actions ( driver )
. moveToElement ( hoverable )
. perform ();
Assertions . assertEquals ( "hovered" , driver . findElement ( By . id ( "move-status" )). getText ());
}
@Test
public void moveByOffsetFromElement () {
driver . get ( "https://www.selenium.dev/selenium/web/mouse_interaction.html" );
driver . manage (). window (). fullscreen ();
WebElement tracker = driver . findElement ( By . id ( "mouse-tracker" ));
new Actions ( driver )
. moveToElement ( tracker , 8 , 0 )
. perform ();
String [] result = driver . findElement ( By . id ( "relative-location" )). getText (). split ( ", " );
Assertions . assertTrue ( Math . abs ( Integer . parseInt ( result [ 0 ] ) - 100 - 8 ) < 2 );
}
@Test
public void moveByOffsetFromViewport () {
driver . get ( "https://www.selenium.dev/selenium/web/mouse_interaction.html" );
PointerInput mouse = new PointerInput ( PointerInput . Kind . MOUSE , "default mouse" );
Sequence actions = new Sequence ( mouse , 0 )
. addAction ( mouse . createPointerMove ( Duration . ZERO , PointerInput . Origin . viewport (), 8 , 12 ));
(( RemoteWebDriver ) driver ). perform ( Collections . singletonList ( actions ));
String [] result = driver . findElement ( By . id ( "absolute-location" )). getText (). split ( ", " );
Assertions . assertTrue ( Math . abs ( Integer . parseInt ( result [ 0 ] ) - 8 ) < 2 );
Assertions . assertTrue ( Math . abs ( Integer . parseInt ( result [ 1 ] ) - 12 ) < 2 );
}
@Test
public void moveByOffsetFromCurrentPointer () {
driver . get ( "https://www.selenium.dev/selenium/web/mouse_interaction.html" );
PointerInput mouse = new PointerInput ( PointerInput . Kind . MOUSE , "default mouse" );
Sequence actions = new Sequence ( mouse , 0 )
. addAction ( mouse . createPointerMove ( Duration . ZERO , PointerInput . Origin . viewport (), 8 , 11 ));
(( RemoteWebDriver ) driver ). perform ( Collections . singletonList ( actions ));
new Actions ( driver )
. moveByOffset ( 13 , 15 )
. perform ();
String [] result = driver . findElement ( By . id ( "absolute-location" )). getText (). split ( ", " );
Assertions . assertTrue ( Math . abs ( Integer . parseInt ( result [ 0 ] ) - 8 - 13 ) < 2 );
Assertions . assertTrue ( Math . abs ( Integer . parseInt ( result [ 1 ] ) - 11 - 15 ) < 2 );
}
@Test
public void dragsToElement () {
driver . get ( "https://www.selenium.dev/selenium/web/mouse_interaction.html" );
WebElement draggable = driver . findElement ( By . id ( "draggable" ));
WebElement droppable = driver . findElement ( By . id ( "droppable" ));
new Actions ( driver )
. dragAndDrop ( draggable , droppable )
. perform ();
Assertions . assertEquals ( "dropped" , driver . findElement ( By . id ( "drop-status" )). getText ());
}
@Test
public void dragsByOffset () {
driver . get ( "https://www.selenium.dev/selenium/web/mouse_interaction.html" );
WebElement draggable = driver . findElement ( By . id ( "draggable" ));
Rectangle start = draggable . getRect ();
Rectangle finish = driver . findElement ( By . id ( "droppable" )). getRect ();
new Actions ( driver )
. dragAndDropBy ( draggable , finish . getX () - start . getX (), finish . getY () - start . getY ())
. perform ();
Assertions . assertEquals ( "dropped" , driver . findElement ( By . id ( "drop-status" )). getText ());
}
}
Selenium v4.2
action . pointer_action . pointer_up ( MouseButton . FORWARD )
action . perform ()
assert driver . title == "We Arrive Here" /examples/python/tests/actions_api/test_mouse.py
Copy
Close
from time import sleep
from selenium.webdriver import ActionChains
from selenium.webdriver.common.actions.action_builder import ActionBuilder
from selenium.webdriver.common.actions.mouse_button import MouseButton
from selenium.webdriver.common.by import By
def test_click_and_hold ( driver ):
driver . get ( 'https://selenium.dev/selenium/web/mouse_interaction.html' )
clickable = driver . find_element ( By . ID , "clickable" )
ActionChains ( driver ) \
. click_and_hold ( clickable ) \
. perform ()
sleep ( 0.5 )
assert driver . find_element ( By . ID , "click-status" ) . text == "focused"
def test_click_and_release ( driver ):
driver . get ( 'https://selenium.dev/selenium/web/mouse_interaction.html' )
clickable = driver . find_element ( By . ID , "click" )
ActionChains ( driver ) \
. click ( clickable ) \
. perform ()
assert "resultPage.html" in driver . current_url
def test_right_click ( driver ):
driver . get ( 'https://selenium.dev/selenium/web/mouse_interaction.html' )
clickable = driver . find_element ( By . ID , "clickable" )
ActionChains ( driver ) \
. context_click ( clickable ) \
. perform ()
sleep ( 0.5 )
assert driver . find_element ( By . ID , "click-status" ) . text == "context-clicked"
def test_back_click_ab ( driver ):
driver . get ( 'https://selenium.dev/selenium/web/mouse_interaction.html' )
driver . find_element ( By . ID , "click" ) . click ()
assert driver . title == "We Arrive Here"
action = ActionBuilder ( driver )
action . pointer_action . pointer_down ( MouseButton . BACK )
action . pointer_action . pointer_up ( MouseButton . BACK )
action . perform ()
assert driver . title == "BasicMouseInterfaceTest"
def test_forward_click_ab ( driver ):
driver . get ( 'https://selenium.dev/selenium/web/mouse_interaction.html' )
driver . find_element ( By . ID , "click" ) . click ()
driver . back ()
assert driver . title == "BasicMouseInterfaceTest"
action = ActionBuilder ( driver )
action . pointer_action . pointer_down ( MouseButton . FORWARD )
action . pointer_action . pointer_up ( MouseButton . FORWARD )
action . perform ()
assert driver . title == "We Arrive Here"
def test_double_click ( driver ):
driver . get ( 'https://selenium.dev/selenium/web/mouse_interaction.html' )
clickable = driver . find_element ( By . ID , "clickable" )
ActionChains ( driver ) \
. double_click ( clickable ) \
. perform ()
assert driver . find_element ( By . ID , "click-status" ) . text == "double-clicked"
def test_hover ( driver ):
driver . get ( 'https://selenium.dev/selenium/web/mouse_interaction.html' )
hoverable = driver . find_element ( By . ID , "hover" )
ActionChains ( driver ) \
. move_to_element ( hoverable ) \
. perform ()
assert driver . find_element ( By . ID , "move-status" ) . text == "hovered"
def test_move_by_offset_from_element ( driver ):
driver . get ( 'https://selenium.dev/selenium/web/mouse_interaction.html' )
mouse_tracker = driver . find_element ( By . ID , "mouse-tracker" )
ActionChains ( driver ) \
. move_to_element_with_offset ( mouse_tracker , 8 , 0 ) \
. perform ()
coordinates = driver . find_element ( By . ID , "relative-location" ) . text . split ( ", " )
assert abs ( int ( coordinates [ 0 ]) - 100 - 8 ) < 2
def test_move_by_offset_from_viewport_origin_ab ( driver ):
driver . get ( 'https://selenium.dev/selenium/web/mouse_interaction.html' )
action = ActionBuilder ( driver )
action . pointer_action . move_to_location ( 8 , 0 )
action . perform ()
coordinates = driver . find_element ( By . ID , "absolute-location" ) . text . split ( ", " )
assert abs ( int ( coordinates [ 0 ]) - 8 ) < 2
def test_move_by_offset_from_current_pointer_ab ( driver ):
driver . get ( 'https://selenium.dev/selenium/web/mouse_interaction.html' )
action = ActionBuilder ( driver )
action . pointer_action . move_to_location ( 6 , 3 )
action . perform ()
ActionChains ( driver ) \
. move_by_offset ( 13 , 15 ) \
. perform ()
coordinates = driver . find_element ( By . ID , "absolute-location" ) . text . split ( ", " )
assert abs ( int ( coordinates [ 0 ]) - 6 - 13 ) < 2
assert abs ( int ( coordinates [ 1 ]) - 3 - 15 ) < 2
def test_drag_and_drop_onto_element ( driver ):
driver . get ( 'https://selenium.dev/selenium/web/mouse_interaction.html' )
draggable = driver . find_element ( By . ID , "draggable" )
droppable = driver . find_element ( By . ID , "droppable" )
ActionChains ( driver ) \
. drag_and_drop ( draggable , droppable ) \
. perform ()
assert driver . find_element ( By . ID , "drop-status" ) . text == "dropped"
def test_drag_and_drop_by_offset ( driver ):
driver . get ( 'https://selenium.dev/selenium/web/mouse_interaction.html' )
draggable = driver . find_element ( By . ID , "draggable" )
start = draggable . location
finish = driver . find_element ( By . ID , "droppable" ) . location
ActionChains ( driver ) \
. drag_and_drop_by_offset ( draggable , finish [ 'x' ] - start [ 'x' ], finish [ 'y' ] - start [ 'y' ]) \
. perform ()
assert driver . find_element ( By . ID , "drop-status" ) . text == "dropped"
Selenium v4.2
ActionBuilder actionBuilder = new ActionBuilder ();
PointerInputDevice mouse = new PointerInputDevice ( PointerKind . Mouse , "default mouse" );
actionBuilder . AddAction ( mouse . CreatePointerDown ( MouseButton . Forward ));
actionBuilder . AddAction ( mouse . CreatePointerUp ( MouseButton . Forward ));
(( IActionExecutor ) driver ). PerformActions ( actionBuilder . ToActionSequenceList ()); /examples/dotnet/SeleniumDocs/ActionsAPI/MouseTest.cs
Copy
Close
using System ;
using System.Drawing ;
using Microsoft.VisualStudio.TestTools.UnitTesting ;
using OpenQA.Selenium ;
using OpenQA.Selenium.Interactions ;
namespace SeleniumDocs.ActionsAPI
{
[TestClass]
public class MouseTest : BaseChromeTest
{
[TestMethod]
public void ClickAndHold ()
{
driver . Url = "https://selenium.dev/selenium/web/mouse_interaction.html" ;
IWebElement clickable = driver . FindElement ( By . Id ( "clickable" ));
new Actions ( driver )
. ClickAndHold ( clickable )
. Perform ();
Assert . AreEqual ( "focused" , driver . FindElement ( By . Id ( "click-status" )). Text );
}
[TestMethod]
public void ClickAndRelease ()
{
driver . Url = "https://selenium.dev/selenium/web/mouse_interaction.html" ;
IWebElement clickable = driver . FindElement ( By . Id ( "click" ));
new Actions ( driver )
. Click ( clickable )
. Perform ();
Assert . IsTrue ( driver . Url . Contains ( "resultPage.html" ));
}
[TestMethod]
public void RightClick ()
{
driver . Url = "https://selenium.dev/selenium/web/mouse_interaction.html" ;
IWebElement clickable = driver . FindElement ( By . Id ( "clickable" ));
new Actions ( driver )
. ContextClick ( clickable )
. Perform ();
Assert . AreEqual ( "context-clicked" , driver . FindElement ( By . Id ( "click-status" )). Text );
}
[TestMethod]
public void BackClick ()
{
driver . Url = "https://selenium.dev/selenium/web/mouse_interaction.html" ;
driver . FindElement ( By . Id ( "click" )). Click ();
Assert . AreEqual ( "We Arrive Here" , driver . Title );
ActionBuilder actionBuilder = new ActionBuilder ();
PointerInputDevice mouse = new PointerInputDevice ( PointerKind . Mouse , "default mouse" );
actionBuilder . AddAction ( mouse . CreatePointerDown ( MouseButton . Back ));
actionBuilder . AddAction ( mouse . CreatePointerUp ( MouseButton . Back ));
(( IActionExecutor ) driver ). PerformActions ( actionBuilder . ToActionSequenceList ());
Assert . AreEqual ( "BasicMouseInterfaceTest" , driver . Title );
}
[TestMethod]
public void ForwardClick ()
{
driver . Url = "https://selenium.dev/selenium/web/mouse_interaction.html" ;
driver . FindElement ( By . Id ( "click" )). Click ();
driver . Navigate (). Back ();
Assert . AreEqual ( "BasicMouseInterfaceTest" , driver . Title );
ActionBuilder actionBuilder = new ActionBuilder ();
PointerInputDevice mouse = new PointerInputDevice ( PointerKind . Mouse , "default mouse" );
actionBuilder . AddAction ( mouse . CreatePointerDown ( MouseButton . Forward ));
actionBuilder . AddAction ( mouse . CreatePointerUp ( MouseButton . Forward ));
(( IActionExecutor ) driver ). PerformActions ( actionBuilder . ToActionSequenceList ());
Assert . AreEqual ( "We Arrive Here" , driver . Title );
}
[TestMethod]
public void DoubleClick ()
{
driver . Url = "https://selenium.dev/selenium/web/mouse_interaction.html" ;
IWebElement clickable = driver . FindElement ( By . Id ( "clickable" ));
new Actions ( driver )
. DoubleClick ( clickable )
. Perform ();
Assert . AreEqual ( "double-clicked" , driver . FindElement ( By . Id ( "click-status" )). Text );
}
[TestMethod]
public void Hovers ()
{
driver . Url = "https://selenium.dev/selenium/web/mouse_interaction.html" ;
IWebElement hoverable = driver . FindElement ( By . Id ( "hover" ));
new Actions ( driver )
. MoveToElement ( hoverable )
. Perform ();
Assert . AreEqual ( "hovered" , driver . FindElement ( By . Id ( "move-status" )). Text );
}
[TestMethod]
[Obsolete("Obsolete")]
public void MoveByOffsetFromTopLeftOfElement ()
{
driver . Url = "https://selenium.dev/selenium/web/mouse_interaction.html" ;
IWebElement tracker = driver . FindElement ( By . Id ( "mouse-tracker" ));
new Actions ( driver )
. MoveToElement ( tracker , 8 , 0 )
. Perform ();
string [] result = driver . FindElement ( By . Id ( "relative-location" )). Text . Split ( ", " );
Assert . IsTrue ( Math . Abs ( int . Parse ( result [ 0 ]) - 100 - 8 ) < 2 );
}
[TestMethod]
public void MoveByOffsetFromCenterOfElement ()
{
driver . Url = "https://selenium.dev/selenium/web/mouse_interaction.html" ;
IWebElement tracker = driver . FindElement ( By . Id ( "mouse-tracker" ));
new Actions ( driver )
. MoveToElement ( tracker , 8 , 0 )
. Perform ();
string [] result = driver . FindElement ( By . Id ( "relative-location" )). Text . Split ( ", " );
Assert . IsTrue ( Math . Abs ( int . Parse ( result [ 0 ]) - 100 - 8 ) < 2 );
}
[TestMethod]
public void MoveByOffsetFromViewport ()
{
driver . Url = "https://selenium.dev/selenium/web/mouse_interaction.html" ;
ActionBuilder actionBuilder = new ActionBuilder ();
PointerInputDevice mouse = new PointerInputDevice ( PointerKind . Mouse , "default mouse" );
actionBuilder . AddAction ( mouse . CreatePointerMove ( CoordinateOrigin . Viewport ,
8 , 0 , TimeSpan . Zero ));
(( IActionExecutor ) driver ). PerformActions ( actionBuilder . ToActionSequenceList ());
string [] result = driver . FindElement ( By . Id ( "absolute-location" )). Text . Split ( ", " );
Assert . IsTrue ( Math . Abs ( int . Parse ( result [ 0 ]) - 8 ) < 2 );
}
[TestMethod]
public void MoveByOffsetFromCurrentPointerLocation ()
{
driver . Url = "https://selenium.dev/selenium/web/mouse_interaction.html" ;
ActionBuilder actionBuilder = new ActionBuilder ();
PointerInputDevice mouse = new PointerInputDevice ( PointerKind . Mouse , "default mouse" );
actionBuilder . AddAction ( mouse . CreatePointerMove ( CoordinateOrigin . Viewport ,
8 , 12 , TimeSpan . Zero ));
(( IActionExecutor ) driver ). PerformActions ( actionBuilder . ToActionSequenceList ());
new Actions ( driver )
. MoveByOffset ( 13 , 15 )
. Perform ();
string [] result = driver . FindElement ( By . Id ( "absolute-location" )). Text . Split ( ", " );
Assert . IsTrue ( Math . Abs ( int . Parse ( result [ 0 ]) - 8 - 13 ) < 2 );
Assert . IsTrue ( Math . Abs ( int . Parse ( result [ 1 ]) - 12 - 15 ) < 2 );
}
[TestMethod]
public void DragToElement ()
{
driver . Url = "https://selenium.dev/selenium/web/mouse_interaction.html" ;
IWebElement draggable = driver . FindElement ( By . Id ( "draggable" ));
IWebElement droppable = driver . FindElement ( By . Id ( "droppable" ));
new Actions ( driver )
. DragAndDrop ( draggable , droppable )
. Perform ();
Assert . AreEqual ( "dropped" , driver . FindElement ( By . Id ( "drop-status" )). Text );
}
[TestMethod]
public void DragByOffset ()
{
driver . Url = "https://selenium.dev/selenium/web/mouse_interaction.html" ;
IWebElement draggable = driver . FindElement ( By . Id ( "draggable" ));
Point start = draggable . Location ;
Point finish = driver . FindElement ( By . Id ( "droppable" )). Location ;
new Actions ( driver )
. DragAndDropToOffset ( draggable , finish . X - start . X , finish . Y - start . Y )
. Perform ();
Assert . AreEqual ( "dropped" , driver . FindElement ( By . Id ( "drop-status" )). Text );
}
}
} Selenium v4.2
driver . action
. pointer_down ( :forward )
. pointer_up ( :forward )
. perform /examples/ruby/spec/actions_api/mouse_spec.rb
Copy
Close
# frozen_string_literal: true
require 'spec_helper'
RSpec . describe 'Mouse' do
let ( :driver ) { start_session }
it 'click and hold' do
driver . get 'https://www.selenium.dev/selenium/web/mouse_interaction.html'
clickable = driver . find_element ( id : 'clickable' )
driver . action
. click_and_hold ( clickable )
. perform
expect ( driver . find_element ( id : 'click-status' ) . text ) . to eq 'focused'
end
it 'click and release' do
driver . get 'https://www.selenium.dev/selenium/web/mouse_interaction.html'
clickable = driver . find_element ( id : 'click' )
driver . action
. click ( clickable )
. perform
expect ( driver . current_url ) . to include 'resultPage.html'
end
describe 'alternate button clicks' do
it 'right click' do
driver . get 'https://www.selenium.dev/selenium/web/mouse_interaction.html'
clickable = driver . find_element ( id : 'clickable' )
driver . action
. context_click ( clickable )
. perform
expect ( driver . find_element ( id : 'click-status' ) . text ) . to eq 'context-clicked'
end
it 'back click' do
driver . get 'https://www.selenium.dev/selenium/web/mouse_interaction.html'
driver . find_element ( id : 'click' ) . click
expect ( driver . title ) . to eq ( 'We Arrive Here' )
driver . action
. pointer_down ( :back )
. pointer_up ( :back )
. perform
expect ( driver . title ) . to eq ( 'BasicMouseInterfaceTest' )
end
it 'forward click' do
driver . get 'https://www.selenium.dev/selenium/web/mouse_interaction.html'
driver . find_element ( id : 'click' ) . click
driver . navigate . back
expect ( driver . title ) . to eq ( 'BasicMouseInterfaceTest' )
driver . action
. pointer_down ( :forward )
. pointer_up ( :forward )
. perform
expect ( driver . title ) . to eq ( 'We Arrive Here' )
end
end
it 'double click' do
driver . get 'https://www.selenium.dev/selenium/web/mouse_interaction.html'
clickable = driver . find_element ( id : 'clickable' )
driver . action
. double_click ( clickable )
. perform
expect ( driver . find_element ( id : 'click-status' ) . text ) . to eq 'double-clicked'
end
it 'hovers' do
driver . get 'https://www.selenium.dev/selenium/web/mouse_interaction.html'
hoverable = driver . find_element ( id : 'hover' )
driver . action
. move_to ( hoverable )
. perform
expect ( driver . find_element ( id : 'move-status' ) . text ) . to eq 'hovered'
end
describe 'move by offset' do
it 'offset from element' do
driver . get 'https://www.selenium.dev/selenium/web/mouse_interaction.html'
driver . action . scroll_to ( driver . find_element ( id : 'bottom' )) . perform
mouse_tracker = driver . find_element ( id : 'mouse-tracker' )
driver . action
. move_to ( mouse_tracker , 8 , 11 )
. perform
rect = mouse_tracker . rect
center_x = rect . width / 2
center_y = rect . height / 2
x_coord , y_coord = driver . find_element ( id : 'relative-location' ) . text . split ( ',' ) . map ( & :to_i )
expect ( x_coord ) . to be_within ( 1 ) . of ( center_x + 8 )
expect ( y_coord ) . to be_within ( 1 ) . of ( center_y + 11 )
end
it 'offset from viewport' do
driver . get 'https://www.selenium.dev/selenium/web/mouse_interaction.html'
driver . action
. move_to_location ( 8 , 12 )
. perform
x_coord , y_coord = driver . find_element ( id : 'absolute-location' ) . text . split ( ',' ) . map ( & :to_i )
expect ( x_coord ) . to be_within ( 1 ) . of ( 8 )
expect ( y_coord ) . to be_within ( 1 ) . of ( 12 )
end
it 'offset from current pointer location' do
driver . get 'https://www.selenium.dev/selenium/web/mouse_interaction.html'
driver . action . move_to_location ( 8 , 11 ) . perform
driver . action
. move_by ( 13 , 15 )
. perform
x_coord , y_coord = driver . find_element ( id : 'absolute-location' ) . text . split ( ',' ) . map ( & :to_i )
expect ( x_coord ) . to be_within ( 1 ) . of ( 8 + 13 )
expect ( y_coord ) . to be_within ( 1 ) . of ( 11 + 15 )
end
end
it 'drags to another element' do
driver . get 'https://www.selenium.dev/selenium/web/mouse_interaction.html'
draggable = driver . find_element ( id : 'draggable' )
droppable = driver . find_element ( id : 'droppable' )
driver . action
. drag_and_drop ( draggable , droppable )
. perform
expect ( driver . find_element ( id : 'drop-status' ) . text ) . to include ( 'dropped' )
end
it 'drags by an offset' do
driver . get 'https://www.selenium.dev/selenium/web/mouse_interaction.html'
draggable = driver . find_element ( id : 'draggable' )
start = draggable . rect
finish = driver . find_element ( id : 'droppable' ) . rect
driver . action
. drag_and_drop_by ( draggable , finish . x - start . x , finish . y - start . y )
. perform
expect ( driver . find_element ( id : 'drop-status' ) . text ) . to include ( 'dropped' )
end
end
Selenium v4.5.0
assert . deepStrictEqual ( await driver . getTitle (), `BasicMouseInterfaceTest` )
/examples/javascript/test/actionsApi/mouse/backAndForwardClick.spec.js
Copy
Close
const { By , Button , Browser } = require ( 'selenium-webdriver' );
const { suite , ignore } = require ( 'selenium-webdriver/testing' );
const assert = require ( 'assert' );
suite ( function ( env ) {
describe ( 'Should be able to perform BACK click and FORWARD click' , function () {
let driver ;
before ( async function () {
driver = await env . builder (). build ();
});
after ( async () => await driver . quit ());
ignore ( env . browsers ( Browser . FIREFOX , Browser . SAFARI )). it ( 'Back click' , async function () {
await driver . get ( 'https://selenium.dev/selenium/web/mouse_interaction.html' );
await driver . findElement ( By . id ( "click" )). click ();
assert . deepStrictEqual ( await driver . getTitle (), `We Arrive Here` )
const actions = driver . actions ({ async : true });
await actions . press ( Button . BACK ). release ( Button . BACK ). perform ()
assert . deepStrictEqual ( await driver . getTitle (), `BasicMouseInterfaceTest` )
});
ignore ( env . browsers ( Browser . FIREFOX , Browser . SAFARI )). it ( 'Forward click' , async function () {
await driver . get ( 'https://selenium.dev/selenium/web/mouse_interaction.html' );
await driver . findElement ( By . id ( "click" )). click ();
await driver . navigate (). back ();
assert . deepStrictEqual ( await driver . getTitle (), `BasicMouseInterfaceTest` )
const actions = driver . actions ({ async : true });
await actions . press ( Button . FORWARD ). release ( Button . FORWARD ). perform ()
assert . deepStrictEqual ( await driver . getTitle (), `We Arrive Here` )
});
});
}, { browsers : [ Browser . CHROME ]}); val actions = Sequence ( mouse , 0 )
. addAction ( mouse . createPointerDown ( PointerInput . MouseButton . FORWARD . asArg ()))
. addAction ( mouse . createPointerUp ( PointerInput . MouseButton . FORWARD . asArg ()))
( driver as RemoteWebDriver ). perform ( Collections . singletonList ( actions ))
Assertions . assertEquals ( "We Arrive Here" , driver . getTitle ()) /examples/kotlin/src/test/kotlin/dev/selenium/actions_api/MouseTest.kt
Copy
Close
package dev.selenium.actions_api
import dev.selenium.BaseTest
import org.junit.jupiter.api.Assertions
import org.junit.jupiter.api.Test
import org.openqa.selenium.By
import org.openqa.selenium.interactions.Actions
import org.openqa.selenium.interactions.PointerInput
import org.openqa.selenium.interactions.Sequence
import org.openqa.selenium.remote.RemoteWebDriver
import java.time.Duration
import java.util.Collections
class MouseTest : BaseTest () {
@Test
fun clickAndHold () {
driver . get ( "https://www.selenium.dev/selenium/web/mouse_interaction.html" )
val clickable = driver . findElement ( By . id ( "clickable" ))
Actions ( driver )
. clickAndHold ( clickable )
. perform ()
Assertions . assertEquals ( "focused" , driver . findElement ( By . id ( "click-status" )). getText ())
}
@Test
fun clickAndRelease () {
driver . get ( "https://www.selenium.dev/selenium/web/mouse_interaction.html" )
val clickable = driver . findElement ( By . id ( "click" ))
Actions ( driver )
. click ( clickable )
. perform ()
Assertions . assertTrue ( driver . getCurrentUrl () !! . contains ( "resultPage.html" ))
}
@Test
fun rightClick () {
driver . get ( "https://www.selenium.dev/selenium/web/mouse_interaction.html" )
val clickable = driver . findElement ( By . id ( "clickable" ))
Actions ( driver )
. contextClick ( clickable )
. perform ()
Assertions . assertEquals ( "context-clicked" , driver . findElement ( By . id ( "click-status" )). getText ())
}
@Test
fun backClick () {
driver . get ( "https://www.selenium.dev/selenium/web/mouse_interaction.html" )
driver . findElement ( By . id ( "click" )). click ()
Assertions . assertEquals ( driver . getTitle (), "We Arrive Here" )
val mouse = PointerInput ( PointerInput . Kind . MOUSE , "default mouse" )
val actions = Sequence ( mouse , 0 )
. addAction ( mouse . createPointerDown ( PointerInput . MouseButton . BACK . asArg ()))
. addAction ( mouse . createPointerUp ( PointerInput . MouseButton . BACK . asArg ()))
( driver as RemoteWebDriver ). perform ( Collections . singletonList ( actions ))
Assertions . assertEquals ( "BasicMouseInterfaceTest" , driver . getTitle ())
}
@Test
fun forwardClick () {
driver . get ( "https://www.selenium.dev/selenium/web/mouse_interaction.html" )
driver . findElement ( By . id ( "click" )). click ()
driver . navigate (). back ()
Assertions . assertEquals ( driver . getTitle (), "BasicMouseInterfaceTest" )
val mouse = PointerInput ( PointerInput . Kind . MOUSE , "default mouse" )
val actions = Sequence ( mouse , 0 )
. addAction ( mouse . createPointerDown ( PointerInput . MouseButton . FORWARD . asArg ()))
. addAction ( mouse . createPointerUp ( PointerInput . MouseButton . FORWARD . asArg ()))
( driver as RemoteWebDriver ). perform ( Collections . singletonList ( actions ))
Assertions . assertEquals ( "We Arrive Here" , driver . getTitle ())
}
@Test
fun doubleClick () {
driver . get ( "https://www.selenium.dev/selenium/web/mouse_interaction.html" )
val clickable = driver . findElement ( By . id ( "clickable" ))
Actions ( driver )
. doubleClick ( clickable )
. perform ()
Assertions . assertEquals ( "double-clicked" , driver . findElement ( By . id ( "click-status" )). getText ())
}
@Test
fun hovers () {
driver . get ( "https://www.selenium.dev/selenium/web/mouse_interaction.html" )
val hoverable = driver . findElement ( By . id ( "hover" ))
Actions ( driver )
. moveToElement ( hoverable )
. perform ()
Assertions . assertEquals ( "hovered" , driver . findElement ( By . id ( "move-status" )). getText ())
}
@Test
fun moveByOffsetFromElement () {
driver . get ( "https://www.selenium.dev/selenium/web/mouse_interaction.html" )
driver . manage (). window (). fullscreen ()
val tracker = driver . findElement ( By . id ( "mouse-tracker" ))
Actions ( driver )
. moveToElement ( tracker , 8 , 0 )
. perform ()
val result = driver . findElement ( By . id ( "relative-location" )). getText (). split ( ", " )
Assertions . assertTrue ( Math . abs ( Integer . parseInt ( result [ 0 ]) - 100 - 8 ) < 2 )
}
@Test
fun moveByOffsetFromViewport () {
driver . get ( "https://www.selenium.dev/selenium/web/mouse_interaction.html" )
val mouse = PointerInput ( PointerInput . Kind . MOUSE , "default mouse" )
val actions = Sequence ( mouse , 0 )
. addAction ( mouse . createPointerMove ( Duration . ZERO , PointerInput . Origin . viewport (), 8 , 12 ))
( driver as RemoteWebDriver ). perform ( Collections . singletonList ( actions ))
val result = driver . findElement ( By . id ( "absolute-location" )). getText (). split ( ", " )
Assertions . assertTrue ( Math . abs ( Integer . parseInt ( result [ 0 ]) - 8 ) < 2 )
Assertions . assertTrue ( Math . abs ( Integer . parseInt ( result [ 1 ]) - 12 ) < 2 )
}
@Test
fun moveByOffsetFromCurrentPointer () {
driver . get ( "https://www.selenium.dev/selenium/web/mouse_interaction.html" )
val mouse = PointerInput ( PointerInput . Kind . MOUSE , "default mouse" )
val actions = Sequence ( mouse , 0 )
. addAction ( mouse . createPointerMove ( Duration . ZERO , PointerInput . Origin . viewport (), 8 , 11 ))
( driver as RemoteWebDriver ). perform ( Collections . singletonList ( actions ))
Actions ( driver )
. moveByOffset ( 13 , 15 )
. perform ()
val result = driver . findElement ( By . id ( "absolute-location" )). getText (). split ( ", " )
Assertions . assertTrue ( Math . abs ( Integer . parseInt ( result [ 0 ]) - 8 - 13 ) < 2 )
Assertions . assertTrue ( Math . abs ( Integer . parseInt ( result [ 1 ]) - 11 - 15 ) < 2 )
}
@Test
fun dragsToElement () {
driver . get ( "https://www.selenium.dev/selenium/web/mouse_interaction.html" )
val draggable = driver . findElement ( By . id ( "draggable" ))
val droppable = driver . findElement ( By . id ( "droppable" ))
Actions ( driver )
. dragAndDrop ( draggable , droppable )
. perform ()
Assertions . assertEquals ( "dropped" , driver . findElement ( By . id ( "drop-status" )). getText ())
}
@Test
fun dragsByOffset () {
driver . get ( "https://www.selenium.dev/selenium/web/mouse_interaction.html" )
val draggable = driver . findElement ( By . id ( "draggable" ))
val start = draggable . getRect ()
val finish = driver . findElement ( By . id ( "droppable" )). getRect ()
Actions ( driver )
. dragAndDropBy ( draggable , finish . getX () - start . getX (), finish . getY () - start . getY ())
. perform ()
Assertions . assertEquals ( "dropped" , driver . findElement ( By . id ( "drop-status" )). getText ())
}
}
双击鼠标左键 这个方法包含2个操作,首先将光标移动到被操作元素的正中心,然后双击鼠标左键。
Java
Python
CSharp
Ruby
JavaScript
Kotlin WebElement clickable = driver . findElement ( By . id ( "clickable" ));
new Actions ( driver )
. doubleClick ( clickable )
. perform (); /examples/java/src/test/java/dev/selenium/actions_api/MouseTest.java
Copy
Close
package dev.selenium.actions_api ;
import dev.selenium.BaseChromeTest ;
import org.junit.jupiter.api.Assertions ;
import org.junit.jupiter.api.Test ;
import org.openqa.selenium.By ;
import org.openqa.selenium.Rectangle ;
import org.openqa.selenium.WebElement ;
import org.openqa.selenium.interactions.Actions ;
import org.openqa.selenium.interactions.PointerInput ;
import org.openqa.selenium.interactions.Sequence ;
import org.openqa.selenium.remote.RemoteWebDriver ;
import java.time.Duration ;
import java.util.Collections ;
public class MouseTest extends BaseChromeTest {
@Test
public void clickAndHold () {
driver . get ( "https://www.selenium.dev/selenium/web/mouse_interaction.html" );
WebElement clickable = driver . findElement ( By . id ( "clickable" ));
new Actions ( driver )
. clickAndHold ( clickable )
. perform ();
Assertions . assertEquals ( "focused" , driver . findElement ( By . id ( "click-status" )). getText ());
}
@Test
public void clickAndRelease () {
driver . get ( "https://www.selenium.dev/selenium/web/mouse_interaction.html" );
WebElement clickable = driver . findElement ( By . id ( "click" ));
new Actions ( driver )
. click ( clickable )
. perform ();
Assertions . assertTrue ( driver . getCurrentUrl (). contains ( "resultPage.html" ));
}
@Test
public void rightClick () {
driver . get ( "https://www.selenium.dev/selenium/web/mouse_interaction.html" );
WebElement clickable = driver . findElement ( By . id ( "clickable" ));
new Actions ( driver )
. contextClick ( clickable )
. perform ();
Assertions . assertEquals ( "context-clicked" , driver . findElement ( By . id ( "click-status" )). getText ());
}
@Test
public void backClick () {
driver . get ( "https://www.selenium.dev/selenium/web/mouse_interaction.html" );
driver . findElement ( By . id ( "click" )). click ();
Assertions . assertEquals ( driver . getTitle (), "We Arrive Here" );
PointerInput mouse = new PointerInput ( PointerInput . Kind . MOUSE , "default mouse" );
Sequence actions = new Sequence ( mouse , 0 )
. addAction ( mouse . createPointerDown ( PointerInput . MouseButton . BACK . asArg ()))
. addAction ( mouse . createPointerUp ( PointerInput . MouseButton . BACK . asArg ()));
(( RemoteWebDriver ) driver ). perform ( Collections . singletonList ( actions ));
Assertions . assertEquals ( "BasicMouseInterfaceTest" , driver . getTitle ());
}
@Test
public void forwardClick () {
driver . get ( "https://www.selenium.dev/selenium/web/mouse_interaction.html" );
driver . findElement ( By . id ( "click" )). click ();
driver . navigate (). back ();
Assertions . assertEquals ( driver . getTitle (), "BasicMouseInterfaceTest" );
PointerInput mouse = new PointerInput ( PointerInput . Kind . MOUSE , "default mouse" );
Sequence actions = new Sequence ( mouse , 0 )
. addAction ( mouse . createPointerDown ( PointerInput . MouseButton . FORWARD . asArg ()))
. addAction ( mouse . createPointerUp ( PointerInput . MouseButton . FORWARD . asArg ()));
(( RemoteWebDriver ) driver ). perform ( Collections . singletonList ( actions ));
Assertions . assertEquals ( "We Arrive Here" , driver . getTitle ());
}
@Test
public void doubleClick () {
driver . get ( "https://www.selenium.dev/selenium/web/mouse_interaction.html" );
WebElement clickable = driver . findElement ( By . id ( "clickable" ));
new Actions ( driver )
. doubleClick ( clickable )
. perform ();
Assertions . assertEquals ( "double-clicked" , driver . findElement ( By . id ( "click-status" )). getText ());
}
@Test
public void hovers () {
driver . get ( "https://www.selenium.dev/selenium/web/mouse_interaction.html" );
WebElement hoverable = driver . findElement ( By . id ( "hover" ));
new Actions ( driver )
. moveToElement ( hoverable )
. perform ();
Assertions . assertEquals ( "hovered" , driver . findElement ( By . id ( "move-status" )). getText ());
}
@Test
public void moveByOffsetFromElement () {
driver . get ( "https://www.selenium.dev/selenium/web/mouse_interaction.html" );
driver . manage (). window (). fullscreen ();
WebElement tracker = driver . findElement ( By . id ( "mouse-tracker" ));
new Actions ( driver )
. moveToElement ( tracker , 8 , 0 )
. perform ();
String [] result = driver . findElement ( By . id ( "relative-location" )). getText (). split ( ", " );
Assertions . assertTrue ( Math . abs ( Integer . parseInt ( result [ 0 ] ) - 100 - 8 ) < 2 );
}
@Test
public void moveByOffsetFromViewport () {
driver . get ( "https://www.selenium.dev/selenium/web/mouse_interaction.html" );
PointerInput mouse = new PointerInput ( PointerInput . Kind . MOUSE , "default mouse" );
Sequence actions = new Sequence ( mouse , 0 )
. addAction ( mouse . createPointerMove ( Duration . ZERO , PointerInput . Origin . viewport (), 8 , 12 ));
(( RemoteWebDriver ) driver ). perform ( Collections . singletonList ( actions ));
String [] result = driver . findElement ( By . id ( "absolute-location" )). getText (). split ( ", " );
Assertions . assertTrue ( Math . abs ( Integer . parseInt ( result [ 0 ] ) - 8 ) < 2 );
Assertions . assertTrue ( Math . abs ( Integer . parseInt ( result [ 1 ] ) - 12 ) < 2 );
}
@Test
public void moveByOffsetFromCurrentPointer () {
driver . get ( "https://www.selenium.dev/selenium/web/mouse_interaction.html" );
PointerInput mouse = new PointerInput ( PointerInput . Kind . MOUSE , "default mouse" );
Sequence actions = new Sequence ( mouse , 0 )
. addAction ( mouse . createPointerMove ( Duration . ZERO , PointerInput . Origin . viewport (), 8 , 11 ));
(( RemoteWebDriver ) driver ). perform ( Collections . singletonList ( actions ));
new Actions ( driver )
. moveByOffset ( 13 , 15 )
. perform ();
String [] result = driver . findElement ( By . id ( "absolute-location" )). getText (). split ( ", " );
Assertions . assertTrue ( Math . abs ( Integer . parseInt ( result [ 0 ] ) - 8 - 13 ) < 2 );
Assertions . assertTrue ( Math . abs ( Integer . parseInt ( result [ 1 ] ) - 11 - 15 ) < 2 );
}
@Test
public void dragsToElement () {
driver . get ( "https://www.selenium.dev/selenium/web/mouse_interaction.html" );
WebElement draggable = driver . findElement ( By . id ( "draggable" ));
WebElement droppable = driver . findElement ( By . id ( "droppable" ));
new Actions ( driver )
. dragAndDrop ( draggable , droppable )
. perform ();
Assertions . assertEquals ( "dropped" , driver . findElement ( By . id ( "drop-status" )). getText ());
}
@Test
public void dragsByOffset () {
driver . get ( "https://www.selenium.dev/selenium/web/mouse_interaction.html" );
WebElement draggable = driver . findElement ( By . id ( "draggable" ));
Rectangle start = draggable . getRect ();
Rectangle finish = driver . findElement ( By . id ( "droppable" )). getRect ();
new Actions ( driver )
. dragAndDropBy ( draggable , finish . getX () - start . getX (), finish . getY () - start . getY ())
. perform ();
Assertions . assertEquals ( "dropped" , driver . findElement ( By . id ( "drop-status" )). getText ());
}
}
. double_click ( clickable ) \
. perform ()
assert driver . find_element ( By . ID , "click-status" ) . text == "double-clicked" /examples/python/tests/actions_api/test_mouse.py
Copy
Close
from time import sleep
from selenium.webdriver import ActionChains
from selenium.webdriver.common.actions.action_builder import ActionBuilder
from selenium.webdriver.common.actions.mouse_button import MouseButton
from selenium.webdriver.common.by import By
def test_click_and_hold ( driver ):
driver . get ( 'https://selenium.dev/selenium/web/mouse_interaction.html' )
clickable = driver . find_element ( By . ID , "clickable" )
ActionChains ( driver ) \
. click_and_hold ( clickable ) \
. perform ()
sleep ( 0.5 )
assert driver . find_element ( By . ID , "click-status" ) . text == "focused"
def test_click_and_release ( driver ):
driver . get ( 'https://selenium.dev/selenium/web/mouse_interaction.html' )
clickable = driver . find_element ( By . ID , "click" )
ActionChains ( driver ) \
. click ( clickable ) \
. perform ()
assert "resultPage.html" in driver . current_url
def test_right_click ( driver ):
driver . get ( 'https://selenium.dev/selenium/web/mouse_interaction.html' )
clickable = driver . find_element ( By . ID , "clickable" )
ActionChains ( driver ) \
. context_click ( clickable ) \
. perform ()
sleep ( 0.5 )
assert driver . find_element ( By . ID , "click-status" ) . text == "context-clicked"
def test_back_click_ab ( driver ):
driver . get ( 'https://selenium.dev/selenium/web/mouse_interaction.html' )
driver . find_element ( By . ID , "click" ) . click ()
assert driver . title == "We Arrive Here"
action = ActionBuilder ( driver )
action . pointer_action . pointer_down ( MouseButton . BACK )
action . pointer_action . pointer_up ( MouseButton . BACK )
action . perform ()
assert driver . title == "BasicMouseInterfaceTest"
def test_forward_click_ab ( driver ):
driver . get ( 'https://selenium.dev/selenium/web/mouse_interaction.html' )
driver . find_element ( By . ID , "click" ) . click ()
driver . back ()
assert driver . title == "BasicMouseInterfaceTest"
action = ActionBuilder ( driver )
action . pointer_action . pointer_down ( MouseButton . FORWARD )
action . pointer_action . pointer_up ( MouseButton . FORWARD )
action . perform ()
assert driver . title == "We Arrive Here"
def test_double_click ( driver ):
driver . get ( 'https://selenium.dev/selenium/web/mouse_interaction.html' )
clickable = driver . find_element ( By . ID , "clickable" )
ActionChains ( driver ) \
. double_click ( clickable ) \
. perform ()
assert driver . find_element ( By . ID , "click-status" ) . text == "double-clicked"
def test_hover ( driver ):
driver . get ( 'https://selenium.dev/selenium/web/mouse_interaction.html' )
hoverable = driver . find_element ( By . ID , "hover" )
ActionChains ( driver ) \
. move_to_element ( hoverable ) \
. perform ()
assert driver . find_element ( By . ID , "move-status" ) . text == "hovered"
def test_move_by_offset_from_element ( driver ):
driver . get ( 'https://selenium.dev/selenium/web/mouse_interaction.html' )
mouse_tracker = driver . find_element ( By . ID , "mouse-tracker" )
ActionChains ( driver ) \
. move_to_element_with_offset ( mouse_tracker , 8 , 0 ) \
. perform ()
coordinates = driver . find_element ( By . ID , "relative-location" ) . text . split ( ", " )
assert abs ( int ( coordinates [ 0 ]) - 100 - 8 ) < 2
def test_move_by_offset_from_viewport_origin_ab ( driver ):
driver . get ( 'https://selenium.dev/selenium/web/mouse_interaction.html' )
action = ActionBuilder ( driver )
action . pointer_action . move_to_location ( 8 , 0 )
action . perform ()
coordinates = driver . find_element ( By . ID , "absolute-location" ) . text . split ( ", " )
assert abs ( int ( coordinates [ 0 ]) - 8 ) < 2
def test_move_by_offset_from_current_pointer_ab ( driver ):
driver . get ( 'https://selenium.dev/selenium/web/mouse_interaction.html' )
action = ActionBuilder ( driver )
action . pointer_action . move_to_location ( 6 , 3 )
action . perform ()
ActionChains ( driver ) \
. move_by_offset ( 13 , 15 ) \
. perform ()
coordinates = driver . find_element ( By . ID , "absolute-location" ) . text . split ( ", " )
assert abs ( int ( coordinates [ 0 ]) - 6 - 13 ) < 2
assert abs ( int ( coordinates [ 1 ]) - 3 - 15 ) < 2
def test_drag_and_drop_onto_element ( driver ):
driver . get ( 'https://selenium.dev/selenium/web/mouse_interaction.html' )
draggable = driver . find_element ( By . ID , "draggable" )
droppable = driver . find_element ( By . ID , "droppable" )
ActionChains ( driver ) \
. drag_and_drop ( draggable , droppable ) \
. perform ()
assert driver . find_element ( By . ID , "drop-status" ) . text == "dropped"
def test_drag_and_drop_by_offset ( driver ):
driver . get ( 'https://selenium.dev/selenium/web/mouse_interaction.html' )
draggable = driver . find_element ( By . ID , "draggable" )
start = draggable . location
finish = driver . find_element ( By . ID , "droppable" ) . location
ActionChains ( driver ) \
. drag_and_drop_by_offset ( draggable , finish [ 'x' ] - start [ 'x' ], finish [ 'y' ] - start [ 'y' ]) \
. perform ()
assert driver . find_element ( By . ID , "drop-status" ) . text == "dropped"
IWebElement clickable = driver . FindElement ( By . Id ( "clickable" ));
new Actions ( driver )
. DoubleClick ( clickable )
. Perform (); /examples/dotnet/SeleniumDocs/ActionsAPI/MouseTest.cs
Copy
Close
using System ;
using System.Drawing ;
using Microsoft.VisualStudio.TestTools.UnitTesting ;
using OpenQA.Selenium ;
using OpenQA.Selenium.Interactions ;
namespace SeleniumDocs.ActionsAPI
{
[TestClass]
public class MouseTest : BaseChromeTest
{
[TestMethod]
public void ClickAndHold ()
{
driver . Url = "https://selenium.dev/selenium/web/mouse_interaction.html" ;
IWebElement clickable = driver . FindElement ( By . Id ( "clickable" ));
new Actions ( driver )
. ClickAndHold ( clickable )
. Perform ();
Assert . AreEqual ( "focused" , driver . FindElement ( By . Id ( "click-status" )). Text );
}
[TestMethod]
public void ClickAndRelease ()
{
driver . Url = "https://selenium.dev/selenium/web/mouse_interaction.html" ;
IWebElement clickable = driver . FindElement ( By . Id ( "click" ));
new Actions ( driver )
. Click ( clickable )
. Perform ();
Assert . IsTrue ( driver . Url . Contains ( "resultPage.html" ));
}
[TestMethod]
public void RightClick ()
{
driver . Url = "https://selenium.dev/selenium/web/mouse_interaction.html" ;
IWebElement clickable = driver . FindElement ( By . Id ( "clickable" ));
new Actions ( driver )
. ContextClick ( clickable )
. Perform ();
Assert . AreEqual ( "context-clicked" , driver . FindElement ( By . Id ( "click-status" )). Text );
}
[TestMethod]
public void BackClick ()
{
driver . Url = "https://selenium.dev/selenium/web/mouse_interaction.html" ;
driver . FindElement ( By . Id ( "click" )). Click ();
Assert . AreEqual ( "We Arrive Here" , driver . Title );
ActionBuilder actionBuilder = new ActionBuilder ();
PointerInputDevice mouse = new PointerInputDevice ( PointerKind . Mouse , "default mouse" );
actionBuilder . AddAction ( mouse . CreatePointerDown ( MouseButton . Back ));
actionBuilder . AddAction ( mouse . CreatePointerUp ( MouseButton . Back ));
(( IActionExecutor ) driver ). PerformActions ( actionBuilder . ToActionSequenceList ());
Assert . AreEqual ( "BasicMouseInterfaceTest" , driver . Title );
}
[TestMethod]
public void ForwardClick ()
{
driver . Url = "https://selenium.dev/selenium/web/mouse_interaction.html" ;
driver . FindElement ( By . Id ( "click" )). Click ();
driver . Navigate (). Back ();
Assert . AreEqual ( "BasicMouseInterfaceTest" , driver . Title );
ActionBuilder actionBuilder = new ActionBuilder ();
PointerInputDevice mouse = new PointerInputDevice ( PointerKind . Mouse , "default mouse" );
actionBuilder . AddAction ( mouse . CreatePointerDown ( MouseButton . Forward ));
actionBuilder . AddAction ( mouse . CreatePointerUp ( MouseButton . Forward ));
(( IActionExecutor ) driver ). PerformActions ( actionBuilder . ToActionSequenceList ());
Assert . AreEqual ( "We Arrive Here" , driver . Title );
}
[TestMethod]
public void DoubleClick ()
{
driver . Url = "https://selenium.dev/selenium/web/mouse_interaction.html" ;
IWebElement clickable = driver . FindElement ( By . Id ( "clickable" ));
new Actions ( driver )
. DoubleClick ( clickable )
. Perform ();
Assert . AreEqual ( "double-clicked" , driver . FindElement ( By . Id ( "click-status" )). Text );
}
[TestMethod]
public void Hovers ()
{
driver . Url = "https://selenium.dev/selenium/web/mouse_interaction.html" ;
IWebElement hoverable = driver . FindElement ( By . Id ( "hover" ));
new Actions ( driver )
. MoveToElement ( hoverable )
. Perform ();
Assert . AreEqual ( "hovered" , driver . FindElement ( By . Id ( "move-status" )). Text );
}
[TestMethod]
[Obsolete("Obsolete")]
public void MoveByOffsetFromTopLeftOfElement ()
{
driver . Url = "https://selenium.dev/selenium/web/mouse_interaction.html" ;
IWebElement tracker = driver . FindElement ( By . Id ( "mouse-tracker" ));
new Actions ( driver )
. MoveToElement ( tracker , 8 , 0 )
. Perform ();
string [] result = driver . FindElement ( By . Id ( "relative-location" )). Text . Split ( ", " );
Assert . IsTrue ( Math . Abs ( int . Parse ( result [ 0 ]) - 100 - 8 ) < 2 );
}
[TestMethod]
public void MoveByOffsetFromCenterOfElement ()
{
driver . Url = "https://selenium.dev/selenium/web/mouse_interaction.html" ;
IWebElement tracker = driver . FindElement ( By . Id ( "mouse-tracker" ));
new Actions ( driver )
. MoveToElement ( tracker , 8 , 0 )
. Perform ();
string [] result = driver . FindElement ( By . Id ( "relative-location" )). Text . Split ( ", " );
Assert . IsTrue ( Math . Abs ( int . Parse ( result [ 0 ]) - 100 - 8 ) < 2 );
}
[TestMethod]
public void MoveByOffsetFromViewport ()
{
driver . Url = "https://selenium.dev/selenium/web/mouse_interaction.html" ;
ActionBuilder actionBuilder = new ActionBuilder ();
PointerInputDevice mouse = new PointerInputDevice ( PointerKind . Mouse , "default mouse" );
actionBuilder . AddAction ( mouse . CreatePointerMove ( CoordinateOrigin . Viewport ,
8 , 0 , TimeSpan . Zero ));
(( IActionExecutor ) driver ). PerformActions ( actionBuilder . ToActionSequenceList ());
string [] result = driver . FindElement ( By . Id ( "absolute-location" )). Text . Split ( ", " );
Assert . IsTrue ( Math . Abs ( int . Parse ( result [ 0 ]) - 8 ) < 2 );
}
[TestMethod]
public void MoveByOffsetFromCurrentPointerLocation ()
{
driver . Url = "https://selenium.dev/selenium/web/mouse_interaction.html" ;
ActionBuilder actionBuilder = new ActionBuilder ();
PointerInputDevice mouse = new PointerInputDevice ( PointerKind . Mouse , "default mouse" );
actionBuilder . AddAction ( mouse . CreatePointerMove ( CoordinateOrigin . Viewport ,
8 , 12 , TimeSpan . Zero ));
(( IActionExecutor ) driver ). PerformActions ( actionBuilder . ToActionSequenceList ());
new Actions ( driver )
. MoveByOffset ( 13 , 15 )
. Perform ();
string [] result = driver . FindElement ( By . Id ( "absolute-location" )). Text . Split ( ", " );
Assert . IsTrue ( Math . Abs ( int . Parse ( result [ 0 ]) - 8 - 13 ) < 2 );
Assert . IsTrue ( Math . Abs ( int . Parse ( result [ 1 ]) - 12 - 15 ) < 2 );
}
[TestMethod]
public void DragToElement ()
{
driver . Url = "https://selenium.dev/selenium/web/mouse_interaction.html" ;
IWebElement draggable = driver . FindElement ( By . Id ( "draggable" ));
IWebElement droppable = driver . FindElement ( By . Id ( "droppable" ));
new Actions ( driver )
. DragAndDrop ( draggable , droppable )
. Perform ();
Assert . AreEqual ( "dropped" , driver . FindElement ( By . Id ( "drop-status" )). Text );
}
[TestMethod]
public void DragByOffset ()
{
driver . Url = "https://selenium.dev/selenium/web/mouse_interaction.html" ;
IWebElement draggable = driver . FindElement ( By . Id ( "draggable" ));
Point start = draggable . Location ;
Point finish = driver . FindElement ( By . Id ( "droppable" )). Location ;
new Actions ( driver )
. DragAndDropToOffset ( draggable , finish . X - start . X , finish . Y - start . Y )
. Perform ();
Assert . AreEqual ( "dropped" , driver . FindElement ( By . Id ( "drop-status" )). Text );
}
}
} clickable = driver . find_element ( id : 'clickable' )
driver . action
. double_click ( clickable )
. perform /examples/ruby/spec/actions_api/mouse_spec.rb
Copy
Close
# frozen_string_literal: true
require 'spec_helper'
RSpec . describe 'Mouse' do
let ( :driver ) { start_session }
it 'click and hold' do
driver . get 'https://www.selenium.dev/selenium/web/mouse_interaction.html'
clickable = driver . find_element ( id : 'clickable' )
driver . action
. click_and_hold ( clickable )
. perform
expect ( driver . find_element ( id : 'click-status' ) . text ) . to eq 'focused'
end
it 'click and release' do
driver . get 'https://www.selenium.dev/selenium/web/mouse_interaction.html'
clickable = driver . find_element ( id : 'click' )
driver . action
. click ( clickable )
. perform
expect ( driver . current_url ) . to include 'resultPage.html'
end
describe 'alternate button clicks' do
it 'right click' do
driver . get 'https://www.selenium.dev/selenium/web/mouse_interaction.html'
clickable = driver . find_element ( id : 'clickable' )
driver . action
. context_click ( clickable )
. perform
expect ( driver . find_element ( id : 'click-status' ) . text ) . to eq 'context-clicked'
end
it 'back click' do
driver . get 'https://www.selenium.dev/selenium/web/mouse_interaction.html'
driver . find_element ( id : 'click' ) . click
expect ( driver . title ) . to eq ( 'We Arrive Here' )
driver . action
. pointer_down ( :back )
. pointer_up ( :back )
. perform
expect ( driver . title ) . to eq ( 'BasicMouseInterfaceTest' )
end
it 'forward click' do
driver . get 'https://www.selenium.dev/selenium/web/mouse_interaction.html'
driver . find_element ( id : 'click' ) . click
driver . navigate . back
expect ( driver . title ) . to eq ( 'BasicMouseInterfaceTest' )
driver . action
. pointer_down ( :forward )
. pointer_up ( :forward )
. perform
expect ( driver . title ) . to eq ( 'We Arrive Here' )
end
end
it 'double click' do
driver . get 'https://www.selenium.dev/selenium/web/mouse_interaction.html'
clickable = driver . find_element ( id : 'clickable' )
driver . action
. double_click ( clickable )
. perform
expect ( driver . find_element ( id : 'click-status' ) . text ) . to eq 'double-clicked'
end
it 'hovers' do
driver . get 'https://www.selenium.dev/selenium/web/mouse_interaction.html'
hoverable = driver . find_element ( id : 'hover' )
driver . action
. move_to ( hoverable )
. perform
expect ( driver . find_element ( id : 'move-status' ) . text ) . to eq 'hovered'
end
describe 'move by offset' do
it 'offset from element' do
driver . get 'https://www.selenium.dev/selenium/web/mouse_interaction.html'
driver . action . scroll_to ( driver . find_element ( id : 'bottom' )) . perform
mouse_tracker = driver . find_element ( id : 'mouse-tracker' )
driver . action
. move_to ( mouse_tracker , 8 , 11 )
. perform
rect = mouse_tracker . rect
center_x = rect . width / 2
center_y = rect . height / 2
x_coord , y_coord = driver . find_element ( id : 'relative-location' ) . text . split ( ',' ) . map ( & :to_i )
expect ( x_coord ) . to be_within ( 1 ) . of ( center_x + 8 )
expect ( y_coord ) . to be_within ( 1 ) . of ( center_y + 11 )
end
it 'offset from viewport' do
driver . get 'https://www.selenium.dev/selenium/web/mouse_interaction.html'
driver . action
. move_to_location ( 8 , 12 )
. perform
x_coord , y_coord = driver . find_element ( id : 'absolute-location' ) . text . split ( ',' ) . map ( & :to_i )
expect ( x_coord ) . to be_within ( 1 ) . of ( 8 )
expect ( y_coord ) . to be_within ( 1 ) . of ( 12 )
end
it 'offset from current pointer location' do
driver . get 'https://www.selenium.dev/selenium/web/mouse_interaction.html'
driver . action . move_to_location ( 8 , 11 ) . perform
driver . action
. move_by ( 13 , 15 )
. perform
x_coord , y_coord = driver . find_element ( id : 'absolute-location' ) . text . split ( ',' ) . map ( & :to_i )
expect ( x_coord ) . to be_within ( 1 ) . of ( 8 + 13 )
expect ( y_coord ) . to be_within ( 1 ) . of ( 11 + 15 )
end
end
it 'drags to another element' do
driver . get 'https://www.selenium.dev/selenium/web/mouse_interaction.html'
draggable = driver . find_element ( id : 'draggable' )
droppable = driver . find_element ( id : 'droppable' )
driver . action
. drag_and_drop ( draggable , droppable )
. perform
expect ( driver . find_element ( id : 'drop-status' ) . text ) . to include ( 'dropped' )
end
it 'drags by an offset' do
driver . get 'https://www.selenium.dev/selenium/web/mouse_interaction.html'
draggable = driver . find_element ( id : 'draggable' )
start = draggable . rect
finish = driver . find_element ( id : 'droppable' ) . rect
driver . action
. drag_and_drop_by ( draggable , finish . x - start . x , finish . y - start . y )
. perform
expect ( driver . find_element ( id : 'drop-status' ) . text ) . to include ( 'dropped' )
end
end
it ( 'Double-click on an element' , async function () {
await driver . get ( 'https://www.selenium.dev/selenium/web/mouse_interaction.html' );
const clickable = driver . findElement ( By . id ( "clickable" )); /examples/javascript/test/actionsApi/mouse/doubleClick.spec.js
Copy
Close
const { By , Browser } = require ( 'selenium-webdriver' );
const { suite } = require ( 'selenium-webdriver/testing' );
const assert = require ( "assert" );
suite ( function ( env ) {
describe ( 'Double click' , function () {
let driver ;
before ( async function () {
driver = await env . builder (). build ();
});
after ( async () => await driver . quit ());
it ( 'Double-click on an element' , async function () {
await driver . get ( 'https://www.selenium.dev/selenium/web/mouse_interaction.html' );
const clickable = driver . findElement ( By . id ( "clickable" ));
const actions = driver . actions ({ async : true });
await actions . doubleClick ( clickable ). perform ();
await driver . sleep ( 500 );
const status = await driver . findElement ( By . id ( 'click-status' )). getText ();
assert . deepStrictEqual ( status , `double-clicked` )
});
});
}, { browsers : [ Browser . CHROME , Browser . FIREFOX ]}); . doubleClick ( clickable )
. perform ()
Assertions . assertEquals ( "double-clicked" , driver . findElement ( By . id ( "click-status" )). getText ()) /examples/kotlin/src/test/kotlin/dev/selenium/actions_api/MouseTest.kt
Copy
Close
package dev.selenium.actions_api
import dev.selenium.BaseTest
import org.junit.jupiter.api.Assertions
import org.junit.jupiter.api.Test
import org.openqa.selenium.By
import org.openqa.selenium.interactions.Actions
import org.openqa.selenium.interactions.PointerInput
import org.openqa.selenium.interactions.Sequence
import org.openqa.selenium.remote.RemoteWebDriver
import java.time.Duration
import java.util.Collections
class MouseTest : BaseTest () {
@Test
fun clickAndHold () {
driver . get ( "https://www.selenium.dev/selenium/web/mouse_interaction.html" )
val clickable = driver . findElement ( By . id ( "clickable" ))
Actions ( driver )
. clickAndHold ( clickable )
. perform ()
Assertions . assertEquals ( "focused" , driver . findElement ( By . id ( "click-status" )). getText ())
}
@Test
fun clickAndRelease () {
driver . get ( "https://www.selenium.dev/selenium/web/mouse_interaction.html" )
val clickable = driver . findElement ( By . id ( "click" ))
Actions ( driver )
. click ( clickable )
. perform ()
Assertions . assertTrue ( driver . getCurrentUrl () !! . contains ( "resultPage.html" ))
}
@Test
fun rightClick () {
driver . get ( "https://www.selenium.dev/selenium/web/mouse_interaction.html" )
val clickable = driver . findElement ( By . id ( "clickable" ))
Actions ( driver )
. contextClick ( clickable )
. perform ()
Assertions . assertEquals ( "context-clicked" , driver . findElement ( By . id ( "click-status" )). getText ())
}
@Test
fun backClick () {
driver . get ( "https://www.selenium.dev/selenium/web/mouse_interaction.html" )
driver . findElement ( By . id ( "click" )). click ()
Assertions . assertEquals ( driver . getTitle (), "We Arrive Here" )
val mouse = PointerInput ( PointerInput . Kind . MOUSE , "default mouse" )
val actions = Sequence ( mouse , 0 )
. addAction ( mouse . createPointerDown ( PointerInput . MouseButton . BACK . asArg ()))
. addAction ( mouse . createPointerUp ( PointerInput . MouseButton . BACK . asArg ()))
( driver as RemoteWebDriver ). perform ( Collections . singletonList ( actions ))
Assertions . assertEquals ( "BasicMouseInterfaceTest" , driver . getTitle ())
}
@Test
fun forwardClick () {
driver . get ( "https://www.selenium.dev/selenium/web/mouse_interaction.html" )
driver . findElement ( By . id ( "click" )). click ()
driver . navigate (). back ()
Assertions . assertEquals ( driver . getTitle (), "BasicMouseInterfaceTest" )
val mouse = PointerInput ( PointerInput . Kind . MOUSE , "default mouse" )
val actions = Sequence ( mouse , 0 )
. addAction ( mouse . createPointerDown ( PointerInput . MouseButton . FORWARD . asArg ()))
. addAction ( mouse . createPointerUp ( PointerInput . MouseButton . FORWARD . asArg ()))
( driver as RemoteWebDriver ). perform ( Collections . singletonList ( actions ))
Assertions . assertEquals ( "We Arrive Here" , driver . getTitle ())
}
@Test
fun doubleClick () {
driver . get ( "https://www.selenium.dev/selenium/web/mouse_interaction.html" )
val clickable = driver . findElement ( By . id ( "clickable" ))
Actions ( driver )
. doubleClick ( clickable )
. perform ()
Assertions . assertEquals ( "double-clicked" , driver . findElement ( By . id ( "click-status" )). getText ())
}
@Test
fun hovers () {
driver . get ( "https://www.selenium.dev/selenium/web/mouse_interaction.html" )
val hoverable = driver . findElement ( By . id ( "hover" ))
Actions ( driver )
. moveToElement ( hoverable )
. perform ()
Assertions . assertEquals ( "hovered" , driver . findElement ( By . id ( "move-status" )). getText ())
}
@Test
fun moveByOffsetFromElement () {
driver . get ( "https://www.selenium.dev/selenium/web/mouse_interaction.html" )
driver . manage (). window (). fullscreen ()
val tracker = driver . findElement ( By . id ( "mouse-tracker" ))
Actions ( driver )
. moveToElement ( tracker , 8 , 0 )
. perform ()
val result = driver . findElement ( By . id ( "relative-location" )). getText (). split ( ", " )
Assertions . assertTrue ( Math . abs ( Integer . parseInt ( result [ 0 ]) - 100 - 8 ) < 2 )
}
@Test
fun moveByOffsetFromViewport () {
driver . get ( "https://www.selenium.dev/selenium/web/mouse_interaction.html" )
val mouse = PointerInput ( PointerInput . Kind . MOUSE , "default mouse" )
val actions = Sequence ( mouse , 0 )
. addAction ( mouse . createPointerMove ( Duration . ZERO , PointerInput . Origin . viewport (), 8 , 12 ))
( driver as RemoteWebDriver ). perform ( Collections . singletonList ( actions ))
val result = driver . findElement ( By . id ( "absolute-location" )). getText (). split ( ", " )
Assertions . assertTrue ( Math . abs ( Integer . parseInt ( result [ 0 ]) - 8 ) < 2 )
Assertions . assertTrue ( Math . abs ( Integer . parseInt ( result [ 1 ]) - 12 ) < 2 )
}
@Test
fun moveByOffsetFromCurrentPointer () {
driver . get ( "https://www.selenium.dev/selenium/web/mouse_interaction.html" )
val mouse = PointerInput ( PointerInput . Kind . MOUSE , "default mouse" )
val actions = Sequence ( mouse , 0 )
. addAction ( mouse . createPointerMove ( Duration . ZERO , PointerInput . Origin . viewport (), 8 , 11 ))
( driver as RemoteWebDriver ). perform ( Collections . singletonList ( actions ))
Actions ( driver )
. moveByOffset ( 13 , 15 )
. perform ()
val result = driver . findElement ( By . id ( "absolute-location" )). getText (). split ( ", " )
Assertions . assertTrue ( Math . abs ( Integer . parseInt ( result [ 0 ]) - 8 - 13 ) < 2 )
Assertions . assertTrue ( Math . abs ( Integer . parseInt ( result [ 1 ]) - 11 - 15 ) < 2 )
}
@Test
fun dragsToElement () {
driver . get ( "https://www.selenium.dev/selenium/web/mouse_interaction.html" )
val draggable = driver . findElement ( By . id ( "draggable" ))
val droppable = driver . findElement ( By . id ( "droppable" ))
Actions ( driver )
. dragAndDrop ( draggable , droppable )
. perform ()
Assertions . assertEquals ( "dropped" , driver . findElement ( By . id ( "drop-status" )). getText ())
}
@Test
fun dragsByOffset () {
driver . get ( "https://www.selenium.dev/selenium/web/mouse_interaction.html" )
val draggable = driver . findElement ( By . id ( "draggable" ))
val start = draggable . getRect ()
val finish = driver . findElement ( By . id ( "droppable" )). getRect ()
Actions ( driver )
. dragAndDropBy ( draggable , finish . getX () - start . getX (), finish . getY () - start . getY ())
. perform ()
Assertions . assertEquals ( "dropped" , driver . findElement ( By . id ( "drop-status" )). getText ())
}
}
移动光标到元素上 这个方法是将光标移动到元素的中心点。
另一种叫法“悬停”。
元素必须在可视窗口范围内否则这条命令将会报错。
Java
Python
CSharp
Ruby
JavaScript
Kotlin WebElement hoverable = driver . findElement ( By . id ( "hover" ));
new Actions ( driver )
. moveToElement ( hoverable )
. perform (); /examples/java/src/test/java/dev/selenium/actions_api/MouseTest.java
Copy
Close
package dev.selenium.actions_api ;
import dev.selenium.BaseChromeTest ;
import org.junit.jupiter.api.Assertions ;
import org.junit.jupiter.api.Test ;
import org.openqa.selenium.By ;
import org.openqa.selenium.Rectangle ;
import org.openqa.selenium.WebElement ;
import org.openqa.selenium.interactions.Actions ;
import org.openqa.selenium.interactions.PointerInput ;
import org.openqa.selenium.interactions.Sequence ;
import org.openqa.selenium.remote.RemoteWebDriver ;
import java.time.Duration ;
import java.util.Collections ;
public class MouseTest extends BaseChromeTest {
@Test
public void clickAndHold () {
driver . get ( "https://www.selenium.dev/selenium/web/mouse_interaction.html" );
WebElement clickable = driver . findElement ( By . id ( "clickable" ));
new Actions ( driver )
. clickAndHold ( clickable )
. perform ();
Assertions . assertEquals ( "focused" , driver . findElement ( By . id ( "click-status" )). getText ());
}
@Test
public void clickAndRelease () {
driver . get ( "https://www.selenium.dev/selenium/web/mouse_interaction.html" );
WebElement clickable = driver . findElement ( By . id ( "click" ));
new Actions ( driver )
. click ( clickable )
. perform ();
Assertions . assertTrue ( driver . getCurrentUrl (). contains ( "resultPage.html" ));
}
@Test
public void rightClick () {
driver . get ( "https://www.selenium.dev/selenium/web/mouse_interaction.html" );
WebElement clickable = driver . findElement ( By . id ( "clickable" ));
new Actions ( driver )
. contextClick ( clickable )
. perform ();
Assertions . assertEquals ( "context-clicked" , driver . findElement ( By . id ( "click-status" )). getText ());
}
@Test
public void backClick () {
driver . get ( "https://www.selenium.dev/selenium/web/mouse_interaction.html" );
driver . findElement ( By . id ( "click" )). click ();
Assertions . assertEquals ( driver . getTitle (), "We Arrive Here" );
PointerInput mouse = new PointerInput ( PointerInput . Kind . MOUSE , "default mouse" );
Sequence actions = new Sequence ( mouse , 0 )
. addAction ( mouse . createPointerDown ( PointerInput . MouseButton . BACK . asArg ()))
. addAction ( mouse . createPointerUp ( PointerInput . MouseButton . BACK . asArg ()));
(( RemoteWebDriver ) driver ). perform ( Collections . singletonList ( actions ));
Assertions . assertEquals ( "BasicMouseInterfaceTest" , driver . getTitle ());
}
@Test
public void forwardClick () {
driver . get ( "https://www.selenium.dev/selenium/web/mouse_interaction.html" );
driver . findElement ( By . id ( "click" )). click ();
driver . navigate (). back ();
Assertions . assertEquals ( driver . getTitle (), "BasicMouseInterfaceTest" );
PointerInput mouse = new PointerInput ( PointerInput . Kind . MOUSE , "default mouse" );
Sequence actions = new Sequence ( mouse , 0 )
. addAction ( mouse . createPointerDown ( PointerInput . MouseButton . FORWARD . asArg ()))
. addAction ( mouse . createPointerUp ( PointerInput . MouseButton . FORWARD . asArg ()));
(( RemoteWebDriver ) driver ). perform ( Collections . singletonList ( actions ));
Assertions . assertEquals ( "We Arrive Here" , driver . getTitle ());
}
@Test
public void doubleClick () {
driver . get ( "https://www.selenium.dev/selenium/web/mouse_interaction.html" );
WebElement clickable = driver . findElement ( By . id ( "clickable" ));
new Actions ( driver )
. doubleClick ( clickable )
. perform ();
Assertions . assertEquals ( "double-clicked" , driver . findElement ( By . id ( "click-status" )). getText ());
}
@Test
public void hovers () {
driver . get ( "https://www.selenium.dev/selenium/web/mouse_interaction.html" );
WebElement hoverable = driver . findElement ( By . id ( "hover" ));
new Actions ( driver )
. moveToElement ( hoverable )
. perform ();
Assertions . assertEquals ( "hovered" , driver . findElement ( By . id ( "move-status" )). getText ());
}
@Test
public void moveByOffsetFromElement () {
driver . get ( "https://www.selenium.dev/selenium/web/mouse_interaction.html" );
driver . manage (). window (). fullscreen ();
WebElement tracker = driver . findElement ( By . id ( "mouse-tracker" ));
new Actions ( driver )
. moveToElement ( tracker , 8 , 0 )
. perform ();
String [] result = driver . findElement ( By . id ( "relative-location" )). getText (). split ( ", " );
Assertions . assertTrue ( Math . abs ( Integer . parseInt ( result [ 0 ] ) - 100 - 8 ) < 2 );
}
@Test
public void moveByOffsetFromViewport () {
driver . get ( "https://www.selenium.dev/selenium/web/mouse_interaction.html" );
PointerInput mouse = new PointerInput ( PointerInput . Kind . MOUSE , "default mouse" );
Sequence actions = new Sequence ( mouse , 0 )
. addAction ( mouse . createPointerMove ( Duration . ZERO , PointerInput . Origin . viewport (), 8 , 12 ));
(( RemoteWebDriver ) driver ). perform ( Collections . singletonList ( actions ));
String [] result = driver . findElement ( By . id ( "absolute-location" )). getText (). split ( ", " );
Assertions . assertTrue ( Math . abs ( Integer . parseInt ( result [ 0 ] ) - 8 ) < 2 );
Assertions . assertTrue ( Math . abs ( Integer . parseInt ( result [ 1 ] ) - 12 ) < 2 );
}
@Test
public void moveByOffsetFromCurrentPointer () {
driver . get ( "https://www.selenium.dev/selenium/web/mouse_interaction.html" );
PointerInput mouse = new PointerInput ( PointerInput . Kind . MOUSE , "default mouse" );
Sequence actions = new Sequence ( mouse , 0 )
. addAction ( mouse . createPointerMove ( Duration . ZERO , PointerInput . Origin . viewport (), 8 , 11 ));
(( RemoteWebDriver ) driver ). perform ( Collections . singletonList ( actions ));
new Actions ( driver )
. moveByOffset ( 13 , 15 )
. perform ();
String [] result = driver . findElement ( By . id ( "absolute-location" )). getText (). split ( ", " );
Assertions . assertTrue ( Math . abs ( Integer . parseInt ( result [ 0 ] ) - 8 - 13 ) < 2 );
Assertions . assertTrue ( Math . abs ( Integer . parseInt ( result [ 1 ] ) - 11 - 15 ) < 2 );
}
@Test
public void dragsToElement () {
driver . get ( "https://www.selenium.dev/selenium/web/mouse_interaction.html" );
WebElement draggable = driver . findElement ( By . id ( "draggable" ));
WebElement droppable = driver . findElement ( By . id ( "droppable" ));
new Actions ( driver )
. dragAndDrop ( draggable , droppable )
. perform ();
Assertions . assertEquals ( "dropped" , driver . findElement ( By . id ( "drop-status" )). getText ());
}
@Test
public void dragsByOffset () {
driver . get ( "https://www.selenium.dev/selenium/web/mouse_interaction.html" );
WebElement draggable = driver . findElement ( By . id ( "draggable" ));
Rectangle start = draggable . getRect ();
Rectangle finish = driver . findElement ( By . id ( "droppable" )). getRect ();
new Actions ( driver )
. dragAndDropBy ( draggable , finish . getX () - start . getX (), finish . getY () - start . getY ())
. perform ();
Assertions . assertEquals ( "dropped" , driver . findElement ( By . id ( "drop-status" )). getText ());
}
}
. move_to_element ( hoverable ) \
. perform ()
assert driver . find_element ( By . ID , "move-status" ) . text == "hovered" /examples/python/tests/actions_api/test_mouse.py
Copy
Close
from time import sleep
from selenium.webdriver import ActionChains
from selenium.webdriver.common.actions.action_builder import ActionBuilder
from selenium.webdriver.common.actions.mouse_button import MouseButton
from selenium.webdriver.common.by import By
def test_click_and_hold ( driver ):
driver . get ( 'https://selenium.dev/selenium/web/mouse_interaction.html' )
clickable = driver . find_element ( By . ID , "clickable" )
ActionChains ( driver ) \
. click_and_hold ( clickable ) \
. perform ()
sleep ( 0.5 )
assert driver . find_element ( By . ID , "click-status" ) . text == "focused"
def test_click_and_release ( driver ):
driver . get ( 'https://selenium.dev/selenium/web/mouse_interaction.html' )
clickable = driver . find_element ( By . ID , "click" )
ActionChains ( driver ) \
. click ( clickable ) \
. perform ()
assert "resultPage.html" in driver . current_url
def test_right_click ( driver ):
driver . get ( 'https://selenium.dev/selenium/web/mouse_interaction.html' )
clickable = driver . find_element ( By . ID , "clickable" )
ActionChains ( driver ) \
. context_click ( clickable ) \
. perform ()
sleep ( 0.5 )
assert driver . find_element ( By . ID , "click-status" ) . text == "context-clicked"
def test_back_click_ab ( driver ):
driver . get ( 'https://selenium.dev/selenium/web/mouse_interaction.html' )
driver . find_element ( By . ID , "click" ) . click ()
assert driver . title == "We Arrive Here"
action = ActionBuilder ( driver )
action . pointer_action . pointer_down ( MouseButton . BACK )
action . pointer_action . pointer_up ( MouseButton . BACK )
action . perform ()
assert driver . title == "BasicMouseInterfaceTest"
def test_forward_click_ab ( driver ):
driver . get ( 'https://selenium.dev/selenium/web/mouse_interaction.html' )
driver . find_element ( By . ID , "click" ) . click ()
driver . back ()
assert driver . title == "BasicMouseInterfaceTest"
action = ActionBuilder ( driver )
action . pointer_action . pointer_down ( MouseButton . FORWARD )
action . pointer_action . pointer_up ( MouseButton . FORWARD )
action . perform ()
assert driver . title == "We Arrive Here"
def test_double_click ( driver ):
driver . get ( 'https://selenium.dev/selenium/web/mouse_interaction.html' )
clickable = driver . find_element ( By . ID , "clickable" )
ActionChains ( driver ) \
. double_click ( clickable ) \
. perform ()
assert driver . find_element ( By . ID , "click-status" ) . text == "double-clicked"
def test_hover ( driver ):
driver . get ( 'https://selenium.dev/selenium/web/mouse_interaction.html' )
hoverable = driver . find_element ( By . ID , "hover" )
ActionChains ( driver ) \
. move_to_element ( hoverable ) \
. perform ()
assert driver . find_element ( By . ID , "move-status" ) . text == "hovered"
def test_move_by_offset_from_element ( driver ):
driver . get ( 'https://selenium.dev/selenium/web/mouse_interaction.html' )
mouse_tracker = driver . find_element ( By . ID , "mouse-tracker" )
ActionChains ( driver ) \
. move_to_element_with_offset ( mouse_tracker , 8 , 0 ) \
. perform ()
coordinates = driver . find_element ( By . ID , "relative-location" ) . text . split ( ", " )
assert abs ( int ( coordinates [ 0 ]) - 100 - 8 ) < 2
def test_move_by_offset_from_viewport_origin_ab ( driver ):
driver . get ( 'https://selenium.dev/selenium/web/mouse_interaction.html' )
action = ActionBuilder ( driver )
action . pointer_action . move_to_location ( 8 , 0 )
action . perform ()
coordinates = driver . find_element ( By . ID , "absolute-location" ) . text . split ( ", " )
assert abs ( int ( coordinates [ 0 ]) - 8 ) < 2
def test_move_by_offset_from_current_pointer_ab ( driver ):
driver . get ( 'https://selenium.dev/selenium/web/mouse_interaction.html' )
action = ActionBuilder ( driver )
action . pointer_action . move_to_location ( 6 , 3 )
action . perform ()
ActionChains ( driver ) \
. move_by_offset ( 13 , 15 ) \
. perform ()
coordinates = driver . find_element ( By . ID , "absolute-location" ) . text . split ( ", " )
assert abs ( int ( coordinates [ 0 ]) - 6 - 13 ) < 2
assert abs ( int ( coordinates [ 1 ]) - 3 - 15 ) < 2
def test_drag_and_drop_onto_element ( driver ):
driver . get ( 'https://selenium.dev/selenium/web/mouse_interaction.html' )
draggable = driver . find_element ( By . ID , "draggable" )
droppable = driver . find_element ( By . ID , "droppable" )
ActionChains ( driver ) \
. drag_and_drop ( draggable , droppable ) \
. perform ()
assert driver . find_element ( By . ID , "drop-status" ) . text == "dropped"
def test_drag_and_drop_by_offset ( driver ):
driver . get ( 'https://selenium.dev/selenium/web/mouse_interaction.html' )
draggable = driver . find_element ( By . ID , "draggable" )
start = draggable . location
finish = driver . find_element ( By . ID , "droppable" ) . location
ActionChains ( driver ) \
. drag_and_drop_by_offset ( draggable , finish [ 'x' ] - start [ 'x' ], finish [ 'y' ] - start [ 'y' ]) \
. perform ()
assert driver . find_element ( By . ID , "drop-status" ) . text == "dropped"
IWebElement hoverable = driver . FindElement ( By . Id ( "hover" ));
new Actions ( driver )
. MoveToElement ( hoverable )
. Perform (); /examples/dotnet/SeleniumDocs/ActionsAPI/MouseTest.cs
Copy
Close
using System ;
using System.Drawing ;
using Microsoft.VisualStudio.TestTools.UnitTesting ;
using OpenQA.Selenium ;
using OpenQA.Selenium.Interactions ;
namespace SeleniumDocs.ActionsAPI
{
[TestClass]
public class MouseTest : BaseChromeTest
{
[TestMethod]
public void ClickAndHold ()
{
driver . Url = "https://selenium.dev/selenium/web/mouse_interaction.html" ;
IWebElement clickable = driver . FindElement ( By . Id ( "clickable" ));
new Actions ( driver )
. ClickAndHold ( clickable )
. Perform ();
Assert . AreEqual ( "focused" , driver . FindElement ( By . Id ( "click-status" )). Text );
}
[TestMethod]
public void ClickAndRelease ()
{
driver . Url = "https://selenium.dev/selenium/web/mouse_interaction.html" ;
IWebElement clickable = driver . FindElement ( By . Id ( "click" ));
new Actions ( driver )
. Click ( clickable )
. Perform ();
Assert . IsTrue ( driver . Url . Contains ( "resultPage.html" ));
}
[TestMethod]
public void RightClick ()
{
driver . Url = "https://selenium.dev/selenium/web/mouse_interaction.html" ;
IWebElement clickable = driver . FindElement ( By . Id ( "clickable" ));
new Actions ( driver )
. ContextClick ( clickable )
. Perform ();
Assert . AreEqual ( "context-clicked" , driver . FindElement ( By . Id ( "click-status" )). Text );
}
[TestMethod]
public void BackClick ()
{
driver . Url = "https://selenium.dev/selenium/web/mouse_interaction.html" ;
driver . FindElement ( By . Id ( "click" )). Click ();
Assert . AreEqual ( "We Arrive Here" , driver . Title );
ActionBuilder actionBuilder = new ActionBuilder ();
PointerInputDevice mouse = new PointerInputDevice ( PointerKind . Mouse , "default mouse" );
actionBuilder . AddAction ( mouse . CreatePointerDown ( MouseButton . Back ));
actionBuilder . AddAction ( mouse . CreatePointerUp ( MouseButton . Back ));
(( IActionExecutor ) driver ). PerformActions ( actionBuilder . ToActionSequenceList ());
Assert . AreEqual ( "BasicMouseInterfaceTest" , driver . Title );
}
[TestMethod]
public void ForwardClick ()
{
driver . Url = "https://selenium.dev/selenium/web/mouse_interaction.html" ;
driver . FindElement ( By . Id ( "click" )). Click ();
driver . Navigate (). Back ();
Assert . AreEqual ( "BasicMouseInterfaceTest" , driver . Title );
ActionBuilder actionBuilder = new ActionBuilder ();
PointerInputDevice mouse = new PointerInputDevice ( PointerKind . Mouse , "default mouse" );
actionBuilder . AddAction ( mouse . CreatePointerDown ( MouseButton . Forward ));
actionBuilder . AddAction ( mouse . CreatePointerUp ( MouseButton . Forward ));
(( IActionExecutor ) driver ). PerformActions ( actionBuilder . ToActionSequenceList ());
Assert . AreEqual ( "We Arrive Here" , driver . Title );
}
[TestMethod]
public void DoubleClick ()
{
driver . Url = "https://selenium.dev/selenium/web/mouse_interaction.html" ;
IWebElement clickable = driver . FindElement ( By . Id ( "clickable" ));
new Actions ( driver )
. DoubleClick ( clickable )
. Perform ();
Assert . AreEqual ( "double-clicked" , driver . FindElement ( By . Id ( "click-status" )). Text );
}
[TestMethod]
public void Hovers ()
{
driver . Url = "https://selenium.dev/selenium/web/mouse_interaction.html" ;
IWebElement hoverable = driver . FindElement ( By . Id ( "hover" ));
new Actions ( driver )
. MoveToElement ( hoverable )
. Perform ();
Assert . AreEqual ( "hovered" , driver . FindElement ( By . Id ( "move-status" )). Text );
}
[TestMethod]
[Obsolete("Obsolete")]
public void MoveByOffsetFromTopLeftOfElement ()
{
driver . Url = "https://selenium.dev/selenium/web/mouse_interaction.html" ;
IWebElement tracker = driver . FindElement ( By . Id ( "mouse-tracker" ));
new Actions ( driver )
. MoveToElement ( tracker , 8 , 0 )
. Perform ();
string [] result = driver . FindElement ( By . Id ( "relative-location" )). Text . Split ( ", " );
Assert . IsTrue ( Math . Abs ( int . Parse ( result [ 0 ]) - 100 - 8 ) < 2 );
}
[TestMethod]
public void MoveByOffsetFromCenterOfElement ()
{
driver . Url = "https://selenium.dev/selenium/web/mouse_interaction.html" ;
IWebElement tracker = driver . FindElement ( By . Id ( "mouse-tracker" ));
new Actions ( driver )
. MoveToElement ( tracker , 8 , 0 )
. Perform ();
string [] result = driver . FindElement ( By . Id ( "relative-location" )). Text . Split ( ", " );
Assert . IsTrue ( Math . Abs ( int . Parse ( result [ 0 ]) - 100 - 8 ) < 2 );
}
[TestMethod]
public void MoveByOffsetFromViewport ()
{
driver . Url = "https://selenium.dev/selenium/web/mouse_interaction.html" ;
ActionBuilder actionBuilder = new ActionBuilder ();
PointerInputDevice mouse = new PointerInputDevice ( PointerKind . Mouse , "default mouse" );
actionBuilder . AddAction ( mouse . CreatePointerMove ( CoordinateOrigin . Viewport ,
8 , 0 , TimeSpan . Zero ));
(( IActionExecutor ) driver ). PerformActions ( actionBuilder . ToActionSequenceList ());
string [] result = driver . FindElement ( By . Id ( "absolute-location" )). Text . Split ( ", " );
Assert . IsTrue ( Math . Abs ( int . Parse ( result [ 0 ]) - 8 ) < 2 );
}
[TestMethod]
public void MoveByOffsetFromCurrentPointerLocation ()
{
driver . Url = "https://selenium.dev/selenium/web/mouse_interaction.html" ;
ActionBuilder actionBuilder = new ActionBuilder ();
PointerInputDevice mouse = new PointerInputDevice ( PointerKind . Mouse , "default mouse" );
actionBuilder . AddAction ( mouse . CreatePointerMove ( CoordinateOrigin . Viewport ,
8 , 12 , TimeSpan . Zero ));
(( IActionExecutor ) driver ). PerformActions ( actionBuilder . ToActionSequenceList ());
new Actions ( driver )
. MoveByOffset ( 13 , 15 )
. Perform ();
string [] result = driver . FindElement ( By . Id ( "absolute-location" )). Text . Split ( ", " );
Assert . IsTrue ( Math . Abs ( int . Parse ( result [ 0 ]) - 8 - 13 ) < 2 );
Assert . IsTrue ( Math . Abs ( int . Parse ( result [ 1 ]) - 12 - 15 ) < 2 );
}
[TestMethod]
public void DragToElement ()
{
driver . Url = "https://selenium.dev/selenium/web/mouse_interaction.html" ;
IWebElement draggable = driver . FindElement ( By . Id ( "draggable" ));
IWebElement droppable = driver . FindElement ( By . Id ( "droppable" ));
new Actions ( driver )
. DragAndDrop ( draggable , droppable )
. Perform ();
Assert . AreEqual ( "dropped" , driver . FindElement ( By . Id ( "drop-status" )). Text );
}
[TestMethod]
public void DragByOffset ()
{
driver . Url = "https://selenium.dev/selenium/web/mouse_interaction.html" ;
IWebElement draggable = driver . FindElement ( By . Id ( "draggable" ));
Point start = draggable . Location ;
Point finish = driver . FindElement ( By . Id ( "droppable" )). Location ;
new Actions ( driver )
. DragAndDropToOffset ( draggable , finish . X - start . X , finish . Y - start . Y )
. Perform ();
Assert . AreEqual ( "dropped" , driver . FindElement ( By . Id ( "drop-status" )). Text );
}
}
} hoverable = driver . find_element ( id : 'hover' )
driver . action
. move_to ( hoverable )
. perform /examples/ruby/spec/actions_api/mouse_spec.rb
Copy
Close
# frozen_string_literal: true
require 'spec_helper'
RSpec . describe 'Mouse' do
let ( :driver ) { start_session }
it 'click and hold' do
driver . get 'https://www.selenium.dev/selenium/web/mouse_interaction.html'
clickable = driver . find_element ( id : 'clickable' )
driver . action
. click_and_hold ( clickable )
. perform
expect ( driver . find_element ( id : 'click-status' ) . text ) . to eq 'focused'
end
it 'click and release' do
driver . get 'https://www.selenium.dev/selenium/web/mouse_interaction.html'
clickable = driver . find_element ( id : 'click' )
driver . action
. click ( clickable )
. perform
expect ( driver . current_url ) . to include 'resultPage.html'
end
describe 'alternate button clicks' do
it 'right click' do
driver . get 'https://www.selenium.dev/selenium/web/mouse_interaction.html'
clickable = driver . find_element ( id : 'clickable' )
driver . action
. context_click ( clickable )
. perform
expect ( driver . find_element ( id : 'click-status' ) . text ) . to eq 'context-clicked'
end
it 'back click' do
driver . get 'https://www.selenium.dev/selenium/web/mouse_interaction.html'
driver . find_element ( id : 'click' ) . click
expect ( driver . title ) . to eq ( 'We Arrive Here' )
driver . action
. pointer_down ( :back )
. pointer_up ( :back )
. perform
expect ( driver . title ) . to eq ( 'BasicMouseInterfaceTest' )
end
it 'forward click' do
driver . get 'https://www.selenium.dev/selenium/web/mouse_interaction.html'
driver . find_element ( id : 'click' ) . click
driver . navigate . back
expect ( driver . title ) . to eq ( 'BasicMouseInterfaceTest' )
driver . action
. pointer_down ( :forward )
. pointer_up ( :forward )
. perform
expect ( driver . title ) . to eq ( 'We Arrive Here' )
end
end
it 'double click' do
driver . get 'https://www.selenium.dev/selenium/web/mouse_interaction.html'
clickable = driver . find_element ( id : 'clickable' )
driver . action
. double_click ( clickable )
. perform
expect ( driver . find_element ( id : 'click-status' ) . text ) . to eq 'double-clicked'
end
it 'hovers' do
driver . get 'https://www.selenium.dev/selenium/web/mouse_interaction.html'
hoverable = driver . find_element ( id : 'hover' )
driver . action
. move_to ( hoverable )
. perform
expect ( driver . find_element ( id : 'move-status' ) . text ) . to eq 'hovered'
end
describe 'move by offset' do
it 'offset from element' do
driver . get 'https://www.selenium.dev/selenium/web/mouse_interaction.html'
driver . action . scroll_to ( driver . find_element ( id : 'bottom' )) . perform
mouse_tracker = driver . find_element ( id : 'mouse-tracker' )
driver . action
. move_to ( mouse_tracker , 8 , 11 )
. perform
rect = mouse_tracker . rect
center_x = rect . width / 2
center_y = rect . height / 2
x_coord , y_coord = driver . find_element ( id : 'relative-location' ) . text . split ( ',' ) . map ( & :to_i )
expect ( x_coord ) . to be_within ( 1 ) . of ( center_x + 8 )
expect ( y_coord ) . to be_within ( 1 ) . of ( center_y + 11 )
end
it 'offset from viewport' do
driver . get 'https://www.selenium.dev/selenium/web/mouse_interaction.html'
driver . action
. move_to_location ( 8 , 12 )
. perform
x_coord , y_coord = driver . find_element ( id : 'absolute-location' ) . text . split ( ',' ) . map ( & :to_i )
expect ( x_coord ) . to be_within ( 1 ) . of ( 8 )
expect ( y_coord ) . to be_within ( 1 ) . of ( 12 )
end
it 'offset from current pointer location' do
driver . get 'https://www.selenium.dev/selenium/web/mouse_interaction.html'
driver . action . move_to_location ( 8 , 11 ) . perform
driver . action
. move_by ( 13 , 15 )
. perform
x_coord , y_coord = driver . find_element ( id : 'absolute-location' ) . text . split ( ',' ) . map ( & :to_i )
expect ( x_coord ) . to be_within ( 1 ) . of ( 8 + 13 )
expect ( y_coord ) . to be_within ( 1 ) . of ( 11 + 15 )
end
end
it 'drags to another element' do
driver . get 'https://www.selenium.dev/selenium/web/mouse_interaction.html'
draggable = driver . find_element ( id : 'draggable' )
droppable = driver . find_element ( id : 'droppable' )
driver . action
. drag_and_drop ( draggable , droppable )
. perform
expect ( driver . find_element ( id : 'drop-status' ) . text ) . to include ( 'dropped' )
end
it 'drags by an offset' do
driver . get 'https://www.selenium.dev/selenium/web/mouse_interaction.html'
draggable = driver . find_element ( id : 'draggable' )
start = draggable . rect
finish = driver . find_element ( id : 'droppable' ) . rect
driver . action
. drag_and_drop_by ( draggable , finish . x - start . x , finish . y - start . y )
. perform
expect ( driver . find_element ( id : 'drop-status' ) . text ) . to include ( 'dropped' )
end
end
it ( 'Mouse move into an element' , async function () {
await driver . get ( 'https://www.selenium.dev/selenium/web/mouse_interaction.html' );
const hoverable = driver . findElement ( By . id ( "hover" )); /examples/javascript/test/actionsApi/mouse/moveToElement.spec.js
Copy
Close
const { By , Browser } = require ( 'selenium-webdriver' );
const { suite } = require ( 'selenium-webdriver/testing' );
const assert = require ( "assert" );
suite ( function ( env ) {
describe ( 'Move to element' , function () {
let driver ;
before ( async function () {
driver = await env . builder (). build ();
});
after ( async () => await driver . quit ());
it ( 'Mouse move into an element' , async function () {
await driver . get ( 'https://www.selenium.dev/selenium/web/mouse_interaction.html' );
const hoverable = driver . findElement ( By . id ( "hover" ));
const actions = driver . actions ({ async : true });
await actions . move ({ origin : hoverable }). perform ();
const status = await driver . findElement ( By . id ( 'move-status' )). getText ();
assert . deepStrictEqual ( status , `hovered` )
});
});
}, { browsers : [ Browser . CHROME , Browser . FIREFOX ]}); . moveToElement ( hoverable )
. perform ()
Assertions . assertEquals ( "hovered" , driver . findElement ( By . id ( "move-status" )). getText ()) /examples/kotlin/src/test/kotlin/dev/selenium/actions_api/MouseTest.kt
Copy
Close
package dev.selenium.actions_api
import dev.selenium.BaseTest
import org.junit.jupiter.api.Assertions
import org.junit.jupiter.api.Test
import org.openqa.selenium.By
import org.openqa.selenium.interactions.Actions
import org.openqa.selenium.interactions.PointerInput
import org.openqa.selenium.interactions.Sequence
import org.openqa.selenium.remote.RemoteWebDriver
import java.time.Duration
import java.util.Collections
class MouseTest : BaseTest () {
@Test
fun clickAndHold () {
driver . get ( "https://www.selenium.dev/selenium/web/mouse_interaction.html" )
val clickable = driver . findElement ( By . id ( "clickable" ))
Actions ( driver )
. clickAndHold ( clickable )
. perform ()
Assertions . assertEquals ( "focused" , driver . findElement ( By . id ( "click-status" )). getText ())
}
@Test
fun clickAndRelease () {
driver . get ( "https://www.selenium.dev/selenium/web/mouse_interaction.html" )
val clickable = driver . findElement ( By . id ( "click" ))
Actions ( driver )
. click ( clickable )
. perform ()
Assertions . assertTrue ( driver . getCurrentUrl () !! . contains ( "resultPage.html" ))
}
@Test
fun rightClick () {
driver . get ( "https://www.selenium.dev/selenium/web/mouse_interaction.html" )
val clickable = driver . findElement ( By . id ( "clickable" ))
Actions ( driver )
. contextClick ( clickable )
. perform ()
Assertions . assertEquals ( "context-clicked" , driver . findElement ( By . id ( "click-status" )). getText ())
}
@Test
fun backClick () {
driver . get ( "https://www.selenium.dev/selenium/web/mouse_interaction.html" )
driver . findElement ( By . id ( "click" )). click ()
Assertions . assertEquals ( driver . getTitle (), "We Arrive Here" )
val mouse = PointerInput ( PointerInput . Kind . MOUSE , "default mouse" )
val actions = Sequence ( mouse , 0 )
. addAction ( mouse . createPointerDown ( PointerInput . MouseButton . BACK . asArg ()))
. addAction ( mouse . createPointerUp ( PointerInput . MouseButton . BACK . asArg ()))
( driver as RemoteWebDriver ). perform ( Collections . singletonList ( actions ))
Assertions . assertEquals ( "BasicMouseInterfaceTest" , driver . getTitle ())
}
@Test
fun forwardClick () {
driver . get ( "https://www.selenium.dev/selenium/web/mouse_interaction.html" )
driver . findElement ( By . id ( "click" )). click ()
driver . navigate (). back ()
Assertions . assertEquals ( driver . getTitle (), "BasicMouseInterfaceTest" )
val mouse = PointerInput ( PointerInput . Kind . MOUSE , "default mouse" )
val actions = Sequence ( mouse , 0 )
. addAction ( mouse . createPointerDown ( PointerInput . MouseButton . FORWARD . asArg ()))
. addAction ( mouse . createPointerUp ( PointerInput . MouseButton . FORWARD . asArg ()))
( driver as RemoteWebDriver ). perform ( Collections . singletonList ( actions ))
Assertions . assertEquals ( "We Arrive Here" , driver . getTitle ())
}
@Test
fun doubleClick () {
driver . get ( "https://www.selenium.dev/selenium/web/mouse_interaction.html" )
val clickable = driver . findElement ( By . id ( "clickable" ))
Actions ( driver )
. doubleClick ( clickable )
. perform ()
Assertions . assertEquals ( "double-clicked" , driver . findElement ( By . id ( "click-status" )). getText ())
}
@Test
fun hovers () {
driver . get ( "https://www.selenium.dev/selenium/web/mouse_interaction.html" )
val hoverable = driver . findElement ( By . id ( "hover" ))
Actions ( driver )
. moveToElement ( hoverable )
. perform ()
Assertions . assertEquals ( "hovered" , driver . findElement ( By . id ( "move-status" )). getText ())
}
@Test
fun moveByOffsetFromElement () {
driver . get ( "https://www.selenium.dev/selenium/web/mouse_interaction.html" )
driver . manage (). window (). fullscreen ()
val tracker = driver . findElement ( By . id ( "mouse-tracker" ))
Actions ( driver )
. moveToElement ( tracker , 8 , 0 )
. perform ()
val result = driver . findElement ( By . id ( "relative-location" )). getText (). split ( ", " )
Assertions . assertTrue ( Math . abs ( Integer . parseInt ( result [ 0 ]) - 100 - 8 ) < 2 )
}
@Test
fun moveByOffsetFromViewport () {
driver . get ( "https://www.selenium.dev/selenium/web/mouse_interaction.html" )
val mouse = PointerInput ( PointerInput . Kind . MOUSE , "default mouse" )
val actions = Sequence ( mouse , 0 )
. addAction ( mouse . createPointerMove ( Duration . ZERO , PointerInput . Origin . viewport (), 8 , 12 ))
( driver as RemoteWebDriver ). perform ( Collections . singletonList ( actions ))
val result = driver . findElement ( By . id ( "absolute-location" )). getText (). split ( ", " )
Assertions . assertTrue ( Math . abs ( Integer . parseInt ( result [ 0 ]) - 8 ) < 2 )
Assertions . assertTrue ( Math . abs ( Integer . parseInt ( result [ 1 ]) - 12 ) < 2 )
}
@Test
fun moveByOffsetFromCurrentPointer () {
driver . get ( "https://www.selenium.dev/selenium/web/mouse_interaction.html" )
val mouse = PointerInput ( PointerInput . Kind . MOUSE , "default mouse" )
val actions = Sequence ( mouse , 0 )
. addAction ( mouse . createPointerMove ( Duration . ZERO , PointerInput . Origin . viewport (), 8 , 11 ))
( driver as RemoteWebDriver ). perform ( Collections . singletonList ( actions ))
Actions ( driver )
. moveByOffset ( 13 , 15 )
. perform ()
val result = driver . findElement ( By . id ( "absolute-location" )). getText (). split ( ", " )
Assertions . assertTrue ( Math . abs ( Integer . parseInt ( result [ 0 ]) - 8 - 13 ) < 2 )
Assertions . assertTrue ( Math . abs ( Integer . parseInt ( result [ 1 ]) - 11 - 15 ) < 2 )
}
@Test
fun dragsToElement () {
driver . get ( "https://www.selenium.dev/selenium/web/mouse_interaction.html" )
val draggable = driver . findElement ( By . id ( "draggable" ))
val droppable = driver . findElement ( By . id ( "droppable" ))
Actions ( driver )
. dragAndDrop ( draggable , droppable )
. perform ()
Assertions . assertEquals ( "dropped" , driver . findElement ( By . id ( "drop-status" )). getText ())
}
@Test
fun dragsByOffset () {
driver . get ( "https://www.selenium.dev/selenium/web/mouse_interaction.html" )
val draggable = driver . findElement ( By . id ( "draggable" ))
val start = draggable . getRect ()
val finish = driver . findElement ( By . id ( "droppable" )). getRect ()
Actions ( driver )
. dragAndDropBy ( draggable , finish . getX () - start . getX (), finish . getY () - start . getY ())
. perform ()
Assertions . assertEquals ( "dropped" , driver . findElement ( By . id ( "drop-status" )). getText ())
}
}
通过偏移量移动动光标 这些方法让光标先移动到指定的坐标原点,然后通过单位为px的偏移量进行光标相对原点的偏移移动。
注意光标位置必须在可视窗口区域否则会报错。
从元素中心点(原点)偏移 这个方法是指先将光标移动到元素中心点(原点),然后通过偏移量进行光标相对原点的偏移。
Java
Python
CSharp
Ruby
JavaScript
Kotlin WebElement tracker = driver . findElement ( By . id ( "mouse-tracker" ));
new Actions ( driver )
. moveToElement ( tracker , 8 , 0 )
. perform (); /examples/java/src/test/java/dev/selenium/actions_api/MouseTest.java
Copy
Close
package dev.selenium.actions_api ;
import dev.selenium.BaseChromeTest ;
import org.junit.jupiter.api.Assertions ;
import org.junit.jupiter.api.Test ;
import org.openqa.selenium.By ;
import org.openqa.selenium.Rectangle ;
import org.openqa.selenium.WebElement ;
import org.openqa.selenium.interactions.Actions ;
import org.openqa.selenium.interactions.PointerInput ;
import org.openqa.selenium.interactions.Sequence ;
import org.openqa.selenium.remote.RemoteWebDriver ;
import java.time.Duration ;
import java.util.Collections ;
public class MouseTest extends BaseChromeTest {
@Test
public void clickAndHold () {
driver . get ( "https://www.selenium.dev/selenium/web/mouse_interaction.html" );
WebElement clickable = driver . findElement ( By . id ( "clickable" ));
new Actions ( driver )
. clickAndHold ( clickable )
. perform ();
Assertions . assertEquals ( "focused" , driver . findElement ( By . id ( "click-status" )). getText ());
}
@Test
public void clickAndRelease () {
driver . get ( "https://www.selenium.dev/selenium/web/mouse_interaction.html" );
WebElement clickable = driver . findElement ( By . id ( "click" ));
new Actions ( driver )
. click ( clickable )
. perform ();
Assertions . assertTrue ( driver . getCurrentUrl (). contains ( "resultPage.html" ));
}
@Test
public void rightClick () {
driver . get ( "https://www.selenium.dev/selenium/web/mouse_interaction.html" );
WebElement clickable = driver . findElement ( By . id ( "clickable" ));
new Actions ( driver )
. contextClick ( clickable )
. perform ();
Assertions . assertEquals ( "context-clicked" , driver . findElement ( By . id ( "click-status" )). getText ());
}
@Test
public void backClick () {
driver . get ( "https://www.selenium.dev/selenium/web/mouse_interaction.html" );
driver . findElement ( By . id ( "click" )). click ();
Assertions . assertEquals ( driver . getTitle (), "We Arrive Here" );
PointerInput mouse = new PointerInput ( PointerInput . Kind . MOUSE , "default mouse" );
Sequence actions = new Sequence ( mouse , 0 )
. addAction ( mouse . createPointerDown ( PointerInput . MouseButton . BACK . asArg ()))
. addAction ( mouse . createPointerUp ( PointerInput . MouseButton . BACK . asArg ()));
(( RemoteWebDriver ) driver ). perform ( Collections . singletonList ( actions ));
Assertions . assertEquals ( "BasicMouseInterfaceTest" , driver . getTitle ());
}
@Test
public void forwardClick () {
driver . get ( "https://www.selenium.dev/selenium/web/mouse_interaction.html" );
driver . findElement ( By . id ( "click" )). click ();
driver . navigate (). back ();
Assertions . assertEquals ( driver . getTitle (), "BasicMouseInterfaceTest" );
PointerInput mouse = new PointerInput ( PointerInput . Kind . MOUSE , "default mouse" );
Sequence actions = new Sequence ( mouse , 0 )
. addAction ( mouse . createPointerDown ( PointerInput . MouseButton . FORWARD . asArg ()))
. addAction ( mouse . createPointerUp ( PointerInput . MouseButton . FORWARD . asArg ()));
(( RemoteWebDriver ) driver ). perform ( Collections . singletonList ( actions ));
Assertions . assertEquals ( "We Arrive Here" , driver . getTitle ());
}
@Test
public void doubleClick () {
driver . get ( "https://www.selenium.dev/selenium/web/mouse_interaction.html" );
WebElement clickable = driver . findElement ( By . id ( "clickable" ));
new Actions ( driver )
. doubleClick ( clickable )
. perform ();
Assertions . assertEquals ( "double-clicked" , driver . findElement ( By . id ( "click-status" )). getText ());
}
@Test
public void hovers () {
driver . get ( "https://www.selenium.dev/selenium/web/mouse_interaction.html" );
WebElement hoverable = driver . findElement ( By . id ( "hover" ));
new Actions ( driver )
. moveToElement ( hoverable )
. perform ();
Assertions . assertEquals ( "hovered" , driver . findElement ( By . id ( "move-status" )). getText ());
}
@Test
public void moveByOffsetFromElement () {
driver . get ( "https://www.selenium.dev/selenium/web/mouse_interaction.html" );
driver . manage (). window (). fullscreen ();
WebElement tracker = driver . findElement ( By . id ( "mouse-tracker" ));
new Actions ( driver )
. moveToElement ( tracker , 8 , 0 )
. perform ();
String [] result = driver . findElement ( By . id ( "relative-location" )). getText (). split ( ", " );
Assertions . assertTrue ( Math . abs ( Integer . parseInt ( result [ 0 ] ) - 100 - 8 ) < 2 );
}
@Test
public void moveByOffsetFromViewport () {
driver . get ( "https://www.selenium.dev/selenium/web/mouse_interaction.html" );
PointerInput mouse = new PointerInput ( PointerInput . Kind . MOUSE , "default mouse" );
Sequence actions = new Sequence ( mouse , 0 )
. addAction ( mouse . createPointerMove ( Duration . ZERO , PointerInput . Origin . viewport (), 8 , 12 ));
(( RemoteWebDriver ) driver ). perform ( Collections . singletonList ( actions ));
String [] result = driver . findElement ( By . id ( "absolute-location" )). getText (). split ( ", " );
Assertions . assertTrue ( Math . abs ( Integer . parseInt ( result [ 0 ] ) - 8 ) < 2 );
Assertions . assertTrue ( Math . abs ( Integer . parseInt ( result [ 1 ] ) - 12 ) < 2 );
}
@Test
public void moveByOffsetFromCurrentPointer () {
driver . get ( "https://www.selenium.dev/selenium/web/mouse_interaction.html" );
PointerInput mouse = new PointerInput ( PointerInput . Kind . MOUSE , "default mouse" );
Sequence actions = new Sequence ( mouse , 0 )
. addAction ( mouse . createPointerMove ( Duration . ZERO , PointerInput . Origin . viewport (), 8 , 11 ));
(( RemoteWebDriver ) driver ). perform ( Collections . singletonList ( actions ));
new Actions ( driver )
. moveByOffset ( 13 , 15 )
. perform ();
String [] result = driver . findElement ( By . id ( "absolute-location" )). getText (). split ( ", " );
Assertions . assertTrue ( Math . abs ( Integer . parseInt ( result [ 0 ] ) - 8 - 13 ) < 2 );
Assertions . assertTrue ( Math . abs ( Integer . parseInt ( result [ 1 ] ) - 11 - 15 ) < 2 );
}
@Test
public void dragsToElement () {
driver . get ( "https://www.selenium.dev/selenium/web/mouse_interaction.html" );
WebElement draggable = driver . findElement ( By . id ( "draggable" ));
WebElement droppable = driver . findElement ( By . id ( "droppable" ));
new Actions ( driver )
. dragAndDrop ( draggable , droppable )
. perform ();
Assertions . assertEquals ( "dropped" , driver . findElement ( By . id ( "drop-status" )). getText ());
}
@Test
public void dragsByOffset () {
driver . get ( "https://www.selenium.dev/selenium/web/mouse_interaction.html" );
WebElement draggable = driver . findElement ( By . id ( "draggable" ));
Rectangle start = draggable . getRect ();
Rectangle finish = driver . findElement ( By . id ( "droppable" )). getRect ();
new Actions ( driver )
. dragAndDropBy ( draggable , finish . getX () - start . getX (), finish . getY () - start . getY ())
. perform ();
Assertions . assertEquals ( "dropped" , driver . findElement ( By . id ( "drop-status" )). getText ());
}
}
. move_to_element_with_offset ( mouse_tracker , 8 , 0 ) \
. perform ()
coordinates = driver . find_element ( By . ID , "relative-location" ) . text . split ( ", " ) /examples/python/tests/actions_api/test_mouse.py
Copy
Close
from time import sleep
from selenium.webdriver import ActionChains
from selenium.webdriver.common.actions.action_builder import ActionBuilder
from selenium.webdriver.common.actions.mouse_button import MouseButton
from selenium.webdriver.common.by import By
def test_click_and_hold ( driver ):
driver . get ( 'https://selenium.dev/selenium/web/mouse_interaction.html' )
clickable = driver . find_element ( By . ID , "clickable" )
ActionChains ( driver ) \
. click_and_hold ( clickable ) \
. perform ()
sleep ( 0.5 )
assert driver . find_element ( By . ID , "click-status" ) . text == "focused"
def test_click_and_release ( driver ):
driver . get ( 'https://selenium.dev/selenium/web/mouse_interaction.html' )
clickable = driver . find_element ( By . ID , "click" )
ActionChains ( driver ) \
. click ( clickable ) \
. perform ()
assert "resultPage.html" in driver . current_url
def test_right_click ( driver ):
driver . get ( 'https://selenium.dev/selenium/web/mouse_interaction.html' )
clickable = driver . find_element ( By . ID , "clickable" )
ActionChains ( driver ) \
. context_click ( clickable ) \
. perform ()
sleep ( 0.5 )
assert driver . find_element ( By . ID , "click-status" ) . text == "context-clicked"
def test_back_click_ab ( driver ):
driver . get ( 'https://selenium.dev/selenium/web/mouse_interaction.html' )
driver . find_element ( By . ID , "click" ) . click ()
assert driver . title == "We Arrive Here"
action = ActionBuilder ( driver )
action . pointer_action . pointer_down ( MouseButton . BACK )
action . pointer_action . pointer_up ( MouseButton . BACK )
action . perform ()
assert driver . title == "BasicMouseInterfaceTest"
def test_forward_click_ab ( driver ):
driver . get ( 'https://selenium.dev/selenium/web/mouse_interaction.html' )
driver . find_element ( By . ID , "click" ) . click ()
driver . back ()
assert driver . title == "BasicMouseInterfaceTest"
action = ActionBuilder ( driver )
action . pointer_action . pointer_down ( MouseButton . FORWARD )
action . pointer_action . pointer_up ( MouseButton . FORWARD )
action . perform ()
assert driver . title == "We Arrive Here"
def test_double_click ( driver ):
driver . get ( 'https://selenium.dev/selenium/web/mouse_interaction.html' )
clickable = driver . find_element ( By . ID , "clickable" )
ActionChains ( driver ) \
. double_click ( clickable ) \
. perform ()
assert driver . find_element ( By . ID , "click-status" ) . text == "double-clicked"
def test_hover ( driver ):
driver . get ( 'https://selenium.dev/selenium/web/mouse_interaction.html' )
hoverable = driver . find_element ( By . ID , "hover" )
ActionChains ( driver ) \
. move_to_element ( hoverable ) \
. perform ()
assert driver . find_element ( By . ID , "move-status" ) . text == "hovered"
def test_move_by_offset_from_element ( driver ):
driver . get ( 'https://selenium.dev/selenium/web/mouse_interaction.html' )
mouse_tracker = driver . find_element ( By . ID , "mouse-tracker" )
ActionChains ( driver ) \
. move_to_element_with_offset ( mouse_tracker , 8 , 0 ) \
. perform ()
coordinates = driver . find_element ( By . ID , "relative-location" ) . text . split ( ", " )
assert abs ( int ( coordinates [ 0 ]) - 100 - 8 ) < 2
def test_move_by_offset_from_viewport_origin_ab ( driver ):
driver . get ( 'https://selenium.dev/selenium/web/mouse_interaction.html' )
action = ActionBuilder ( driver )
action . pointer_action . move_to_location ( 8 , 0 )
action . perform ()
coordinates = driver . find_element ( By . ID , "absolute-location" ) . text . split ( ", " )
assert abs ( int ( coordinates [ 0 ]) - 8 ) < 2
def test_move_by_offset_from_current_pointer_ab ( driver ):
driver . get ( 'https://selenium.dev/selenium/web/mouse_interaction.html' )
action = ActionBuilder ( driver )
action . pointer_action . move_to_location ( 6 , 3 )
action . perform ()
ActionChains ( driver ) \
. move_by_offset ( 13 , 15 ) \
. perform ()
coordinates = driver . find_element ( By . ID , "absolute-location" ) . text . split ( ", " )
assert abs ( int ( coordinates [ 0 ]) - 6 - 13 ) < 2
assert abs ( int ( coordinates [ 1 ]) - 3 - 15 ) < 2
def test_drag_and_drop_onto_element ( driver ):
driver . get ( 'https://selenium.dev/selenium/web/mouse_interaction.html' )
draggable = driver . find_element ( By . ID , "draggable" )
droppable = driver . find_element ( By . ID , "droppable" )
ActionChains ( driver ) \
. drag_and_drop ( draggable , droppable ) \
. perform ()
assert driver . find_element ( By . ID , "drop-status" ) . text == "dropped"
def test_drag_and_drop_by_offset ( driver ):
driver . get ( 'https://selenium.dev/selenium/web/mouse_interaction.html' )
draggable = driver . find_element ( By . ID , "draggable" )
start = draggable . location
finish = driver . find_element ( By . ID , "droppable" ) . location
ActionChains ( driver ) \
. drag_and_drop_by_offset ( draggable , finish [ 'x' ] - start [ 'x' ], finish [ 'y' ] - start [ 'y' ]) \
. perform ()
assert driver . find_element ( By . ID , "drop-status" ) . text == "dropped"
IWebElement tracker = driver . FindElement ( By . Id ( "mouse-tracker" ));
new Actions ( driver )
. MoveToElement ( tracker , 8 , 0 )
. Perform (); /examples/dotnet/SeleniumDocs/ActionsAPI/MouseTest.cs
Copy
Close
using System ;
using System.Drawing ;
using Microsoft.VisualStudio.TestTools.UnitTesting ;
using OpenQA.Selenium ;
using OpenQA.Selenium.Interactions ;
namespace SeleniumDocs.ActionsAPI
{
[TestClass]
public class MouseTest : BaseChromeTest
{
[TestMethod]
public void ClickAndHold ()
{
driver . Url = "https://selenium.dev/selenium/web/mouse_interaction.html" ;
IWebElement clickable = driver . FindElement ( By . Id ( "clickable" ));
new Actions ( driver )
. ClickAndHold ( clickable )
. Perform ();
Assert . AreEqual ( "focused" , driver . FindElement ( By . Id ( "click-status" )). Text );
}
[TestMethod]
public void ClickAndRelease ()
{
driver . Url = "https://selenium.dev/selenium/web/mouse_interaction.html" ;
IWebElement clickable = driver . FindElement ( By . Id ( "click" ));
new Actions ( driver )
. Click ( clickable )
. Perform ();
Assert . IsTrue ( driver . Url . Contains ( "resultPage.html" ));
}
[TestMethod]
public void RightClick ()
{
driver . Url = "https://selenium.dev/selenium/web/mouse_interaction.html" ;
IWebElement clickable = driver . FindElement ( By . Id ( "clickable" ));
new Actions ( driver )
. ContextClick ( clickable )
. Perform ();
Assert . AreEqual ( "context-clicked" , driver . FindElement ( By . Id ( "click-status" )). Text );
}
[TestMethod]
public void BackClick ()
{
driver . Url = "https://selenium.dev/selenium/web/mouse_interaction.html" ;
driver . FindElement ( By . Id ( "click" )). Click ();
Assert . AreEqual ( "We Arrive Here" , driver . Title );
ActionBuilder actionBuilder = new ActionBuilder ();
PointerInputDevice mouse = new PointerInputDevice ( PointerKind . Mouse , "default mouse" );
actionBuilder . AddAction ( mouse . CreatePointerDown ( MouseButton . Back ));
actionBuilder . AddAction ( mouse . CreatePointerUp ( MouseButton . Back ));
(( IActionExecutor ) driver ). PerformActions ( actionBuilder . ToActionSequenceList ());
Assert . AreEqual ( "BasicMouseInterfaceTest" , driver . Title );
}
[TestMethod]
public void ForwardClick ()
{
driver . Url = "https://selenium.dev/selenium/web/mouse_interaction.html" ;
driver . FindElement ( By . Id ( "click" )). Click ();
driver . Navigate (). Back ();
Assert . AreEqual ( "BasicMouseInterfaceTest" , driver . Title );
ActionBuilder actionBuilder = new ActionBuilder ();
PointerInputDevice mouse = new PointerInputDevice ( PointerKind . Mouse , "default mouse" );
actionBuilder . AddAction ( mouse . CreatePointerDown ( MouseButton . Forward ));
actionBuilder . AddAction ( mouse . CreatePointerUp ( MouseButton . Forward ));
(( IActionExecutor ) driver ). PerformActions ( actionBuilder . ToActionSequenceList ());
Assert . AreEqual ( "We Arrive Here" , driver . Title );
}
[TestMethod]
public void DoubleClick ()
{
driver . Url = "https://selenium.dev/selenium/web/mouse_interaction.html" ;
IWebElement clickable = driver . FindElement ( By . Id ( "clickable" ));
new Actions ( driver )
. DoubleClick ( clickable )
. Perform ();
Assert . AreEqual ( "double-clicked" , driver . FindElement ( By . Id ( "click-status" )). Text );
}
[TestMethod]
public void Hovers ()
{
driver . Url = "https://selenium.dev/selenium/web/mouse_interaction.html" ;
IWebElement hoverable = driver . FindElement ( By . Id ( "hover" ));
new Actions ( driver )
. MoveToElement ( hoverable )
. Perform ();
Assert . AreEqual ( "hovered" , driver . FindElement ( By . Id ( "move-status" )). Text );
}
[TestMethod]
[Obsolete("Obsolete")]
public void MoveByOffsetFromTopLeftOfElement ()
{
driver . Url = "https://selenium.dev/selenium/web/mouse_interaction.html" ;
IWebElement tracker = driver . FindElement ( By . Id ( "mouse-tracker" ));
new Actions ( driver )
. MoveToElement ( tracker , 8 , 0 )
. Perform ();
string [] result = driver . FindElement ( By . Id ( "relative-location" )). Text . Split ( ", " );
Assert . IsTrue ( Math . Abs ( int . Parse ( result [ 0 ]) - 100 - 8 ) < 2 );
}
[TestMethod]
public void MoveByOffsetFromCenterOfElement ()
{
driver . Url = "https://selenium.dev/selenium/web/mouse_interaction.html" ;
IWebElement tracker = driver . FindElement ( By . Id ( "mouse-tracker" ));
new Actions ( driver )
. MoveToElement ( tracker , 8 , 0 )
. Perform ();
string [] result = driver . FindElement ( By . Id ( "relative-location" )). Text . Split ( ", " );
Assert . IsTrue ( Math . Abs ( int . Parse ( result [ 0 ]) - 100 - 8 ) < 2 );
}
[TestMethod]
public void MoveByOffsetFromViewport ()
{
driver . Url = "https://selenium.dev/selenium/web/mouse_interaction.html" ;
ActionBuilder actionBuilder = new ActionBuilder ();
PointerInputDevice mouse = new PointerInputDevice ( PointerKind . Mouse , "default mouse" );
actionBuilder . AddAction ( mouse . CreatePointerMove ( CoordinateOrigin . Viewport ,
8 , 0 , TimeSpan . Zero ));
(( IActionExecutor ) driver ). PerformActions ( actionBuilder . ToActionSequenceList ());
string [] result = driver . FindElement ( By . Id ( "absolute-location" )). Text . Split ( ", " );
Assert . IsTrue ( Math . Abs ( int . Parse ( result [ 0 ]) - 8 ) < 2 );
}
[TestMethod]
public void MoveByOffsetFromCurrentPointerLocation ()
{
driver . Url = "https://selenium.dev/selenium/web/mouse_interaction.html" ;
ActionBuilder actionBuilder = new ActionBuilder ();
PointerInputDevice mouse = new PointerInputDevice ( PointerKind . Mouse , "default mouse" );
actionBuilder . AddAction ( mouse . CreatePointerMove ( CoordinateOrigin . Viewport ,
8 , 12 , TimeSpan . Zero ));
(( IActionExecutor ) driver ). PerformActions ( actionBuilder . ToActionSequenceList ());
new Actions ( driver )
. MoveByOffset ( 13 , 15 )
. Perform ();
string [] result = driver . FindElement ( By . Id ( "absolute-location" )). Text . Split ( ", " );
Assert . IsTrue ( Math . Abs ( int . Parse ( result [ 0 ]) - 8 - 13 ) < 2 );
Assert . IsTrue ( Math . Abs ( int . Parse ( result [ 1 ]) - 12 - 15 ) < 2 );
}
[TestMethod]
public void DragToElement ()
{
driver . Url = "https://selenium.dev/selenium/web/mouse_interaction.html" ;
IWebElement draggable = driver . FindElement ( By . Id ( "draggable" ));
IWebElement droppable = driver . FindElement ( By . Id ( "droppable" ));
new Actions ( driver )
. DragAndDrop ( draggable , droppable )
. Perform ();
Assert . AreEqual ( "dropped" , driver . FindElement ( By . Id ( "drop-status" )). Text );
}
[TestMethod]
public void DragByOffset ()
{
driver . Url = "https://selenium.dev/selenium/web/mouse_interaction.html" ;
IWebElement draggable = driver . FindElement ( By . Id ( "draggable" ));
Point start = draggable . Location ;
Point finish = driver . FindElement ( By . Id ( "droppable" )). Location ;
new Actions ( driver )
. DragAndDropToOffset ( draggable , finish . X - start . X , finish . Y - start . Y )
. Perform ();
Assert . AreEqual ( "dropped" , driver . FindElement ( By . Id ( "drop-status" )). Text );
}
}
} mouse_tracker = driver . find_element ( id : 'mouse-tracker' )
driver . action
. move_to ( mouse_tracker , 8 , 11 )
. perform /examples/ruby/spec/actions_api/mouse_spec.rb
Copy
Close
# frozen_string_literal: true
require 'spec_helper'
RSpec . describe 'Mouse' do
let ( :driver ) { start_session }
it 'click and hold' do
driver . get 'https://www.selenium.dev/selenium/web/mouse_interaction.html'
clickable = driver . find_element ( id : 'clickable' )
driver . action
. click_and_hold ( clickable )
. perform
expect ( driver . find_element ( id : 'click-status' ) . text ) . to eq 'focused'
end
it 'click and release' do
driver . get 'https://www.selenium.dev/selenium/web/mouse_interaction.html'
clickable = driver . find_element ( id : 'click' )
driver . action
. click ( clickable )
. perform
expect ( driver . current_url ) . to include 'resultPage.html'
end
describe 'alternate button clicks' do
it 'right click' do
driver . get 'https://www.selenium.dev/selenium/web/mouse_interaction.html'
clickable = driver . find_element ( id : 'clickable' )
driver . action
. context_click ( clickable )
. perform
expect ( driver . find_element ( id : 'click-status' ) . text ) . to eq 'context-clicked'
end
it 'back click' do
driver . get 'https://www.selenium.dev/selenium/web/mouse_interaction.html'
driver . find_element ( id : 'click' ) . click
expect ( driver . title ) . to eq ( 'We Arrive Here' )
driver . action
. pointer_down ( :back )
. pointer_up ( :back )
. perform
expect ( driver . title ) . to eq ( 'BasicMouseInterfaceTest' )
end
it 'forward click' do
driver . get 'https://www.selenium.dev/selenium/web/mouse_interaction.html'
driver . find_element ( id : 'click' ) . click
driver . navigate . back
expect ( driver . title ) . to eq ( 'BasicMouseInterfaceTest' )
driver . action
. pointer_down ( :forward )
. pointer_up ( :forward )
. perform
expect ( driver . title ) . to eq ( 'We Arrive Here' )
end
end
it 'double click' do
driver . get 'https://www.selenium.dev/selenium/web/mouse_interaction.html'
clickable = driver . find_element ( id : 'clickable' )
driver . action
. double_click ( clickable )
. perform
expect ( driver . find_element ( id : 'click-status' ) . text ) . to eq 'double-clicked'
end
it 'hovers' do
driver . get 'https://www.selenium.dev/selenium/web/mouse_interaction.html'
hoverable = driver . find_element ( id : 'hover' )
driver . action
. move_to ( hoverable )
. perform
expect ( driver . find_element ( id : 'move-status' ) . text ) . to eq 'hovered'
end
describe 'move by offset' do
it 'offset from element' do
driver . get 'https://www.selenium.dev/selenium/web/mouse_interaction.html'
driver . action . scroll_to ( driver . find_element ( id : 'bottom' )) . perform
mouse_tracker = driver . find_element ( id : 'mouse-tracker' )
driver . action
. move_to ( mouse_tracker , 8 , 11 )
. perform
rect = mouse_tracker . rect
center_x = rect . width / 2
center_y = rect . height / 2
x_coord , y_coord = driver . find_element ( id : 'relative-location' ) . text . split ( ',' ) . map ( & :to_i )
expect ( x_coord ) . to be_within ( 1 ) . of ( center_x + 8 )
expect ( y_coord ) . to be_within ( 1 ) . of ( center_y + 11 )
end
it 'offset from viewport' do
driver . get 'https://www.selenium.dev/selenium/web/mouse_interaction.html'
driver . action
. move_to_location ( 8 , 12 )
. perform
x_coord , y_coord = driver . find_element ( id : 'absolute-location' ) . text . split ( ',' ) . map ( & :to_i )
expect ( x_coord ) . to be_within ( 1 ) . of ( 8 )
expect ( y_coord ) . to be_within ( 1 ) . of ( 12 )
end
it 'offset from current pointer location' do
driver . get 'https://www.selenium.dev/selenium/web/mouse_interaction.html'
driver . action . move_to_location ( 8 , 11 ) . perform
driver . action
. move_by ( 13 , 15 )
. perform
x_coord , y_coord = driver . find_element ( id : 'absolute-location' ) . text . split ( ',' ) . map ( & :to_i )
expect ( x_coord ) . to be_within ( 1 ) . of ( 8 + 13 )
expect ( y_coord ) . to be_within ( 1 ) . of ( 11 + 15 )
end
end
it 'drags to another element' do
driver . get 'https://www.selenium.dev/selenium/web/mouse_interaction.html'
draggable = driver . find_element ( id : 'draggable' )
droppable = driver . find_element ( id : 'droppable' )
driver . action
. drag_and_drop ( draggable , droppable )
. perform
expect ( driver . find_element ( id : 'drop-status' ) . text ) . to include ( 'dropped' )
end
it 'drags by an offset' do
driver . get 'https://www.selenium.dev/selenium/web/mouse_interaction.html'
draggable = driver . find_element ( id : 'draggable' )
start = draggable . rect
finish = driver . find_element ( id : 'droppable' ) . rect
driver . action
. drag_and_drop_by ( draggable , finish . x - start . x , finish . y - start . y )
. perform
expect ( driver . find_element ( id : 'drop-status' ) . text ) . to include ( 'dropped' )
end
end
it ( 'From element' , async function () {
await driver . get ( 'https://www.selenium.dev/selenium/web/mouse_interaction.html' );
const mouseTracker = driver . findElement ( By . id ( "mouse-tracker" )); /examples/javascript/test/actionsApi/mouse/moveByOffset.spec.js
Copy
Close
const { By , Origin , Browser } = require ( 'selenium-webdriver' );
const { suite } = require ( 'selenium-webdriver/testing' );
const assert = require ( 'assert' );
suite ( function ( env ) {
describe ( 'Mouse move by offset' , function () {
let driver ;
before ( async function () {
driver = await env . builder (). build ();
});
after ( async () => await driver . quit ());
it ( 'From element' , async function () {
await driver . get ( 'https://www.selenium.dev/selenium/web/mouse_interaction.html' );
const mouseTracker = driver . findElement ( By . id ( "mouse-tracker" ));
const actions = driver . actions ({ async : true });
await actions . move ({ x : 8 , y : 0 , origin : mouseTracker }). perform ();
await driver . sleep ( 500 );
let result = await driver . findElement ( By . id ( 'relative-location' )). getText ();
result = result . split ( ', ' );
assert . deepStrictEqual (( Math . abs ( parseInt ( result [ 0 ]) - 100 - 8 ) < 2 ), true )
});
it ( 'From viewport origin' , async function () {
await driver . get ( 'https://www.selenium.dev/selenium/web/mouse_interaction.html' );
const actions = driver . actions ({ async : true });
await actions . move ({ x : 8 , y : 0 }). perform ();
let result = await driver . findElement ( By . id ( 'absolute-location' )). getText ();
result = result . split ( ', ' );
assert . deepStrictEqual (( Math . abs ( parseInt ( result [ 0 ]) - 8 ) < 2 ), true )
});
it ( 'From current pointer location' , async function () {
await driver . get ( 'https://selenium.dev/selenium/web/mouse_interaction.html' );
const actions = driver . actions ({ async : true });
await actions . move ({ x : 6 , y : 3 }). perform ()
await actions . move ({ x : 13 , y : 15 , origin : Origin . POINTER }). perform ()
let result = await driver . findElement ( By . id ( 'absolute-location' )). getText ();
result = result . split ( ', ' );
assert . deepStrictEqual ( Math . abs ( parseInt ( result [ 0 ]) - 6 - 13 ) < 2 , true )
assert . deepStrictEqual ( Math . abs ( parseInt ( result [ 1 ]) - 3 - 15 ) < 2 , true )
});
});
}, { browsers : [ Browser . CHROME , Browser . FIREFOX ]}); . moveToElement ( tracker , 8 , 0 )
. perform ()
val result = driver . findElement ( By . id ( "relative-location" )). getText (). split ( ", " ) /examples/kotlin/src/test/kotlin/dev/selenium/actions_api/MouseTest.kt
Copy
Close
package dev.selenium.actions_api
import dev.selenium.BaseTest
import org.junit.jupiter.api.Assertions
import org.junit.jupiter.api.Test
import org.openqa.selenium.By
import org.openqa.selenium.interactions.Actions
import org.openqa.selenium.interactions.PointerInput
import org.openqa.selenium.interactions.Sequence
import org.openqa.selenium.remote.RemoteWebDriver
import java.time.Duration
import java.util.Collections
class MouseTest : BaseTest () {
@Test
fun clickAndHold () {
driver . get ( "https://www.selenium.dev/selenium/web/mouse_interaction.html" )
val clickable = driver . findElement ( By . id ( "clickable" ))
Actions ( driver )
. clickAndHold ( clickable )
. perform ()
Assertions . assertEquals ( "focused" , driver . findElement ( By . id ( "click-status" )). getText ())
}
@Test
fun clickAndRelease () {
driver . get ( "https://www.selenium.dev/selenium/web/mouse_interaction.html" )
val clickable = driver . findElement ( By . id ( "click" ))
Actions ( driver )
. click ( clickable )
. perform ()
Assertions . assertTrue ( driver . getCurrentUrl () !! . contains ( "resultPage.html" ))
}
@Test
fun rightClick () {
driver . get ( "https://www.selenium.dev/selenium/web/mouse_interaction.html" )
val clickable = driver . findElement ( By . id ( "clickable" ))
Actions ( driver )
. contextClick ( clickable )
. perform ()
Assertions . assertEquals ( "context-clicked" , driver . findElement ( By . id ( "click-status" )). getText ())
}
@Test
fun backClick () {
driver . get ( "https://www.selenium.dev/selenium/web/mouse_interaction.html" )
driver . findElement ( By . id ( "click" )). click ()
Assertions . assertEquals ( driver . getTitle (), "We Arrive Here" )
val mouse = PointerInput ( PointerInput . Kind . MOUSE , "default mouse" )
val actions = Sequence ( mouse , 0 )
. addAction ( mouse . createPointerDown ( PointerInput . MouseButton . BACK . asArg ()))
. addAction ( mouse . createPointerUp ( PointerInput . MouseButton . BACK . asArg ()))
( driver as RemoteWebDriver ). perform ( Collections . singletonList ( actions ))
Assertions . assertEquals ( "BasicMouseInterfaceTest" , driver . getTitle ())
}
@Test
fun forwardClick () {
driver . get ( "https://www.selenium.dev/selenium/web/mouse_interaction.html" )
driver . findElement ( By . id ( "click" )). click ()
driver . navigate (). back ()
Assertions . assertEquals ( driver . getTitle (), "BasicMouseInterfaceTest" )
val mouse = PointerInput ( PointerInput . Kind . MOUSE , "default mouse" )
val actions = Sequence ( mouse , 0 )
. addAction ( mouse . createPointerDown ( PointerInput . MouseButton . FORWARD . asArg ()))
. addAction ( mouse . createPointerUp ( PointerInput . MouseButton . FORWARD . asArg ()))
( driver as RemoteWebDriver ). perform ( Collections . singletonList ( actions ))
Assertions . assertEquals ( "We Arrive Here" , driver . getTitle ())
}
@Test
fun doubleClick () {
driver . get ( "https://www.selenium.dev/selenium/web/mouse_interaction.html" )
val clickable = driver . findElement ( By . id ( "clickable" ))
Actions ( driver )
. doubleClick ( clickable )
. perform ()
Assertions . assertEquals ( "double-clicked" , driver . findElement ( By . id ( "click-status" )). getText ())
}
@Test
fun hovers () {
driver . get ( "https://www.selenium.dev/selenium/web/mouse_interaction.html" )
val hoverable = driver . findElement ( By . id ( "hover" ))
Actions ( driver )
. moveToElement ( hoverable )
. perform ()
Assertions . assertEquals ( "hovered" , driver . findElement ( By . id ( "move-status" )). getText ())
}
@Test
fun moveByOffsetFromElement () {
driver . get ( "https://www.selenium.dev/selenium/web/mouse_interaction.html" )
driver . manage (). window (). fullscreen ()
val tracker = driver . findElement ( By . id ( "mouse-tracker" ))
Actions ( driver )
. moveToElement ( tracker , 8 , 0 )
. perform ()
val result = driver . findElement ( By . id ( "relative-location" )). getText (). split ( ", " )
Assertions . assertTrue ( Math . abs ( Integer . parseInt ( result [ 0 ]) - 100 - 8 ) < 2 )
}
@Test
fun moveByOffsetFromViewport () {
driver . get ( "https://www.selenium.dev/selenium/web/mouse_interaction.html" )
val mouse = PointerInput ( PointerInput . Kind . MOUSE , "default mouse" )
val actions = Sequence ( mouse , 0 )
. addAction ( mouse . createPointerMove ( Duration . ZERO , PointerInput . Origin . viewport (), 8 , 12 ))
( driver as RemoteWebDriver ). perform ( Collections . singletonList ( actions ))
val result = driver . findElement ( By . id ( "absolute-location" )). getText (). split ( ", " )
Assertions . assertTrue ( Math . abs ( Integer . parseInt ( result [ 0 ]) - 8 ) < 2 )
Assertions . assertTrue ( Math . abs ( Integer . parseInt ( result [ 1 ]) - 12 ) < 2 )
}
@Test
fun moveByOffsetFromCurrentPointer () {
driver . get ( "https://www.selenium.dev/selenium/web/mouse_interaction.html" )
val mouse = PointerInput ( PointerInput . Kind . MOUSE , "default mouse" )
val actions = Sequence ( mouse , 0 )
. addAction ( mouse . createPointerMove ( Duration . ZERO , PointerInput . Origin . viewport (), 8 , 11 ))
( driver as RemoteWebDriver ). perform ( Collections . singletonList ( actions ))
Actions ( driver )
. moveByOffset ( 13 , 15 )
. perform ()
val result = driver . findElement ( By . id ( "absolute-location" )). getText (). split ( ", " )
Assertions . assertTrue ( Math . abs ( Integer . parseInt ( result [ 0 ]) - 8 - 13 ) < 2 )
Assertions . assertTrue ( Math . abs ( Integer . parseInt ( result [ 1 ]) - 11 - 15 ) < 2 )
}
@Test
fun dragsToElement () {
driver . get ( "https://www.selenium.dev/selenium/web/mouse_interaction.html" )
val draggable = driver . findElement ( By . id ( "draggable" ))
val droppable = driver . findElement ( By . id ( "droppable" ))
Actions ( driver )
. dragAndDrop ( draggable , droppable )
. perform ()
Assertions . assertEquals ( "dropped" , driver . findElement ( By . id ( "drop-status" )). getText ())
}
@Test
fun dragsByOffset () {
driver . get ( "https://www.selenium.dev/selenium/web/mouse_interaction.html" )
val draggable = driver . findElement ( By . id ( "draggable" ))
val start = draggable . getRect ()
val finish = driver . findElement ( By . id ( "droppable" )). getRect ()
Actions ( driver )
. dragAndDropBy ( draggable , finish . getX () - start . getX (), finish . getY () - start . getY ())
. perform ()
Assertions . assertEquals ( "dropped" , driver . findElement ( By . id ( "drop-status" )). getText ())
}
}
从视窗左上角(原点)偏移 这个方法是指先将光标移动到视窗左上角(原点),然后通过偏移量进行光标相对原点的偏移。
Java
Python
CSharp
Ruby
JavaScript
Kotlin PointerInput mouse = new PointerInput ( PointerInput . Kind . MOUSE , "default mouse" );
Sequence actions = new Sequence ( mouse , 0 )
. addAction ( mouse . createPointerMove ( Duration . ZERO , PointerInput . Origin . viewport (), 8 , 12 ));
(( RemoteWebDriver ) driver ). perform ( Collections . singletonList ( actions )); /examples/java/src/test/java/dev/selenium/actions_api/MouseTest.java
Copy
Close
package dev.selenium.actions_api ;
import dev.selenium.BaseChromeTest ;
import org.junit.jupiter.api.Assertions ;
import org.junit.jupiter.api.Test ;
import org.openqa.selenium.By ;
import org.openqa.selenium.Rectangle ;
import org.openqa.selenium.WebElement ;
import org.openqa.selenium.interactions.Actions ;
import org.openqa.selenium.interactions.PointerInput ;
import org.openqa.selenium.interactions.Sequence ;
import org.openqa.selenium.remote.RemoteWebDriver ;
import java.time.Duration ;
import java.util.Collections ;
public class MouseTest extends BaseChromeTest {
@Test
public void clickAndHold () {
driver . get ( "https://www.selenium.dev/selenium/web/mouse_interaction.html" );
WebElement clickable = driver . findElement ( By . id ( "clickable" ));
new Actions ( driver )
. clickAndHold ( clickable )
. perform ();
Assertions . assertEquals ( "focused" , driver . findElement ( By . id ( "click-status" )). getText ());
}
@Test
public void clickAndRelease () {
driver . get ( "https://www.selenium.dev/selenium/web/mouse_interaction.html" );
WebElement clickable = driver . findElement ( By . id ( "click" ));
new Actions ( driver )
. click ( clickable )
. perform ();
Assertions . assertTrue ( driver . getCurrentUrl (). contains ( "resultPage.html" ));
}
@Test
public void rightClick () {
driver . get ( "https://www.selenium.dev/selenium/web/mouse_interaction.html" );
WebElement clickable = driver . findElement ( By . id ( "clickable" ));
new Actions ( driver )
. contextClick ( clickable )
. perform ();
Assertions . assertEquals ( "context-clicked" , driver . findElement ( By . id ( "click-status" )). getText ());
}
@Test
public void backClick () {
driver . get ( "https://www.selenium.dev/selenium/web/mouse_interaction.html" );
driver . findElement ( By . id ( "click" )). click ();
Assertions . assertEquals ( driver . getTitle (), "We Arrive Here" );
PointerInput mouse = new PointerInput ( PointerInput . Kind . MOUSE , "default mouse" );
Sequence actions = new Sequence ( mouse , 0 )
. addAction ( mouse . createPointerDown ( PointerInput . MouseButton . BACK . asArg ()))
. addAction ( mouse . createPointerUp ( PointerInput . MouseButton . BACK . asArg ()));
(( RemoteWebDriver ) driver ). perform ( Collections . singletonList ( actions ));
Assertions . assertEquals ( "BasicMouseInterfaceTest" , driver . getTitle ());
}
@Test
public void forwardClick () {
driver . get ( "https://www.selenium.dev/selenium/web/mouse_interaction.html" );
driver . findElement ( By . id ( "click" )). click ();
driver . navigate (). back ();
Assertions . assertEquals ( driver . getTitle (), "BasicMouseInterfaceTest" );
PointerInput mouse = new PointerInput ( PointerInput . Kind . MOUSE , "default mouse" );
Sequence actions = new Sequence ( mouse , 0 )
. addAction ( mouse . createPointerDown ( PointerInput . MouseButton . FORWARD . asArg ()))
. addAction ( mouse . createPointerUp ( PointerInput . MouseButton . FORWARD . asArg ()));
(( RemoteWebDriver ) driver ). perform ( Collections . singletonList ( actions ));
Assertions . assertEquals ( "We Arrive Here" , driver . getTitle ());
}
@Test
public void doubleClick () {
driver . get ( "https://www.selenium.dev/selenium/web/mouse_interaction.html" );
WebElement clickable = driver . findElement ( By . id ( "clickable" ));
new Actions ( driver )
. doubleClick ( clickable )
. perform ();
Assertions . assertEquals ( "double-clicked" , driver . findElement ( By . id ( "click-status" )). getText ());
}
@Test
public void hovers () {
driver . get ( "https://www.selenium.dev/selenium/web/mouse_interaction.html" );
WebElement hoverable = driver . findElement ( By . id ( "hover" ));
new Actions ( driver )
. moveToElement ( hoverable )
. perform ();
Assertions . assertEquals ( "hovered" , driver . findElement ( By . id ( "move-status" )). getText ());
}
@Test
public void moveByOffsetFromElement () {
driver . get ( "https://www.selenium.dev/selenium/web/mouse_interaction.html" );
driver . manage (). window (). fullscreen ();
WebElement tracker = driver . findElement ( By . id ( "mouse-tracker" ));
new Actions ( driver )
. moveToElement ( tracker , 8 , 0 )
. perform ();
String [] result = driver . findElement ( By . id ( "relative-location" )). getText (). split ( ", " );
Assertions . assertTrue ( Math . abs ( Integer . parseInt ( result [ 0 ] ) - 100 - 8 ) < 2 );
}
@Test
public void moveByOffsetFromViewport () {
driver . get ( "https://www.selenium.dev/selenium/web/mouse_interaction.html" );
PointerInput mouse = new PointerInput ( PointerInput . Kind . MOUSE , "default mouse" );
Sequence actions = new Sequence ( mouse , 0 )
. addAction ( mouse . createPointerMove ( Duration . ZERO , PointerInput . Origin . viewport (), 8 , 12 ));
(( RemoteWebDriver ) driver ). perform ( Collections . singletonList ( actions ));
String [] result = driver . findElement ( By . id ( "absolute-location" )). getText (). split ( ", " );
Assertions . assertTrue ( Math . abs ( Integer . parseInt ( result [ 0 ] ) - 8 ) < 2 );
Assertions . assertTrue ( Math . abs ( Integer . parseInt ( result [ 1 ] ) - 12 ) < 2 );
}
@Test
public void moveByOffsetFromCurrentPointer () {
driver . get ( "https://www.selenium.dev/selenium/web/mouse_interaction.html" );
PointerInput mouse = new PointerInput ( PointerInput . Kind . MOUSE , "default mouse" );
Sequence actions = new Sequence ( mouse , 0 )
. addAction ( mouse . createPointerMove ( Duration . ZERO , PointerInput . Origin . viewport (), 8 , 11 ));
(( RemoteWebDriver ) driver ). perform ( Collections . singletonList ( actions ));
new Actions ( driver )
. moveByOffset ( 13 , 15 )
. perform ();
String [] result = driver . findElement ( By . id ( "absolute-location" )). getText (). split ( ", " );
Assertions . assertTrue ( Math . abs ( Integer . parseInt ( result [ 0 ] ) - 8 - 13 ) < 2 );
Assertions . assertTrue ( Math . abs ( Integer . parseInt ( result [ 1 ] ) - 11 - 15 ) < 2 );
}
@Test
public void dragsToElement () {
driver . get ( "https://www.selenium.dev/selenium/web/mouse_interaction.html" );
WebElement draggable = driver . findElement ( By . id ( "draggable" ));
WebElement droppable = driver . findElement ( By . id ( "droppable" ));
new Actions ( driver )
. dragAndDrop ( draggable , droppable )
. perform ();
Assertions . assertEquals ( "dropped" , driver . findElement ( By . id ( "drop-status" )). getText ());
}
@Test
public void dragsByOffset () {
driver . get ( "https://www.selenium.dev/selenium/web/mouse_interaction.html" );
WebElement draggable = driver . findElement ( By . id ( "draggable" ));
Rectangle start = draggable . getRect ();
Rectangle finish = driver . findElement ( By . id ( "droppable" )). getRect ();
new Actions ( driver )
. dragAndDropBy ( draggable , finish . getX () - start . getX (), finish . getY () - start . getY ())
. perform ();
Assertions . assertEquals ( "dropped" , driver . findElement ( By . id ( "drop-status" )). getText ());
}
}
action . perform ()
coordinates = driver . find_element ( By . ID , "absolute-location" ) . text . split ( ", " ) /examples/python/tests/actions_api/test_mouse.py
Copy
Close
from time import sleep
from selenium.webdriver import ActionChains
from selenium.webdriver.common.actions.action_builder import ActionBuilder
from selenium.webdriver.common.actions.mouse_button import MouseButton
from selenium.webdriver.common.by import By
def test_click_and_hold ( driver ):
driver . get ( 'https://selenium.dev/selenium/web/mouse_interaction.html' )
clickable = driver . find_element ( By . ID , "clickable" )
ActionChains ( driver ) \
. click_and_hold ( clickable ) \
. perform ()
sleep ( 0.5 )
assert driver . find_element ( By . ID , "click-status" ) . text == "focused"
def test_click_and_release ( driver ):
driver . get ( 'https://selenium.dev/selenium/web/mouse_interaction.html' )
clickable = driver . find_element ( By . ID , "click" )
ActionChains ( driver ) \
. click ( clickable ) \
. perform ()
assert "resultPage.html" in driver . current_url
def test_right_click ( driver ):
driver . get ( 'https://selenium.dev/selenium/web/mouse_interaction.html' )
clickable = driver . find_element ( By . ID , "clickable" )
ActionChains ( driver ) \
. context_click ( clickable ) \
. perform ()
sleep ( 0.5 )
assert driver . find_element ( By . ID , "click-status" ) . text == "context-clicked"
def test_back_click_ab ( driver ):
driver . get ( 'https://selenium.dev/selenium/web/mouse_interaction.html' )
driver . find_element ( By . ID , "click" ) . click ()
assert driver . title == "We Arrive Here"
action = ActionBuilder ( driver )
action . pointer_action . pointer_down ( MouseButton . BACK )
action . pointer_action . pointer_up ( MouseButton . BACK )
action . perform ()
assert driver . title == "BasicMouseInterfaceTest"
def test_forward_click_ab ( driver ):
driver . get ( 'https://selenium.dev/selenium/web/mouse_interaction.html' )
driver . find_element ( By . ID , "click" ) . click ()
driver . back ()
assert driver . title == "BasicMouseInterfaceTest"
action = ActionBuilder ( driver )
action . pointer_action . pointer_down ( MouseButton . FORWARD )
action . pointer_action . pointer_up ( MouseButton . FORWARD )
action . perform ()
assert driver . title == "We Arrive Here"
def test_double_click ( driver ):
driver . get ( 'https://selenium.dev/selenium/web/mouse_interaction.html' )
clickable = driver . find_element ( By . ID , "clickable" )
ActionChains ( driver ) \
. double_click ( clickable ) \
. perform ()
assert driver . find_element ( By . ID , "click-status" ) . text == "double-clicked"
def test_hover ( driver ):
driver . get ( 'https://selenium.dev/selenium/web/mouse_interaction.html' )
hoverable = driver . find_element ( By . ID , "hover" )
ActionChains ( driver ) \
. move_to_element ( hoverable ) \
. perform ()
assert driver . find_element ( By . ID , "move-status" ) . text == "hovered"
def test_move_by_offset_from_element ( driver ):
driver . get ( 'https://selenium.dev/selenium/web/mouse_interaction.html' )
mouse_tracker = driver . find_element ( By . ID , "mouse-tracker" )
ActionChains ( driver ) \
. move_to_element_with_offset ( mouse_tracker , 8 , 0 ) \
. perform ()
coordinates = driver . find_element ( By . ID , "relative-location" ) . text . split ( ", " )
assert abs ( int ( coordinates [ 0 ]) - 100 - 8 ) < 2
def test_move_by_offset_from_viewport_origin_ab ( driver ):
driver . get ( 'https://selenium.dev/selenium/web/mouse_interaction.html' )
action = ActionBuilder ( driver )
action . pointer_action . move_to_location ( 8 , 0 )
action . perform ()
coordinates = driver . find_element ( By . ID , "absolute-location" ) . text . split ( ", " )
assert abs ( int ( coordinates [ 0 ]) - 8 ) < 2
def test_move_by_offset_from_current_pointer_ab ( driver ):
driver . get ( 'https://selenium.dev/selenium/web/mouse_interaction.html' )
action = ActionBuilder ( driver )
action . pointer_action . move_to_location ( 6 , 3 )
action . perform ()
ActionChains ( driver ) \
. move_by_offset ( 13 , 15 ) \
. perform ()
coordinates = driver . find_element ( By . ID , "absolute-location" ) . text . split ( ", " )
assert abs ( int ( coordinates [ 0 ]) - 6 - 13 ) < 2
assert abs ( int ( coordinates [ 1 ]) - 3 - 15 ) < 2
def test_drag_and_drop_onto_element ( driver ):
driver . get ( 'https://selenium.dev/selenium/web/mouse_interaction.html' )
draggable = driver . find_element ( By . ID , "draggable" )
droppable = driver . find_element ( By . ID , "droppable" )
ActionChains ( driver ) \
. drag_and_drop ( draggable , droppable ) \
. perform ()
assert driver . find_element ( By . ID , "drop-status" ) . text == "dropped"
def test_drag_and_drop_by_offset ( driver ):
driver . get ( 'https://selenium.dev/selenium/web/mouse_interaction.html' )
draggable = driver . find_element ( By . ID , "draggable" )
start = draggable . location
finish = driver . find_element ( By . ID , "droppable" ) . location
ActionChains ( driver ) \
. drag_and_drop_by_offset ( draggable , finish [ 'x' ] - start [ 'x' ], finish [ 'y' ] - start [ 'y' ]) \
. perform ()
assert driver . find_element ( By . ID , "drop-status" ) . text == "dropped"
ActionBuilder actionBuilder = new ActionBuilder ();
PointerInputDevice mouse = new PointerInputDevice ( PointerKind . Mouse , "default mouse" );
actionBuilder . AddAction ( mouse . CreatePointerMove ( CoordinateOrigin . Viewport ,
8 , 0 , TimeSpan . Zero ));
(( IActionExecutor ) driver ). PerformActions ( actionBuilder . ToActionSequenceList ()); /examples/dotnet/SeleniumDocs/ActionsAPI/MouseTest.cs
Copy
Close
using System ;
using System.Drawing ;
using Microsoft.VisualStudio.TestTools.UnitTesting ;
using OpenQA.Selenium ;
using OpenQA.Selenium.Interactions ;
namespace SeleniumDocs.ActionsAPI
{
[TestClass]
public class MouseTest : BaseChromeTest
{
[TestMethod]
public void ClickAndHold ()
{
driver . Url = "https://selenium.dev/selenium/web/mouse_interaction.html" ;
IWebElement clickable = driver . FindElement ( By . Id ( "clickable" ));
new Actions ( driver )
. ClickAndHold ( clickable )
. Perform ();
Assert . AreEqual ( "focused" , driver . FindElement ( By . Id ( "click-status" )). Text );
}
[TestMethod]
public void ClickAndRelease ()
{
driver . Url = "https://selenium.dev/selenium/web/mouse_interaction.html" ;
IWebElement clickable = driver . FindElement ( By . Id ( "click" ));
new Actions ( driver )
. Click ( clickable )
. Perform ();
Assert . IsTrue ( driver . Url . Contains ( "resultPage.html" ));
}
[TestMethod]
public void RightClick ()
{
driver . Url = "https://selenium.dev/selenium/web/mouse_interaction.html" ;
IWebElement clickable = driver . FindElement ( By . Id ( "clickable" ));
new Actions ( driver )
. ContextClick ( clickable )
. Perform ();
Assert . AreEqual ( "context-clicked" , driver . FindElement ( By . Id ( "click-status" )). Text );
}
[TestMethod]
public void BackClick ()
{
driver . Url = "https://selenium.dev/selenium/web/mouse_interaction.html" ;
driver . FindElement ( By . Id ( "click" )). Click ();
Assert . AreEqual ( "We Arrive Here" , driver . Title );
ActionBuilder actionBuilder = new ActionBuilder ();
PointerInputDevice mouse = new PointerInputDevice ( PointerKind . Mouse , "default mouse" );
actionBuilder . AddAction ( mouse . CreatePointerDown ( MouseButton . Back ));
actionBuilder . AddAction ( mouse . CreatePointerUp ( MouseButton . Back ));
(( IActionExecutor ) driver ). PerformActions ( actionBuilder . ToActionSequenceList ());
Assert . AreEqual ( "BasicMouseInterfaceTest" , driver . Title );
}
[TestMethod]
public void ForwardClick ()
{
driver . Url = "https://selenium.dev/selenium/web/mouse_interaction.html" ;
driver . FindElement ( By . Id ( "click" )). Click ();
driver . Navigate (). Back ();
Assert . AreEqual ( "BasicMouseInterfaceTest" , driver . Title );
ActionBuilder actionBuilder = new ActionBuilder ();
PointerInputDevice mouse = new PointerInputDevice ( PointerKind . Mouse , "default mouse" );
actionBuilder . AddAction ( mouse . CreatePointerDown ( MouseButton . Forward ));
actionBuilder . AddAction ( mouse . CreatePointerUp ( MouseButton . Forward ));
(( IActionExecutor ) driver ). PerformActions ( actionBuilder . ToActionSequenceList ());
Assert . AreEqual ( "We Arrive Here" , driver . Title );
}
[TestMethod]
public void DoubleClick ()
{
driver . Url = "https://selenium.dev/selenium/web/mouse_interaction.html" ;
IWebElement clickable = driver . FindElement ( By . Id ( "clickable" ));
new Actions ( driver )
. DoubleClick ( clickable )
. Perform ();
Assert . AreEqual ( "double-clicked" , driver . FindElement ( By . Id ( "click-status" )). Text );
}
[TestMethod]
public void Hovers ()
{
driver . Url = "https://selenium.dev/selenium/web/mouse_interaction.html" ;
IWebElement hoverable = driver . FindElement ( By . Id ( "hover" ));
new Actions ( driver )
. MoveToElement ( hoverable )
. Perform ();
Assert . AreEqual ( "hovered" , driver . FindElement ( By . Id ( "move-status" )). Text );
}
[TestMethod]
[Obsolete("Obsolete")]
public void MoveByOffsetFromTopLeftOfElement ()
{
driver . Url = "https://selenium.dev/selenium/web/mouse_interaction.html" ;
IWebElement tracker = driver . FindElement ( By . Id ( "mouse-tracker" ));
new Actions ( driver )
. MoveToElement ( tracker , 8 , 0 )
. Perform ();
string [] result = driver . FindElement ( By . Id ( "relative-location" )). Text . Split ( ", " );
Assert . IsTrue ( Math . Abs ( int . Parse ( result [ 0 ]) - 100 - 8 ) < 2 );
}
[TestMethod]
public void MoveByOffsetFromCenterOfElement ()
{
driver . Url = "https://selenium.dev/selenium/web/mouse_interaction.html" ;
IWebElement tracker = driver . FindElement ( By . Id ( "mouse-tracker" ));
new Actions ( driver )
. MoveToElement ( tracker , 8 , 0 )
. Perform ();
string [] result = driver . FindElement ( By . Id ( "relative-location" )). Text . Split ( ", " );
Assert . IsTrue ( Math . Abs ( int . Parse ( result [ 0 ]) - 100 - 8 ) < 2 );
}
[TestMethod]
public void MoveByOffsetFromViewport ()
{
driver . Url = "https://selenium.dev/selenium/web/mouse_interaction.html" ;
ActionBuilder actionBuilder = new ActionBuilder ();
PointerInputDevice mouse = new PointerInputDevice ( PointerKind . Mouse , "default mouse" );
actionBuilder . AddAction ( mouse . CreatePointerMove ( CoordinateOrigin . Viewport ,
8 , 0 , TimeSpan . Zero ));
(( IActionExecutor ) driver ). PerformActions ( actionBuilder . ToActionSequenceList ());
string [] result = driver . FindElement ( By . Id ( "absolute-location" )). Text . Split ( ", " );
Assert . IsTrue ( Math . Abs ( int . Parse ( result [ 0 ]) - 8 ) < 2 );
}
[TestMethod]
public void MoveByOffsetFromCurrentPointerLocation ()
{
driver . Url = "https://selenium.dev/selenium/web/mouse_interaction.html" ;
ActionBuilder actionBuilder = new ActionBuilder ();
PointerInputDevice mouse = new PointerInputDevice ( PointerKind . Mouse , "default mouse" );
actionBuilder . AddAction ( mouse . CreatePointerMove ( CoordinateOrigin . Viewport ,
8 , 12 , TimeSpan . Zero ));
(( IActionExecutor ) driver ). PerformActions ( actionBuilder . ToActionSequenceList ());
new Actions ( driver )
. MoveByOffset ( 13 , 15 )
. Perform ();
string [] result = driver . FindElement ( By . Id ( "absolute-location" )). Text . Split ( ", " );
Assert . IsTrue ( Math . Abs ( int . Parse ( result [ 0 ]) - 8 - 13 ) < 2 );
Assert . IsTrue ( Math . Abs ( int . Parse ( result [ 1 ]) - 12 - 15 ) < 2 );
}
[TestMethod]
public void DragToElement ()
{
driver . Url = "https://selenium.dev/selenium/web/mouse_interaction.html" ;
IWebElement draggable = driver . FindElement ( By . Id ( "draggable" ));
IWebElement droppable = driver . FindElement ( By . Id ( "droppable" ));
new Actions ( driver )
. DragAndDrop ( draggable , droppable )
. Perform ();
Assert . AreEqual ( "dropped" , driver . FindElement ( By . Id ( "drop-status" )). Text );
}
[TestMethod]
public void DragByOffset ()
{
driver . Url = "https://selenium.dev/selenium/web/mouse_interaction.html" ;
IWebElement draggable = driver . FindElement ( By . Id ( "draggable" ));
Point start = draggable . Location ;
Point finish = driver . FindElement ( By . Id ( "droppable" )). Location ;
new Actions ( driver )
. DragAndDropToOffset ( draggable , finish . X - start . X , finish . Y - start . Y )
. Perform ();
Assert . AreEqual ( "dropped" , driver . FindElement ( By . Id ( "drop-status" )). Text );
}
}
} driver . action
. move_to_location ( 8 , 12 )
. perform /examples/ruby/spec/actions_api/mouse_spec.rb
Copy
Close
# frozen_string_literal: true
require 'spec_helper'
RSpec . describe 'Mouse' do
let ( :driver ) { start_session }
it 'click and hold' do
driver . get 'https://www.selenium.dev/selenium/web/mouse_interaction.html'
clickable = driver . find_element ( id : 'clickable' )
driver . action
. click_and_hold ( clickable )
. perform
expect ( driver . find_element ( id : 'click-status' ) . text ) . to eq 'focused'
end
it 'click and release' do
driver . get 'https://www.selenium.dev/selenium/web/mouse_interaction.html'
clickable = driver . find_element ( id : 'click' )
driver . action
. click ( clickable )
. perform
expect ( driver . current_url ) . to include 'resultPage.html'
end
describe 'alternate button clicks' do
it 'right click' do
driver . get 'https://www.selenium.dev/selenium/web/mouse_interaction.html'
clickable = driver . find_element ( id : 'clickable' )
driver . action
. context_click ( clickable )
. perform
expect ( driver . find_element ( id : 'click-status' ) . text ) . to eq 'context-clicked'
end
it 'back click' do
driver . get 'https://www.selenium.dev/selenium/web/mouse_interaction.html'
driver . find_element ( id : 'click' ) . click
expect ( driver . title ) . to eq ( 'We Arrive Here' )
driver . action
. pointer_down ( :back )
. pointer_up ( :back )
. perform
expect ( driver . title ) . to eq ( 'BasicMouseInterfaceTest' )
end
it 'forward click' do
driver . get 'https://www.selenium.dev/selenium/web/mouse_interaction.html'
driver . find_element ( id : 'click' ) . click
driver . navigate . back
expect ( driver . title ) . to eq ( 'BasicMouseInterfaceTest' )
driver . action
. pointer_down ( :forward )
. pointer_up ( :forward )
. perform
expect ( driver . title ) . to eq ( 'We Arrive Here' )
end
end
it 'double click' do
driver . get 'https://www.selenium.dev/selenium/web/mouse_interaction.html'
clickable = driver . find_element ( id : 'clickable' )
driver . action
. double_click ( clickable )
. perform
expect ( driver . find_element ( id : 'click-status' ) . text ) . to eq 'double-clicked'
end
it 'hovers' do
driver . get 'https://www.selenium.dev/selenium/web/mouse_interaction.html'
hoverable = driver . find_element ( id : 'hover' )
driver . action
. move_to ( hoverable )
. perform
expect ( driver . find_element ( id : 'move-status' ) . text ) . to eq 'hovered'
end
describe 'move by offset' do
it 'offset from element' do
driver . get 'https://www.selenium.dev/selenium/web/mouse_interaction.html'
driver . action . scroll_to ( driver . find_element ( id : 'bottom' )) . perform
mouse_tracker = driver . find_element ( id : 'mouse-tracker' )
driver . action
. move_to ( mouse_tracker , 8 , 11 )
. perform
rect = mouse_tracker . rect
center_x = rect . width / 2
center_y = rect . height / 2
x_coord , y_coord = driver . find_element ( id : 'relative-location' ) . text . split ( ',' ) . map ( & :to_i )
expect ( x_coord ) . to be_within ( 1 ) . of ( center_x + 8 )
expect ( y_coord ) . to be_within ( 1 ) . of ( center_y + 11 )
end
it 'offset from viewport' do
driver . get 'https://www.selenium.dev/selenium/web/mouse_interaction.html'
driver . action
. move_to_location ( 8 , 12 )
. perform
x_coord , y_coord = driver . find_element ( id : 'absolute-location' ) . text . split ( ',' ) . map ( & :to_i )
expect ( x_coord ) . to be_within ( 1 ) . of ( 8 )
expect ( y_coord ) . to be_within ( 1 ) . of ( 12 )
end
it 'offset from current pointer location' do
driver . get 'https://www.selenium.dev/selenium/web/mouse_interaction.html'
driver . action . move_to_location ( 8 , 11 ) . perform
driver . action
. move_by ( 13 , 15 )
. perform
x_coord , y_coord = driver . find_element ( id : 'absolute-location' ) . text . split ( ',' ) . map ( & :to_i )
expect ( x_coord ) . to be_within ( 1 ) . of ( 8 + 13 )
expect ( y_coord ) . to be_within ( 1 ) . of ( 11 + 15 )
end
end
it 'drags to another element' do
driver . get 'https://www.selenium.dev/selenium/web/mouse_interaction.html'
draggable = driver . find_element ( id : 'draggable' )
droppable = driver . find_element ( id : 'droppable' )
driver . action
. drag_and_drop ( draggable , droppable )
. perform
expect ( driver . find_element ( id : 'drop-status' ) . text ) . to include ( 'dropped' )
end
it 'drags by an offset' do
driver . get 'https://www.selenium.dev/selenium/web/mouse_interaction.html'
draggable = driver . find_element ( id : 'draggable' )
start = draggable . rect
finish = driver . find_element ( id : 'droppable' ) . rect
driver . action
. drag_and_drop_by ( draggable , finish . x - start . x , finish . y - start . y )
. perform
expect ( driver . find_element ( id : 'drop-status' ) . text ) . to include ( 'dropped' )
end
end
it ( 'From viewport origin' , async function () {
await driver . get ( 'https://www.selenium.dev/selenium/web/mouse_interaction.html' ); /examples/javascript/test/actionsApi/mouse/moveByOffset.spec.js
Copy
Close
const { By , Origin , Browser } = require ( 'selenium-webdriver' );
const { suite } = require ( 'selenium-webdriver/testing' );
const assert = require ( 'assert' );
suite ( function ( env ) {
describe ( 'Mouse move by offset' , function () {
let driver ;
before ( async function () {
driver = await env . builder (). build ();
});
after ( async () => await driver . quit ());
it ( 'From element' , async function () {
await driver . get ( 'https://www.selenium.dev/selenium/web/mouse_interaction.html' );
const mouseTracker = driver . findElement ( By . id ( "mouse-tracker" ));
const actions = driver . actions ({ async : true });
await actions . move ({ x : 8 , y : 0 , origin : mouseTracker }). perform ();
await driver . sleep ( 500 );
let result = await driver . findElement ( By . id ( 'relative-location' )). getText ();
result = result . split ( ', ' );
assert . deepStrictEqual (( Math . abs ( parseInt ( result [ 0 ]) - 100 - 8 ) < 2 ), true )
});
it ( 'From viewport origin' , async function () {
await driver . get ( 'https://www.selenium.dev/selenium/web/mouse_interaction.html' );
const actions = driver . actions ({ async : true });
await actions . move ({ x : 8 , y : 0 }). perform ();
let result = await driver . findElement ( By . id ( 'absolute-location' )). getText ();
result = result . split ( ', ' );
assert . deepStrictEqual (( Math . abs ( parseInt ( result [ 0 ]) - 8 ) < 2 ), true )
});
it ( 'From current pointer location' , async function () {
await driver . get ( 'https://selenium.dev/selenium/web/mouse_interaction.html' );
const actions = driver . actions ({ async : true });
await actions . move ({ x : 6 , y : 3 }). perform ()
await actions . move ({ x : 13 , y : 15 , origin : Origin . POINTER }). perform ()
let result = await driver . findElement ( By . id ( 'absolute-location' )). getText ();
result = result . split ( ', ' );
assert . deepStrictEqual ( Math . abs ( parseInt ( result [ 0 ]) - 6 - 13 ) < 2 , true )
assert . deepStrictEqual ( Math . abs ( parseInt ( result [ 1 ]) - 3 - 15 ) < 2 , true )
});
});
}, { browsers : [ Browser . CHROME , Browser . FIREFOX ]}); val actions = Sequence ( mouse , 0 )
. addAction ( mouse . createPointerMove ( Duration . ZERO , PointerInput . Origin . viewport (), 8 , 12 ))
( driver as RemoteWebDriver ). perform ( Collections . singletonList ( actions ))
val result = driver . findElement ( By . id ( "absolute-location" )). getText (). split ( ", " ) /examples/kotlin/src/test/kotlin/dev/selenium/actions_api/MouseTest.kt
Copy
Close
package dev.selenium.actions_api
import dev.selenium.BaseTest
import org.junit.jupiter.api.Assertions
import org.junit.jupiter.api.Test
import org.openqa.selenium.By
import org.openqa.selenium.interactions.Actions
import org.openqa.selenium.interactions.PointerInput
import org.openqa.selenium.interactions.Sequence
import org.openqa.selenium.remote.RemoteWebDriver
import java.time.Duration
import java.util.Collections
class MouseTest : BaseTest () {
@Test
fun clickAndHold () {
driver . get ( "https://www.selenium.dev/selenium/web/mouse_interaction.html" )
val clickable = driver . findElement ( By . id ( "clickable" ))
Actions ( driver )
. clickAndHold ( clickable )
. perform ()
Assertions . assertEquals ( "focused" , driver . findElement ( By . id ( "click-status" )). getText ())
}
@Test
fun clickAndRelease () {
driver . get ( "https://www.selenium.dev/selenium/web/mouse_interaction.html" )
val clickable = driver . findElement ( By . id ( "click" ))
Actions ( driver )
. click ( clickable )
. perform ()
Assertions . assertTrue ( driver . getCurrentUrl () !! . contains ( "resultPage.html" ))
}
@Test
fun rightClick () {
driver . get ( "https://www.selenium.dev/selenium/web/mouse_interaction.html" )
val clickable = driver . findElement ( By . id ( "clickable" ))
Actions ( driver )
. contextClick ( clickable )
. perform ()
Assertions . assertEquals ( "context-clicked" , driver . findElement ( By . id ( "click-status" )). getText ())
}
@Test
fun backClick () {
driver . get ( "https://www.selenium.dev/selenium/web/mouse_interaction.html" )
driver . findElement ( By . id ( "click" )). click ()
Assertions . assertEquals ( driver . getTitle (), "We Arrive Here" )
val mouse = PointerInput ( PointerInput . Kind . MOUSE , "default mouse" )
val actions = Sequence ( mouse , 0 )
. addAction ( mouse . createPointerDown ( PointerInput . MouseButton . BACK . asArg ()))
. addAction ( mouse . createPointerUp ( PointerInput . MouseButton . BACK . asArg ()))
( driver as RemoteWebDriver ). perform ( Collections . singletonList ( actions ))
Assertions . assertEquals ( "BasicMouseInterfaceTest" , driver . getTitle ())
}
@Test
fun forwardClick () {
driver . get ( "https://www.selenium.dev/selenium/web/mouse_interaction.html" )
driver . findElement ( By . id ( "click" )). click ()
driver . navigate (). back ()
Assertions . assertEquals ( driver . getTitle (), "BasicMouseInterfaceTest" )
val mouse = PointerInput ( PointerInput . Kind . MOUSE , "default mouse" )
val actions = Sequence ( mouse , 0 )
. addAction ( mouse . createPointerDown ( PointerInput . MouseButton . FORWARD . asArg ()))
. addAction ( mouse . createPointerUp ( PointerInput . MouseButton . FORWARD . asArg ()))
( driver as RemoteWebDriver ). perform ( Collections . singletonList ( actions ))
Assertions . assertEquals ( "We Arrive Here" , driver . getTitle ())
}
@Test
fun doubleClick () {
driver . get ( "https://www.selenium.dev/selenium/web/mouse_interaction.html" )
val clickable = driver . findElement ( By . id ( "clickable" ))
Actions ( driver )
. doubleClick ( clickable )
. perform ()
Assertions . assertEquals ( "double-clicked" , driver . findElement ( By . id ( "click-status" )). getText ())
}
@Test
fun hovers () {
driver . get ( "https://www.selenium.dev/selenium/web/mouse_interaction.html" )
val hoverable = driver . findElement ( By . id ( "hover" ))
Actions ( driver )
. moveToElement ( hoverable )
. perform ()
Assertions . assertEquals ( "hovered" , driver . findElement ( By . id ( "move-status" )). getText ())
}
@Test
fun moveByOffsetFromElement () {
driver . get ( "https://www.selenium.dev/selenium/web/mouse_interaction.html" )
driver . manage (). window (). fullscreen ()
val tracker = driver . findElement ( By . id ( "mouse-tracker" ))
Actions ( driver )
. moveToElement ( tracker , 8 , 0 )
. perform ()
val result = driver . findElement ( By . id ( "relative-location" )). getText (). split ( ", " )
Assertions . assertTrue ( Math . abs ( Integer . parseInt ( result [ 0 ]) - 100 - 8 ) < 2 )
}
@Test
fun moveByOffsetFromViewport () {
driver . get ( "https://www.selenium.dev/selenium/web/mouse_interaction.html" )
val mouse = PointerInput ( PointerInput . Kind . MOUSE , "default mouse" )
val actions = Sequence ( mouse , 0 )
. addAction ( mouse . createPointerMove ( Duration . ZERO , PointerInput . Origin . viewport (), 8 , 12 ))
( driver as RemoteWebDriver ). perform ( Collections . singletonList ( actions ))
val result = driver . findElement ( By . id ( "absolute-location" )). getText (). split ( ", " )
Assertions . assertTrue ( Math . abs ( Integer . parseInt ( result [ 0 ]) - 8 ) < 2 )
Assertions . assertTrue ( Math . abs ( Integer . parseInt ( result [ 1 ]) - 12 ) < 2 )
}
@Test
fun moveByOffsetFromCurrentPointer () {
driver . get ( "https://www.selenium.dev/selenium/web/mouse_interaction.html" )
val mouse = PointerInput ( PointerInput . Kind . MOUSE , "default mouse" )
val actions = Sequence ( mouse , 0 )
. addAction ( mouse . createPointerMove ( Duration . ZERO , PointerInput . Origin . viewport (), 8 , 11 ))
( driver as RemoteWebDriver ). perform ( Collections . singletonList ( actions ))
Actions ( driver )
. moveByOffset ( 13 , 15 )
. perform ()
val result = driver . findElement ( By . id ( "absolute-location" )). getText (). split ( ", " )
Assertions . assertTrue ( Math . abs ( Integer . parseInt ( result [ 0 ]) - 8 - 13 ) < 2 )
Assertions . assertTrue ( Math . abs ( Integer . parseInt ( result [ 1 ]) - 11 - 15 ) < 2 )
}
@Test
fun dragsToElement () {
driver . get ( "https://www.selenium.dev/selenium/web/mouse_interaction.html" )
val draggable = driver . findElement ( By . id ( "draggable" ))
val droppable = driver . findElement ( By . id ( "droppable" ))
Actions ( driver )
. dragAndDrop ( draggable , droppable )
. perform ()
Assertions . assertEquals ( "dropped" , driver . findElement ( By . id ( "drop-status" )). getText ())
}
@Test
fun dragsByOffset () {
driver . get ( "https://www.selenium.dev/selenium/web/mouse_interaction.html" )
val draggable = driver . findElement ( By . id ( "draggable" ))
val start = draggable . getRect ()
val finish = driver . findElement ( By . id ( "droppable" )). getRect ()
Actions ( driver )
. dragAndDropBy ( draggable , finish . getX () - start . getX (), finish . getY () - start . getY ())
. perform ()
Assertions . assertEquals ( "dropped" , driver . findElement ( By . id ( "drop-status" )). getText ())
}
}
从当前光标位置(原点)偏移 这个方法是指光标位于当前位置(原点),然后通过偏移量进行光标相对原点的偏移。
如果之前没有移动过光标位置,则这个位置是视窗左上角(原点)。
注意当页面发生滚动后光标位置不会发生变化。
注意第一个参数指定为正数时向右移动,第二个参数指定为正数时向下移动。所以 moveByOffset(30, -10) 是指从当前光标位置向右移动30个像素位置和向上移动10个像素位置。
Java
Python
CSharp
Ruby
JavaScript
Kotlin new Actions ( driver )
. moveByOffset ( 13 , 15 )
. perform (); /examples/java/src/test/java/dev/selenium/actions_api/MouseTest.java
Copy
Close
package dev.selenium.actions_api ;
import dev.selenium.BaseChromeTest ;
import org.junit.jupiter.api.Assertions ;
import org.junit.jupiter.api.Test ;
import org.openqa.selenium.By ;
import org.openqa.selenium.Rectangle ;
import org.openqa.selenium.WebElement ;
import org.openqa.selenium.interactions.Actions ;
import org.openqa.selenium.interactions.PointerInput ;
import org.openqa.selenium.interactions.Sequence ;
import org.openqa.selenium.remote.RemoteWebDriver ;
import java.time.Duration ;
import java.util.Collections ;
public class MouseTest extends BaseChromeTest {
@Test
public void clickAndHold () {
driver . get ( "https://www.selenium.dev/selenium/web/mouse_interaction.html" );
WebElement clickable = driver . findElement ( By . id ( "clickable" ));
new Actions ( driver )
. clickAndHold ( clickable )
. perform ();
Assertions . assertEquals ( "focused" , driver . findElement ( By . id ( "click-status" )). getText ());
}
@Test
public void clickAndRelease () {
driver . get ( "https://www.selenium.dev/selenium/web/mouse_interaction.html" );
WebElement clickable = driver . findElement ( By . id ( "click" ));
new Actions ( driver )
. click ( clickable )
. perform ();
Assertions . assertTrue ( driver . getCurrentUrl (). contains ( "resultPage.html" ));
}
@Test
public void rightClick () {
driver . get ( "https://www.selenium.dev/selenium/web/mouse_interaction.html" );
WebElement clickable = driver . findElement ( By . id ( "clickable" ));
new Actions ( driver )
. contextClick ( clickable )
. perform ();
Assertions . assertEquals ( "context-clicked" , driver . findElement ( By . id ( "click-status" )). getText ());
}
@Test
public void backClick () {
driver . get ( "https://www.selenium.dev/selenium/web/mouse_interaction.html" );
driver . findElement ( By . id ( "click" )). click ();
Assertions . assertEquals ( driver . getTitle (), "We Arrive Here" );
PointerInput mouse = new PointerInput ( PointerInput . Kind . MOUSE , "default mouse" );
Sequence actions = new Sequence ( mouse , 0 )
. addAction ( mouse . createPointerDown ( PointerInput . MouseButton . BACK . asArg ()))
. addAction ( mouse . createPointerUp ( PointerInput . MouseButton . BACK . asArg ()));
(( RemoteWebDriver ) driver ). perform ( Collections . singletonList ( actions ));
Assertions . assertEquals ( "BasicMouseInterfaceTest" , driver . getTitle ());
}
@Test
public void forwardClick () {
driver . get ( "https://www.selenium.dev/selenium/web/mouse_interaction.html" );
driver . findElement ( By . id ( "click" )). click ();
driver . navigate (). back ();
Assertions . assertEquals ( driver . getTitle (), "BasicMouseInterfaceTest" );
PointerInput mouse = new PointerInput ( PointerInput . Kind . MOUSE , "default mouse" );
Sequence actions = new Sequence ( mouse , 0 )
. addAction ( mouse . createPointerDown ( PointerInput . MouseButton . FORWARD . asArg ()))
. addAction ( mouse . createPointerUp ( PointerInput . MouseButton . FORWARD . asArg ()));
(( RemoteWebDriver ) driver ). perform ( Collections . singletonList ( actions ));
Assertions . assertEquals ( "We Arrive Here" , driver . getTitle ());
}
@Test
public void doubleClick () {
driver . get ( "https://www.selenium.dev/selenium/web/mouse_interaction.html" );
WebElement clickable = driver . findElement ( By . id ( "clickable" ));
new Actions ( driver )
. doubleClick ( clickable )
. perform ();
Assertions . assertEquals ( "double-clicked" , driver . findElement ( By . id ( "click-status" )). getText ());
}
@Test
public void hovers () {
driver . get ( "https://www.selenium.dev/selenium/web/mouse_interaction.html" );
WebElement hoverable = driver . findElement ( By . id ( "hover" ));
new Actions ( driver )
. moveToElement ( hoverable )
. perform ();
Assertions . assertEquals ( "hovered" , driver . findElement ( By . id ( "move-status" )). getText ());
}
@Test
public void moveByOffsetFromElement () {
driver . get ( "https://www.selenium.dev/selenium/web/mouse_interaction.html" );
driver . manage (). window (). fullscreen ();
WebElement tracker = driver . findElement ( By . id ( "mouse-tracker" ));
new Actions ( driver )
. moveToElement ( tracker , 8 , 0 )
. perform ();
String [] result = driver . findElement ( By . id ( "relative-location" )). getText (). split ( ", " );
Assertions . assertTrue ( Math . abs ( Integer . parseInt ( result [ 0 ] ) - 100 - 8 ) < 2 );
}
@Test
public void moveByOffsetFromViewport () {
driver . get ( "https://www.selenium.dev/selenium/web/mouse_interaction.html" );
PointerInput mouse = new PointerInput ( PointerInput . Kind . MOUSE , "default mouse" );
Sequence actions = new Sequence ( mouse , 0 )
. addAction ( mouse . createPointerMove ( Duration . ZERO , PointerInput . Origin . viewport (), 8 , 12 ));
(( RemoteWebDriver ) driver ). perform ( Collections . singletonList ( actions ));
String [] result = driver . findElement ( By . id ( "absolute-location" )). getText (). split ( ", " );
Assertions . assertTrue ( Math . abs ( Integer . parseInt ( result [ 0 ] ) - 8 ) < 2 );
Assertions . assertTrue ( Math . abs ( Integer . parseInt ( result [ 1 ] ) - 12 ) < 2 );
}
@Test
public void moveByOffsetFromCurrentPointer () {
driver . get ( "https://www.selenium.dev/selenium/web/mouse_interaction.html" );
PointerInput mouse = new PointerInput ( PointerInput . Kind . MOUSE , "default mouse" );
Sequence actions = new Sequence ( mouse , 0 )
. addAction ( mouse . createPointerMove ( Duration . ZERO , PointerInput . Origin . viewport (), 8 , 11 ));
(( RemoteWebDriver ) driver ). perform ( Collections . singletonList ( actions ));
new Actions ( driver )
. moveByOffset ( 13 , 15 )
. perform ();
String [] result = driver . findElement ( By . id ( "absolute-location" )). getText (). split ( ", " );
Assertions . assertTrue ( Math . abs ( Integer . parseInt ( result [ 0 ] ) - 8 - 13 ) < 2 );
Assertions . assertTrue ( Math . abs ( Integer . parseInt ( result [ 1 ] ) - 11 - 15 ) < 2 );
}
@Test
public void dragsToElement () {
driver . get ( "https://www.selenium.dev/selenium/web/mouse_interaction.html" );
WebElement draggable = driver . findElement ( By . id ( "draggable" ));
WebElement droppable = driver . findElement ( By . id ( "droppable" ));
new Actions ( driver )
. dragAndDrop ( draggable , droppable )
. perform ();
Assertions . assertEquals ( "dropped" , driver . findElement ( By . id ( "drop-status" )). getText ());
}
@Test
public void dragsByOffset () {
driver . get ( "https://www.selenium.dev/selenium/web/mouse_interaction.html" );
WebElement draggable = driver . findElement ( By . id ( "draggable" ));
Rectangle start = draggable . getRect ();
Rectangle finish = driver . findElement ( By . id ( "droppable" )). getRect ();
new Actions ( driver )
. dragAndDropBy ( draggable , finish . getX () - start . getX (), finish . getY () - start . getY ())
. perform ();
Assertions . assertEquals ( "dropped" , driver . findElement ( By . id ( "drop-status" )). getText ());
}
}
. perform ()
coordinates = driver . find_element ( By . ID , "absolute-location" ) . text . split ( ", " ) /examples/python/tests/actions_api/test_mouse.py
Copy
Close
from time import sleep
from selenium.webdriver import ActionChains
from selenium.webdriver.common.actions.action_builder import ActionBuilder
from selenium.webdriver.common.actions.mouse_button import MouseButton
from selenium.webdriver.common.by import By
def test_click_and_hold ( driver ):
driver . get ( 'https://selenium.dev/selenium/web/mouse_interaction.html' )
clickable = driver . find_element ( By . ID , "clickable" )
ActionChains ( driver ) \
. click_and_hold ( clickable ) \
. perform ()
sleep ( 0.5 )
assert driver . find_element ( By . ID , "click-status" ) . text == "focused"
def test_click_and_release ( driver ):
driver . get ( 'https://selenium.dev/selenium/web/mouse_interaction.html' )
clickable = driver . find_element ( By . ID , "click" )
ActionChains ( driver ) \
. click ( clickable ) \
. perform ()
assert "resultPage.html" in driver . current_url
def test_right_click ( driver ):
driver . get ( 'https://selenium.dev/selenium/web/mouse_interaction.html' )
clickable = driver . find_element ( By . ID , "clickable" )
ActionChains ( driver ) \
. context_click ( clickable ) \
. perform ()
sleep ( 0.5 )
assert driver . find_element ( By . ID , "click-status" ) . text == "context-clicked"
def test_back_click_ab ( driver ):
driver . get ( 'https://selenium.dev/selenium/web/mouse_interaction.html' )
driver . find_element ( By . ID , "click" ) . click ()
assert driver . title == "We Arrive Here"
action = ActionBuilder ( driver )
action . pointer_action . pointer_down ( MouseButton . BACK )
action . pointer_action . pointer_up ( MouseButton . BACK )
action . perform ()
assert driver . title == "BasicMouseInterfaceTest"
def test_forward_click_ab ( driver ):
driver . get ( 'https://selenium.dev/selenium/web/mouse_interaction.html' )
driver . find_element ( By . ID , "click" ) . click ()
driver . back ()
assert driver . title == "BasicMouseInterfaceTest"
action = ActionBuilder ( driver )
action . pointer_action . pointer_down ( MouseButton . FORWARD )
action . pointer_action . pointer_up ( MouseButton . FORWARD )
action . perform ()
assert driver . title == "We Arrive Here"
def test_double_click ( driver ):
driver . get ( 'https://selenium.dev/selenium/web/mouse_interaction.html' )
clickable = driver . find_element ( By . ID , "clickable" )
ActionChains ( driver ) \
. double_click ( clickable ) \
. perform ()
assert driver . find_element ( By . ID , "click-status" ) . text == "double-clicked"
def test_hover ( driver ):
driver . get ( 'https://selenium.dev/selenium/web/mouse_interaction.html' )
hoverable = driver . find_element ( By . ID , "hover" )
ActionChains ( driver ) \
. move_to_element ( hoverable ) \
. perform ()
assert driver . find_element ( By . ID , "move-status" ) . text == "hovered"
def test_move_by_offset_from_element ( driver ):
driver . get ( 'https://selenium.dev/selenium/web/mouse_interaction.html' )
mouse_tracker = driver . find_element ( By . ID , "mouse-tracker" )
ActionChains ( driver ) \
. move_to_element_with_offset ( mouse_tracker , 8 , 0 ) \
. perform ()
coordinates = driver . find_element ( By . ID , "relative-location" ) . text . split ( ", " )
assert abs ( int ( coordinates [ 0 ]) - 100 - 8 ) < 2
def test_move_by_offset_from_viewport_origin_ab ( driver ):
driver . get ( 'https://selenium.dev/selenium/web/mouse_interaction.html' )
action = ActionBuilder ( driver )
action . pointer_action . move_to_location ( 8 , 0 )
action . perform ()
coordinates = driver . find_element ( By . ID , "absolute-location" ) . text . split ( ", " )
assert abs ( int ( coordinates [ 0 ]) - 8 ) < 2
def test_move_by_offset_from_current_pointer_ab ( driver ):
driver . get ( 'https://selenium.dev/selenium/web/mouse_interaction.html' )
action = ActionBuilder ( driver )
action . pointer_action . move_to_location ( 6 , 3 )
action . perform ()
ActionChains ( driver ) \
. move_by_offset ( 13 , 15 ) \
. perform ()
coordinates = driver . find_element ( By . ID , "absolute-location" ) . text . split ( ", " )
assert abs ( int ( coordinates [ 0 ]) - 6 - 13 ) < 2
assert abs ( int ( coordinates [ 1 ]) - 3 - 15 ) < 2
def test_drag_and_drop_onto_element ( driver ):
driver . get ( 'https://selenium.dev/selenium/web/mouse_interaction.html' )
draggable = driver . find_element ( By . ID , "draggable" )
droppable = driver . find_element ( By . ID , "droppable" )
ActionChains ( driver ) \
. drag_and_drop ( draggable , droppable ) \
. perform ()
assert driver . find_element ( By . ID , "drop-status" ) . text == "dropped"
def test_drag_and_drop_by_offset ( driver ):
driver . get ( 'https://selenium.dev/selenium/web/mouse_interaction.html' )
draggable = driver . find_element ( By . ID , "draggable" )
start = draggable . location
finish = driver . find_element ( By . ID , "droppable" ) . location
ActionChains ( driver ) \
. drag_and_drop_by_offset ( draggable , finish [ 'x' ] - start [ 'x' ], finish [ 'y' ] - start [ 'y' ]) \
. perform ()
assert driver . find_element ( By . ID , "drop-status" ) . text == "dropped"
new Actions ( driver )
. MoveByOffset ( 13 , 15 )
. Perform (); /examples/dotnet/SeleniumDocs/ActionsAPI/MouseTest.cs
Copy
Close
using System ;
using System.Drawing ;
using Microsoft.VisualStudio.TestTools.UnitTesting ;
using OpenQA.Selenium ;
using OpenQA.Selenium.Interactions ;
namespace SeleniumDocs.ActionsAPI
{
[TestClass]
public class MouseTest : BaseChromeTest
{
[TestMethod]
public void ClickAndHold ()
{
driver . Url = "https://selenium.dev/selenium/web/mouse_interaction.html" ;
IWebElement clickable = driver . FindElement ( By . Id ( "clickable" ));
new Actions ( driver )
. ClickAndHold ( clickable )
. Perform ();
Assert . AreEqual ( "focused" , driver . FindElement ( By . Id ( "click-status" )). Text );
}
[TestMethod]
public void ClickAndRelease ()
{
driver . Url = "https://selenium.dev/selenium/web/mouse_interaction.html" ;
IWebElement clickable = driver . FindElement ( By . Id ( "click" ));
new Actions ( driver )
. Click ( clickable )
. Perform ();
Assert . IsTrue ( driver . Url . Contains ( "resultPage.html" ));
}
[TestMethod]
public void RightClick ()
{
driver . Url = "https://selenium.dev/selenium/web/mouse_interaction.html" ;
IWebElement clickable = driver . FindElement ( By . Id ( "clickable" ));
new Actions ( driver )
. ContextClick ( clickable )
. Perform ();
Assert . AreEqual ( "context-clicked" , driver . FindElement ( By . Id ( "click-status" )). Text );
}
[TestMethod]
public void BackClick ()
{
driver . Url = "https://selenium.dev/selenium/web/mouse_interaction.html" ;
driver . FindElement ( By . Id ( "click" )). Click ();
Assert . AreEqual ( "We Arrive Here" , driver . Title );
ActionBuilder actionBuilder = new ActionBuilder ();
PointerInputDevice mouse = new PointerInputDevice ( PointerKind . Mouse , "default mouse" );
actionBuilder . AddAction ( mouse . CreatePointerDown ( MouseButton . Back ));
actionBuilder . AddAction ( mouse . CreatePointerUp ( MouseButton . Back ));
(( IActionExecutor ) driver ). PerformActions ( actionBuilder . ToActionSequenceList ());
Assert . AreEqual ( "BasicMouseInterfaceTest" , driver . Title );
}
[TestMethod]
public void ForwardClick ()
{
driver . Url = "https://selenium.dev/selenium/web/mouse_interaction.html" ;
driver . FindElement ( By . Id ( "click" )). Click ();
driver . Navigate (). Back ();
Assert . AreEqual ( "BasicMouseInterfaceTest" , driver . Title );
ActionBuilder actionBuilder = new ActionBuilder ();
PointerInputDevice mouse = new PointerInputDevice ( PointerKind . Mouse , "default mouse" );
actionBuilder . AddAction ( mouse . CreatePointerDown ( MouseButton . Forward ));
actionBuilder . AddAction ( mouse . CreatePointerUp ( MouseButton . Forward ));
(( IActionExecutor ) driver ). PerformActions ( actionBuilder . ToActionSequenceList ());
Assert . AreEqual ( "We Arrive Here" , driver . Title );
}
[TestMethod]
public void DoubleClick ()
{
driver . Url = "https://selenium.dev/selenium/web/mouse_interaction.html" ;
IWebElement clickable = driver . FindElement ( By . Id ( "clickable" ));
new Actions ( driver )
. DoubleClick ( clickable )
. Perform ();
Assert . AreEqual ( "double-clicked" , driver . FindElement ( By . Id ( "click-status" )). Text );
}
[TestMethod]
public void Hovers ()
{
driver . Url = "https://selenium.dev/selenium/web/mouse_interaction.html" ;
IWebElement hoverable = driver . FindElement ( By . Id ( "hover" ));
new Actions ( driver )
. MoveToElement ( hoverable )
. Perform ();
Assert . AreEqual ( "hovered" , driver . FindElement ( By . Id ( "move-status" )). Text );
}
[TestMethod]
[Obsolete("Obsolete")]
public void MoveByOffsetFromTopLeftOfElement ()
{
driver . Url = "https://selenium.dev/selenium/web/mouse_interaction.html" ;
IWebElement tracker = driver . FindElement ( By . Id ( "mouse-tracker" ));
new Actions ( driver )
. MoveToElement ( tracker , 8 , 0 )
. Perform ();
string [] result = driver . FindElement ( By . Id ( "relative-location" )). Text . Split ( ", " );
Assert . IsTrue ( Math . Abs ( int . Parse ( result [ 0 ]) - 100 - 8 ) < 2 );
}
[TestMethod]
public void MoveByOffsetFromCenterOfElement ()
{
driver . Url = "https://selenium.dev/selenium/web/mouse_interaction.html" ;
IWebElement tracker = driver . FindElement ( By . Id ( "mouse-tracker" ));
new Actions ( driver )
. MoveToElement ( tracker , 8 , 0 )
. Perform ();
string [] result = driver . FindElement ( By . Id ( "relative-location" )). Text . Split ( ", " );
Assert . IsTrue ( Math . Abs ( int . Parse ( result [ 0 ]) - 100 - 8 ) < 2 );
}
[TestMethod]
public void MoveByOffsetFromViewport ()
{
driver . Url = "https://selenium.dev/selenium/web/mouse_interaction.html" ;
ActionBuilder actionBuilder = new ActionBuilder ();
PointerInputDevice mouse = new PointerInputDevice ( PointerKind . Mouse , "default mouse" );
actionBuilder . AddAction ( mouse . CreatePointerMove ( CoordinateOrigin . Viewport ,
8 , 0 , TimeSpan . Zero ));
(( IActionExecutor ) driver ). PerformActions ( actionBuilder . ToActionSequenceList ());
string [] result = driver . FindElement ( By . Id ( "absolute-location" )). Text . Split ( ", " );
Assert . IsTrue ( Math . Abs ( int . Parse ( result [ 0 ]) - 8 ) < 2 );
}
[TestMethod]
public void MoveByOffsetFromCurrentPointerLocation ()
{
driver . Url = "https://selenium.dev/selenium/web/mouse_interaction.html" ;
ActionBuilder actionBuilder = new ActionBuilder ();
PointerInputDevice mouse = new PointerInputDevice ( PointerKind . Mouse , "default mouse" );
actionBuilder . AddAction ( mouse . CreatePointerMove ( CoordinateOrigin . Viewport ,
8 , 12 , TimeSpan . Zero ));
(( IActionExecutor ) driver ). PerformActions ( actionBuilder . ToActionSequenceList ());
new Actions ( driver )
. MoveByOffset ( 13 , 15 )
. Perform ();
string [] result = driver . FindElement ( By . Id ( "absolute-location" )). Text . Split ( ", " );
Assert . IsTrue ( Math . Abs ( int . Parse ( result [ 0 ]) - 8 - 13 ) < 2 );
Assert . IsTrue ( Math . Abs ( int . Parse ( result [ 1 ]) - 12 - 15 ) < 2 );
}
[TestMethod]
public void DragToElement ()
{
driver . Url = "https://selenium.dev/selenium/web/mouse_interaction.html" ;
IWebElement draggable = driver . FindElement ( By . Id ( "draggable" ));
IWebElement droppable = driver . FindElement ( By . Id ( "droppable" ));
new Actions ( driver )
. DragAndDrop ( draggable , droppable )
. Perform ();
Assert . AreEqual ( "dropped" , driver . FindElement ( By . Id ( "drop-status" )). Text );
}
[TestMethod]
public void DragByOffset ()
{
driver . Url = "https://selenium.dev/selenium/web/mouse_interaction.html" ;
IWebElement draggable = driver . FindElement ( By . Id ( "draggable" ));
Point start = draggable . Location ;
Point finish = driver . FindElement ( By . Id ( "droppable" )). Location ;
new Actions ( driver )
. DragAndDropToOffset ( draggable , finish . X - start . X , finish . Y - start . Y )
. Perform ();
Assert . AreEqual ( "dropped" , driver . FindElement ( By . Id ( "drop-status" )). Text );
}
}
} driver . action
. move_by ( 13 , 15 )
. perform /examples/ruby/spec/actions_api/mouse_spec.rb
Copy
Close
# frozen_string_literal: true
require 'spec_helper'
RSpec . describe 'Mouse' do
let ( :driver ) { start_session }
it 'click and hold' do
driver . get 'https://www.selenium.dev/selenium/web/mouse_interaction.html'
clickable = driver . find_element ( id : 'clickable' )
driver . action
. click_and_hold ( clickable )
. perform
expect ( driver . find_element ( id : 'click-status' ) . text ) . to eq 'focused'
end
it 'click and release' do
driver . get 'https://www.selenium.dev/selenium/web/mouse_interaction.html'
clickable = driver . find_element ( id : 'click' )
driver . action
. click ( clickable )
. perform
expect ( driver . current_url ) . to include 'resultPage.html'
end
describe 'alternate button clicks' do
it 'right click' do
driver . get 'https://www.selenium.dev/selenium/web/mouse_interaction.html'
clickable = driver . find_element ( id : 'clickable' )
driver . action
. context_click ( clickable )
. perform
expect ( driver . find_element ( id : 'click-status' ) . text ) . to eq 'context-clicked'
end
it 'back click' do
driver . get 'https://www.selenium.dev/selenium/web/mouse_interaction.html'
driver . find_element ( id : 'click' ) . click
expect ( driver . title ) . to eq ( 'We Arrive Here' )
driver . action
. pointer_down ( :back )
. pointer_up ( :back )
. perform
expect ( driver . title ) . to eq ( 'BasicMouseInterfaceTest' )
end
it 'forward click' do
driver . get 'https://www.selenium.dev/selenium/web/mouse_interaction.html'
driver . find_element ( id : 'click' ) . click
driver . navigate . back
expect ( driver . title ) . to eq ( 'BasicMouseInterfaceTest' )
driver . action
. pointer_down ( :forward )
. pointer_up ( :forward )
. perform
expect ( driver . title ) . to eq ( 'We Arrive Here' )
end
end
it 'double click' do
driver . get 'https://www.selenium.dev/selenium/web/mouse_interaction.html'
clickable = driver . find_element ( id : 'clickable' )
driver . action
. double_click ( clickable )
. perform
expect ( driver . find_element ( id : 'click-status' ) . text ) . to eq 'double-clicked'
end
it 'hovers' do
driver . get 'https://www.selenium.dev/selenium/web/mouse_interaction.html'
hoverable = driver . find_element ( id : 'hover' )
driver . action
. move_to ( hoverable )
. perform
expect ( driver . find_element ( id : 'move-status' ) . text ) . to eq 'hovered'
end
describe 'move by offset' do
it 'offset from element' do
driver . get 'https://www.selenium.dev/selenium/web/mouse_interaction.html'
driver . action . scroll_to ( driver . find_element ( id : 'bottom' )) . perform
mouse_tracker = driver . find_element ( id : 'mouse-tracker' )
driver . action
. move_to ( mouse_tracker , 8 , 11 )
. perform
rect = mouse_tracker . rect
center_x = rect . width / 2
center_y = rect . height / 2
x_coord , y_coord = driver . find_element ( id : 'relative-location' ) . text . split ( ',' ) . map ( & :to_i )
expect ( x_coord ) . to be_within ( 1 ) . of ( center_x + 8 )
expect ( y_coord ) . to be_within ( 1 ) . of ( center_y + 11 )
end
it 'offset from viewport' do
driver . get 'https://www.selenium.dev/selenium/web/mouse_interaction.html'
driver . action
. move_to_location ( 8 , 12 )
. perform
x_coord , y_coord = driver . find_element ( id : 'absolute-location' ) . text . split ( ',' ) . map ( & :to_i )
expect ( x_coord ) . to be_within ( 1 ) . of ( 8 )
expect ( y_coord ) . to be_within ( 1 ) . of ( 12 )
end
it 'offset from current pointer location' do
driver . get 'https://www.selenium.dev/selenium/web/mouse_interaction.html'
driver . action . move_to_location ( 8 , 11 ) . perform
driver . action
. move_by ( 13 , 15 )
. perform
x_coord , y_coord = driver . find_element ( id : 'absolute-location' ) . text . split ( ',' ) . map ( & :to_i )
expect ( x_coord ) . to be_within ( 1 ) . of ( 8 + 13 )
expect ( y_coord ) . to be_within ( 1 ) . of ( 11 + 15 )
end
end
it 'drags to another element' do
driver . get 'https://www.selenium.dev/selenium/web/mouse_interaction.html'
draggable = driver . find_element ( id : 'draggable' )
droppable = driver . find_element ( id : 'droppable' )
driver . action
. drag_and_drop ( draggable , droppable )
. perform
expect ( driver . find_element ( id : 'drop-status' ) . text ) . to include ( 'dropped' )
end
it 'drags by an offset' do
driver . get 'https://www.selenium.dev/selenium/web/mouse_interaction.html'
draggable = driver . find_element ( id : 'draggable' )
start = draggable . rect
finish = driver . find_element ( id : 'droppable' ) . rect
driver . action
. drag_and_drop_by ( draggable , finish . x - start . x , finish . y - start . y )
. perform
expect ( driver . find_element ( id : 'drop-status' ) . text ) . to include ( 'dropped' )
end
end
await actions . move ({ x : 6 , y : 3 }). perform () /examples/javascript/test/actionsApi/mouse/moveByOffset.spec.js
Copy
Close
const { By , Origin , Browser } = require ( 'selenium-webdriver' );
const { suite } = require ( 'selenium-webdriver/testing' );
const assert = require ( 'assert' );
suite ( function ( env ) {
describe ( 'Mouse move by offset' , function () {
let driver ;
before ( async function () {
driver = await env . builder (). build ();
});
after ( async () => await driver . quit ());
it ( 'From element' , async function () {
await driver . get ( 'https://www.selenium.dev/selenium/web/mouse_interaction.html' );
const mouseTracker = driver . findElement ( By . id ( "mouse-tracker" ));
const actions = driver . actions ({ async : true });
await actions . move ({ x : 8 , y : 0 , origin : mouseTracker }). perform ();
await driver . sleep ( 500 );
let result = await driver . findElement ( By . id ( 'relative-location' )). getText ();
result = result . split ( ', ' );
assert . deepStrictEqual (( Math . abs ( parseInt ( result [ 0 ]) - 100 - 8 ) < 2 ), true )
});
it ( 'From viewport origin' , async function () {
await driver . get ( 'https://www.selenium.dev/selenium/web/mouse_interaction.html' );
const actions = driver . actions ({ async : true });
await actions . move ({ x : 8 , y : 0 }). perform ();
let result = await driver . findElement ( By . id ( 'absolute-location' )). getText ();
result = result . split ( ', ' );
assert . deepStrictEqual (( Math . abs ( parseInt ( result [ 0 ]) - 8 ) < 2 ), true )
});
it ( 'From current pointer location' , async function () {
await driver . get ( 'https://selenium.dev/selenium/web/mouse_interaction.html' );
const actions = driver . actions ({ async : true });
await actions . move ({ x : 6 , y : 3 }). perform ()
await actions . move ({ x : 13 , y : 15 , origin : Origin . POINTER }). perform ()
let result = await driver . findElement ( By . id ( 'absolute-location' )). getText ();
result = result . split ( ', ' );
assert . deepStrictEqual ( Math . abs ( parseInt ( result [ 0 ]) - 6 - 13 ) < 2 , true )
assert . deepStrictEqual ( Math . abs ( parseInt ( result [ 1 ]) - 3 - 15 ) < 2 , true )
});
});
}, { browsers : [ Browser . CHROME , Browser . FIREFOX ]}); . perform ()
val result = driver . findElement ( By . id ( "absolute-location" )). getText (). split ( ", " ) /examples/kotlin/src/test/kotlin/dev/selenium/actions_api/MouseTest.kt
Copy
Close
package dev.selenium.actions_api
import dev.selenium.BaseTest
import org.junit.jupiter.api.Assertions
import org.junit.jupiter.api.Test
import org.openqa.selenium.By
import org.openqa.selenium.interactions.Actions
import org.openqa.selenium.interactions.PointerInput
import org.openqa.selenium.interactions.Sequence
import org.openqa.selenium.remote.RemoteWebDriver
import java.time.Duration
import java.util.Collections
class MouseTest : BaseTest () {
@Test
fun clickAndHold () {
driver . get ( "https://www.selenium.dev/selenium/web/mouse_interaction.html" )
val clickable = driver . findElement ( By . id ( "clickable" ))
Actions ( driver )
. clickAndHold ( clickable )
. perform ()
Assertions . assertEquals ( "focused" , driver . findElement ( By . id ( "click-status" )). getText ())
}
@Test
fun clickAndRelease () {
driver . get ( "https://www.selenium.dev/selenium/web/mouse_interaction.html" )
val clickable = driver . findElement ( By . id ( "click" ))
Actions ( driver )
. click ( clickable )
. perform ()
Assertions . assertTrue ( driver . getCurrentUrl () !! . contains ( "resultPage.html" ))
}
@Test
fun rightClick () {
driver . get ( "https://www.selenium.dev/selenium/web/mouse_interaction.html" )
val clickable = driver . findElement ( By . id ( "clickable" ))
Actions ( driver )
. contextClick ( clickable )
. perform ()
Assertions . assertEquals ( "context-clicked" , driver . findElement ( By . id ( "click-status" )). getText ())
}
@Test
fun backClick () {
driver . get ( "https://www.selenium.dev/selenium/web/mouse_interaction.html" )
driver . findElement ( By . id ( "click" )). click ()
Assertions . assertEquals ( driver . getTitle (), "We Arrive Here" )
val mouse = PointerInput ( PointerInput . Kind . MOUSE , "default mouse" )
val actions = Sequence ( mouse , 0 )
. addAction ( mouse . createPointerDown ( PointerInput . MouseButton . BACK . asArg ()))
. addAction ( mouse . createPointerUp ( PointerInput . MouseButton . BACK . asArg ()))
( driver as RemoteWebDriver ). perform ( Collections . singletonList ( actions ))
Assertions . assertEquals ( "BasicMouseInterfaceTest" , driver . getTitle ())
}
@Test
fun forwardClick () {
driver . get ( "https://www.selenium.dev/selenium/web/mouse_interaction.html" )
driver . findElement ( By . id ( "click" )). click ()
driver . navigate (). back ()
Assertions . assertEquals ( driver . getTitle (), "BasicMouseInterfaceTest" )
val mouse = PointerInput ( PointerInput . Kind . MOUSE , "default mouse" )
val actions = Sequence ( mouse , 0 )
. addAction ( mouse . createPointerDown ( PointerInput . MouseButton . FORWARD . asArg ()))
. addAction ( mouse . createPointerUp ( PointerInput . MouseButton . FORWARD . asArg ()))
( driver as RemoteWebDriver ). perform ( Collections . singletonList ( actions ))
Assertions . assertEquals ( "We Arrive Here" , driver . getTitle ())
}
@Test
fun doubleClick () {
driver . get ( "https://www.selenium.dev/selenium/web/mouse_interaction.html" )
val clickable = driver . findElement ( By . id ( "clickable" ))
Actions ( driver )
. doubleClick ( clickable )
. perform ()
Assertions . assertEquals ( "double-clicked" , driver . findElement ( By . id ( "click-status" )). getText ())
}
@Test
fun hovers () {
driver . get ( "https://www.selenium.dev/selenium/web/mouse_interaction.html" )
val hoverable = driver . findElement ( By . id ( "hover" ))
Actions ( driver )
. moveToElement ( hoverable )
. perform ()
Assertions . assertEquals ( "hovered" , driver . findElement ( By . id ( "move-status" )). getText ())
}
@Test
fun moveByOffsetFromElement () {
driver . get ( "https://www.selenium.dev/selenium/web/mouse_interaction.html" )
driver . manage (). window (). fullscreen ()
val tracker = driver . findElement ( By . id ( "mouse-tracker" ))
Actions ( driver )
. moveToElement ( tracker , 8 , 0 )
. perform ()
val result = driver . findElement ( By . id ( "relative-location" )). getText (). split ( ", " )
Assertions . assertTrue ( Math . abs ( Integer . parseInt ( result [ 0 ]) - 100 - 8 ) < 2 )
}
@Test
fun moveByOffsetFromViewport () {
driver . get ( "https://www.selenium.dev/selenium/web/mouse_interaction.html" )
val mouse = PointerInput ( PointerInput . Kind . MOUSE , "default mouse" )
val actions = Sequence ( mouse , 0 )
. addAction ( mouse . createPointerMove ( Duration . ZERO , PointerInput . Origin . viewport (), 8 , 12 ))
( driver as RemoteWebDriver ). perform ( Collections . singletonList ( actions ))
val result = driver . findElement ( By . id ( "absolute-location" )). getText (). split ( ", " )
Assertions . assertTrue ( Math . abs ( Integer . parseInt ( result [ 0 ]) - 8 ) < 2 )
Assertions . assertTrue ( Math . abs ( Integer . parseInt ( result [ 1 ]) - 12 ) < 2 )
}
@Test
fun moveByOffsetFromCurrentPointer () {
driver . get ( "https://www.selenium.dev/selenium/web/mouse_interaction.html" )
val mouse = PointerInput ( PointerInput . Kind . MOUSE , "default mouse" )
val actions = Sequence ( mouse , 0 )
. addAction ( mouse . createPointerMove ( Duration . ZERO , PointerInput . Origin . viewport (), 8 , 11 ))
( driver as RemoteWebDriver ). perform ( Collections . singletonList ( actions ))
Actions ( driver )
. moveByOffset ( 13 , 15 )
. perform ()
val result = driver . findElement ( By . id ( "absolute-location" )). getText (). split ( ", " )
Assertions . assertTrue ( Math . abs ( Integer . parseInt ( result [ 0 ]) - 8 - 13 ) < 2 )
Assertions . assertTrue ( Math . abs ( Integer . parseInt ( result [ 1 ]) - 11 - 15 ) < 2 )
}
@Test
fun dragsToElement () {
driver . get ( "https://www.selenium.dev/selenium/web/mouse_interaction.html" )
val draggable = driver . findElement ( By . id ( "draggable" ))
val droppable = driver . findElement ( By . id ( "droppable" ))
Actions ( driver )
. dragAndDrop ( draggable , droppable )
. perform ()
Assertions . assertEquals ( "dropped" , driver . findElement ( By . id ( "drop-status" )). getText ())
}
@Test
fun dragsByOffset () {
driver . get ( "https://www.selenium.dev/selenium/web/mouse_interaction.html" )
val draggable = driver . findElement ( By . id ( "draggable" ))
val start = draggable . getRect ()
val finish = driver . findElement ( By . id ( "droppable" )). getRect ()
Actions ( driver )
. dragAndDropBy ( draggable , finish . getX () - start . getX (), finish . getY () - start . getY ())
. perform ()
Assertions . assertEquals ( "dropped" , driver . findElement ( By . id ( "drop-status" )). getText ())
}
}
拖放元素 这个方法首先在原元素上提交执行按下鼠标左键,移动到目标元素位置后是释放鼠标左键。
Java
Python
CSharp
Ruby
JavaScript
Kotlin WebElement draggable = driver . findElement ( By . id ( "draggable" ));
WebElement droppable = driver . findElement ( By . id ( "droppable" ));
new Actions ( driver )
. dragAndDrop ( draggable , droppable )
. perform (); /examples/java/src/test/java/dev/selenium/actions_api/MouseTest.java
Copy
Close
package dev.selenium.actions_api ;
import dev.selenium.BaseChromeTest ;
import org.junit.jupiter.api.Assertions ;
import org.junit.jupiter.api.Test ;
import org.openqa.selenium.By ;
import org.openqa.selenium.Rectangle ;
import org.openqa.selenium.WebElement ;
import org.openqa.selenium.interactions.Actions ;
import org.openqa.selenium.interactions.PointerInput ;
import org.openqa.selenium.interactions.Sequence ;
import org.openqa.selenium.remote.RemoteWebDriver ;
import java.time.Duration ;
import java.util.Collections ;
public class MouseTest extends BaseChromeTest {
@Test
public void clickAndHold () {
driver . get ( "https://www.selenium.dev/selenium/web/mouse_interaction.html" );
WebElement clickable = driver . findElement ( By . id ( "clickable" ));
new Actions ( driver )
. clickAndHold ( clickable )
. perform ();
Assertions . assertEquals ( "focused" , driver . findElement ( By . id ( "click-status" )). getText ());
}
@Test
public void clickAndRelease () {
driver . get ( "https://www.selenium.dev/selenium/web/mouse_interaction.html" );
WebElement clickable = driver . findElement ( By . id ( "click" ));
new Actions ( driver )
. click ( clickable )
. perform ();
Assertions . assertTrue ( driver . getCurrentUrl (). contains ( "resultPage.html" ));
}
@Test
public void rightClick () {
driver . get ( "https://www.selenium.dev/selenium/web/mouse_interaction.html" );
WebElement clickable = driver . findElement ( By . id ( "clickable" ));
new Actions ( driver )
. contextClick ( clickable )
. perform ();
Assertions . assertEquals ( "context-clicked" , driver . findElement ( By . id ( "click-status" )). getText ());
}
@Test
public void backClick () {
driver . get ( "https://www.selenium.dev/selenium/web/mouse_interaction.html" );
driver . findElement ( By . id ( "click" )). click ();
Assertions . assertEquals ( driver . getTitle (), "We Arrive Here" );
PointerInput mouse = new PointerInput ( PointerInput . Kind . MOUSE , "default mouse" );
Sequence actions = new Sequence ( mouse , 0 )
. addAction ( mouse . createPointerDown ( PointerInput . MouseButton . BACK . asArg ()))
. addAction ( mouse . createPointerUp ( PointerInput . MouseButton . BACK . asArg ()));
(( RemoteWebDriver ) driver ). perform ( Collections . singletonList ( actions ));
Assertions . assertEquals ( "BasicMouseInterfaceTest" , driver . getTitle ());
}
@Test
public void forwardClick () {
driver . get ( "https://www.selenium.dev/selenium/web/mouse_interaction.html" );
driver . findElement ( By . id ( "click" )). click ();
driver . navigate (). back ();
Assertions . assertEquals ( driver . getTitle (), "BasicMouseInterfaceTest" );
PointerInput mouse = new PointerInput ( PointerInput . Kind . MOUSE , "default mouse" );
Sequence actions = new Sequence ( mouse , 0 )
. addAction ( mouse . createPointerDown ( PointerInput . MouseButton . FORWARD . asArg ()))
. addAction ( mouse . createPointerUp ( PointerInput . MouseButton . FORWARD . asArg ()));
(( RemoteWebDriver ) driver ). perform ( Collections . singletonList ( actions ));
Assertions . assertEquals ( "We Arrive Here" , driver . getTitle ());
}
@Test
public void doubleClick () {
driver . get ( "https://www.selenium.dev/selenium/web/mouse_interaction.html" );
WebElement clickable = driver . findElement ( By . id ( "clickable" ));
new Actions ( driver )
. doubleClick ( clickable )
. perform ();
Assertions . assertEquals ( "double-clicked" , driver . findElement ( By . id ( "click-status" )). getText ());
}
@Test
public void hovers () {
driver . get ( "https://www.selenium.dev/selenium/web/mouse_interaction.html" );
WebElement hoverable = driver . findElement ( By . id ( "hover" ));
new Actions ( driver )
. moveToElement ( hoverable )
. perform ();
Assertions . assertEquals ( "hovered" , driver . findElement ( By . id ( "move-status" )). getText ());
}
@Test
public void moveByOffsetFromElement () {
driver . get ( "https://www.selenium.dev/selenium/web/mouse_interaction.html" );
driver . manage (). window (). fullscreen ();
WebElement tracker = driver . findElement ( By . id ( "mouse-tracker" ));
new Actions ( driver )
. moveToElement ( tracker , 8 , 0 )
. perform ();
String [] result = driver . findElement ( By . id ( "relative-location" )). getText (). split ( ", " );
Assertions . assertTrue ( Math . abs ( Integer . parseInt ( result [ 0 ] ) - 100 - 8 ) < 2 );
}
@Test
public void moveByOffsetFromViewport () {
driver . get ( "https://www.selenium.dev/selenium/web/mouse_interaction.html" );
PointerInput mouse = new PointerInput ( PointerInput . Kind . MOUSE , "default mouse" );
Sequence actions = new Sequence ( mouse , 0 )
. addAction ( mouse . createPointerMove ( Duration . ZERO , PointerInput . Origin . viewport (), 8 , 12 ));
(( RemoteWebDriver ) driver ). perform ( Collections . singletonList ( actions ));
String [] result = driver . findElement ( By . id ( "absolute-location" )). getText (). split ( ", " );
Assertions . assertTrue ( Math . abs ( Integer . parseInt ( result [ 0 ] ) - 8 ) < 2 );
Assertions . assertTrue ( Math . abs ( Integer . parseInt ( result [ 1 ] ) - 12 ) < 2 );
}
@Test
public void moveByOffsetFromCurrentPointer () {
driver . get ( "https://www.selenium.dev/selenium/web/mouse_interaction.html" );
PointerInput mouse = new PointerInput ( PointerInput . Kind . MOUSE , "default mouse" );
Sequence actions = new Sequence ( mouse , 0 )
. addAction ( mouse . createPointerMove ( Duration . ZERO , PointerInput . Origin . viewport (), 8 , 11 ));
(( RemoteWebDriver ) driver ). perform ( Collections . singletonList ( actions ));
new Actions ( driver )
. moveByOffset ( 13 , 15 )
. perform ();
String [] result = driver . findElement ( By . id ( "absolute-location" )). getText (). split ( ", " );
Assertions . assertTrue ( Math . abs ( Integer . parseInt ( result [ 0 ] ) - 8 - 13 ) < 2 );
Assertions . assertTrue ( Math . abs ( Integer . parseInt ( result [ 1 ] ) - 11 - 15 ) < 2 );
}
@Test
public void dragsToElement () {
driver . get ( "https://www.selenium.dev/selenium/web/mouse_interaction.html" );
WebElement draggable = driver . findElement ( By . id ( "draggable" ));
WebElement droppable = driver . findElement ( By . id ( "droppable" ));
new Actions ( driver )
. dragAndDrop ( draggable , droppable )
. perform ();
Assertions . assertEquals ( "dropped" , driver . findElement ( By . id ( "drop-status" )). getText ());
}
@Test
public void dragsByOffset () {
driver . get ( "https://www.selenium.dev/selenium/web/mouse_interaction.html" );
WebElement draggable = driver . findElement ( By . id ( "draggable" ));
Rectangle start = draggable . getRect ();
Rectangle finish = driver . findElement ( By . id ( "droppable" )). getRect ();
new Actions ( driver )
. dragAndDropBy ( draggable , finish . getX () - start . getX (), finish . getY () - start . getY ())
. perform ();
Assertions . assertEquals ( "dropped" , driver . findElement ( By . id ( "drop-status" )). getText ());
}
}
ActionChains ( driver ) \
. drag_and_drop ( draggable , droppable ) \
. perform ()
assert driver . find_element ( By . ID , "drop-status" ) . text == "dropped" /examples/python/tests/actions_api/test_mouse.py
Copy
Close
from time import sleep
from selenium.webdriver import ActionChains
from selenium.webdriver.common.actions.action_builder import ActionBuilder
from selenium.webdriver.common.actions.mouse_button import MouseButton
from selenium.webdriver.common.by import By
def test_click_and_hold ( driver ):
driver . get ( 'https://selenium.dev/selenium/web/mouse_interaction.html' )
clickable = driver . find_element ( By . ID , "clickable" )
ActionChains ( driver ) \
. click_and_hold ( clickable ) \
. perform ()
sleep ( 0.5 )
assert driver . find_element ( By . ID , "click-status" ) . text == "focused"
def test_click_and_release ( driver ):
driver . get ( 'https://selenium.dev/selenium/web/mouse_interaction.html' )
clickable = driver . find_element ( By . ID , "click" )
ActionChains ( driver ) \
. click ( clickable ) \
. perform ()
assert "resultPage.html" in driver . current_url
def test_right_click ( driver ):
driver . get ( 'https://selenium.dev/selenium/web/mouse_interaction.html' )
clickable = driver . find_element ( By . ID , "clickable" )
ActionChains ( driver ) \
. context_click ( clickable ) \
. perform ()
sleep ( 0.5 )
assert driver . find_element ( By . ID , "click-status" ) . text == "context-clicked"
def test_back_click_ab ( driver ):
driver . get ( 'https://selenium.dev/selenium/web/mouse_interaction.html' )
driver . find_element ( By . ID , "click" ) . click ()
assert driver . title == "We Arrive Here"
action = ActionBuilder ( driver )
action . pointer_action . pointer_down ( MouseButton . BACK )
action . pointer_action . pointer_up ( MouseButton . BACK )
action . perform ()
assert driver . title == "BasicMouseInterfaceTest"
def test_forward_click_ab ( driver ):
driver . get ( 'https://selenium.dev/selenium/web/mouse_interaction.html' )
driver . find_element ( By . ID , "click" ) . click ()
driver . back ()
assert driver . title == "BasicMouseInterfaceTest"
action = ActionBuilder ( driver )
action . pointer_action . pointer_down ( MouseButton . FORWARD )
action . pointer_action . pointer_up ( MouseButton . FORWARD )
action . perform ()
assert driver . title == "We Arrive Here"
def test_double_click ( driver ):
driver . get ( 'https://selenium.dev/selenium/web/mouse_interaction.html' )
clickable = driver . find_element ( By . ID , "clickable" )
ActionChains ( driver ) \
. double_click ( clickable ) \
. perform ()
assert driver . find_element ( By . ID , "click-status" ) . text == "double-clicked"
def test_hover ( driver ):
driver . get ( 'https://selenium.dev/selenium/web/mouse_interaction.html' )
hoverable = driver . find_element ( By . ID , "hover" )
ActionChains ( driver ) \
. move_to_element ( hoverable ) \
. perform ()
assert driver . find_element ( By . ID , "move-status" ) . text == "hovered"
def test_move_by_offset_from_element ( driver ):
driver . get ( 'https://selenium.dev/selenium/web/mouse_interaction.html' )
mouse_tracker = driver . find_element ( By . ID , "mouse-tracker" )
ActionChains ( driver ) \
. move_to_element_with_offset ( mouse_tracker , 8 , 0 ) \
. perform ()
coordinates = driver . find_element ( By . ID , "relative-location" ) . text . split ( ", " )
assert abs ( int ( coordinates [ 0 ]) - 100 - 8 ) < 2
def test_move_by_offset_from_viewport_origin_ab ( driver ):
driver . get ( 'https://selenium.dev/selenium/web/mouse_interaction.html' )
action = ActionBuilder ( driver )
action . pointer_action . move_to_location ( 8 , 0 )
action . perform ()
coordinates = driver . find_element ( By . ID , "absolute-location" ) . text . split ( ", " )
assert abs ( int ( coordinates [ 0 ]) - 8 ) < 2
def test_move_by_offset_from_current_pointer_ab ( driver ):
driver . get ( 'https://selenium.dev/selenium/web/mouse_interaction.html' )
action = ActionBuilder ( driver )
action . pointer_action . move_to_location ( 6 , 3 )
action . perform ()
ActionChains ( driver ) \
. move_by_offset ( 13 , 15 ) \
. perform ()
coordinates = driver . find_element ( By . ID , "absolute-location" ) . text . split ( ", " )
assert abs ( int ( coordinates [ 0 ]) - 6 - 13 ) < 2
assert abs ( int ( coordinates [ 1 ]) - 3 - 15 ) < 2
def test_drag_and_drop_onto_element ( driver ):
driver . get ( 'https://selenium.dev/selenium/web/mouse_interaction.html' )
draggable = driver . find_element ( By . ID , "draggable" )
droppable = driver . find_element ( By . ID , "droppable" )
ActionChains ( driver ) \
. drag_and_drop ( draggable , droppable ) \
. perform ()
assert driver . find_element ( By . ID , "drop-status" ) . text == "dropped"
def test_drag_and_drop_by_offset ( driver ):
driver . get ( 'https://selenium.dev/selenium/web/mouse_interaction.html' )
draggable = driver . find_element ( By . ID , "draggable" )
start = draggable . location
finish = driver . find_element ( By . ID , "droppable" ) . location
ActionChains ( driver ) \
. drag_and_drop_by_offset ( draggable , finish [ 'x' ] - start [ 'x' ], finish [ 'y' ] - start [ 'y' ]) \
. perform ()
assert driver . find_element ( By . ID , "drop-status" ) . text == "dropped"
IWebElement draggable = driver . FindElement ( By . Id ( "draggable" ));
IWebElement droppable = driver . FindElement ( By . Id ( "droppable" ));
new Actions ( driver )
. DragAndDrop ( draggable , droppable )
. Perform (); /examples/dotnet/SeleniumDocs/ActionsAPI/MouseTest.cs
Copy
Close
using System ;
using System.Drawing ;
using Microsoft.VisualStudio.TestTools.UnitTesting ;
using OpenQA.Selenium ;
using OpenQA.Selenium.Interactions ;
namespace SeleniumDocs.ActionsAPI
{
[TestClass]
public class MouseTest : BaseChromeTest
{
[TestMethod]
public void ClickAndHold ()
{
driver . Url = "https://selenium.dev/selenium/web/mouse_interaction.html" ;
IWebElement clickable = driver . FindElement ( By . Id ( "clickable" ));
new Actions ( driver )
. ClickAndHold ( clickable )
. Perform ();
Assert . AreEqual ( "focused" , driver . FindElement ( By . Id ( "click-status" )). Text );
}
[TestMethod]
public void ClickAndRelease ()
{
driver . Url = "https://selenium.dev/selenium/web/mouse_interaction.html" ;
IWebElement clickable = driver . FindElement ( By . Id ( "click" ));
new Actions ( driver )
. Click ( clickable )
. Perform ();
Assert . IsTrue ( driver . Url . Contains ( "resultPage.html" ));
}
[TestMethod]
public void RightClick ()
{
driver . Url = "https://selenium.dev/selenium/web/mouse_interaction.html" ;
IWebElement clickable = driver . FindElement ( By . Id ( "clickable" ));
new Actions ( driver )
. ContextClick ( clickable )
. Perform ();
Assert . AreEqual ( "context-clicked" , driver . FindElement ( By . Id ( "click-status" )). Text );
}
[TestMethod]
public void BackClick ()
{
driver . Url = "https://selenium.dev/selenium/web/mouse_interaction.html" ;
driver . FindElement ( By . Id ( "click" )). Click ();
Assert . AreEqual ( "We Arrive Here" , driver . Title );
ActionBuilder actionBuilder = new ActionBuilder ();
PointerInputDevice mouse = new PointerInputDevice ( PointerKind . Mouse , "default mouse" );
actionBuilder . AddAction ( mouse . CreatePointerDown ( MouseButton . Back ));
actionBuilder . AddAction ( mouse . CreatePointerUp ( MouseButton . Back ));
(( IActionExecutor ) driver ). PerformActions ( actionBuilder . ToActionSequenceList ());
Assert . AreEqual ( "BasicMouseInterfaceTest" , driver . Title );
}
[TestMethod]
public void ForwardClick ()
{
driver . Url = "https://selenium.dev/selenium/web/mouse_interaction.html" ;
driver . FindElement ( By . Id ( "click" )). Click ();
driver . Navigate (). Back ();
Assert . AreEqual ( "BasicMouseInterfaceTest" , driver . Title );
ActionBuilder actionBuilder = new ActionBuilder ();
PointerInputDevice mouse = new PointerInputDevice ( PointerKind . Mouse , "default mouse" );
actionBuilder . AddAction ( mouse . CreatePointerDown ( MouseButton . Forward ));
actionBuilder . AddAction ( mouse . CreatePointerUp ( MouseButton . Forward ));
(( IActionExecutor ) driver ). PerformActions ( actionBuilder . ToActionSequenceList ());
Assert . AreEqual ( "We Arrive Here" , driver . Title );
}
[TestMethod]
public void DoubleClick ()
{
driver . Url = "https://selenium.dev/selenium/web/mouse_interaction.html" ;
IWebElement clickable = driver . FindElement ( By . Id ( "clickable" ));
new Actions ( driver )
. DoubleClick ( clickable )
. Perform ();
Assert . AreEqual ( "double-clicked" , driver . FindElement ( By . Id ( "click-status" )). Text );
}
[TestMethod]
public void Hovers ()
{
driver . Url = "https://selenium.dev/selenium/web/mouse_interaction.html" ;
IWebElement hoverable = driver . FindElement ( By . Id ( "hover" ));
new Actions ( driver )
. MoveToElement ( hoverable )
. Perform ();
Assert . AreEqual ( "hovered" , driver . FindElement ( By . Id ( "move-status" )). Text );
}
[TestMethod]
[Obsolete("Obsolete")]
public void MoveByOffsetFromTopLeftOfElement ()
{
driver . Url = "https://selenium.dev/selenium/web/mouse_interaction.html" ;
IWebElement tracker = driver . FindElement ( By . Id ( "mouse-tracker" ));
new Actions ( driver )
. MoveToElement ( tracker , 8 , 0 )
. Perform ();
string [] result = driver . FindElement ( By . Id ( "relative-location" )). Text . Split ( ", " );
Assert . IsTrue ( Math . Abs ( int . Parse ( result [ 0 ]) - 100 - 8 ) < 2 );
}
[TestMethod]
public void MoveByOffsetFromCenterOfElement ()
{
driver . Url = "https://selenium.dev/selenium/web/mouse_interaction.html" ;
IWebElement tracker = driver . FindElement ( By . Id ( "mouse-tracker" ));
new Actions ( driver )
. MoveToElement ( tracker , 8 , 0 )
. Perform ();
string [] result = driver . FindElement ( By . Id ( "relative-location" )). Text . Split ( ", " );
Assert . IsTrue ( Math . Abs ( int . Parse ( result [ 0 ]) - 100 - 8 ) < 2 );
}
[TestMethod]
public void MoveByOffsetFromViewport ()
{
driver . Url = "https://selenium.dev/selenium/web/mouse_interaction.html" ;
ActionBuilder actionBuilder = new ActionBuilder ();
PointerInputDevice mouse = new PointerInputDevice ( PointerKind . Mouse , "default mouse" );
actionBuilder . AddAction ( mouse . CreatePointerMove ( CoordinateOrigin . Viewport ,
8 , 0 , TimeSpan . Zero ));
(( IActionExecutor ) driver ). PerformActions ( actionBuilder . ToActionSequenceList ());
string [] result = driver . FindElement ( By . Id ( "absolute-location" )). Text . Split ( ", " );
Assert . IsTrue ( Math . Abs ( int . Parse ( result [ 0 ]) - 8 ) < 2 );
}
[TestMethod]
public void MoveByOffsetFromCurrentPointerLocation ()
{
driver . Url = "https://selenium.dev/selenium/web/mouse_interaction.html" ;
ActionBuilder actionBuilder = new ActionBuilder ();
PointerInputDevice mouse = new PointerInputDevice ( PointerKind . Mouse , "default mouse" );
actionBuilder . AddAction ( mouse . CreatePointerMove ( CoordinateOrigin . Viewport ,
8 , 12 , TimeSpan . Zero ));
(( IActionExecutor ) driver ). PerformActions ( actionBuilder . ToActionSequenceList ());
new Actions ( driver )
. MoveByOffset ( 13 , 15 )
. Perform ();
string [] result = driver . FindElement ( By . Id ( "absolute-location" )). Text . Split ( ", " );
Assert . IsTrue ( Math . Abs ( int . Parse ( result [ 0 ]) - 8 - 13 ) < 2 );
Assert . IsTrue ( Math . Abs ( int . Parse ( result [ 1 ]) - 12 - 15 ) < 2 );
}
[TestMethod]
public void DragToElement ()
{
driver . Url = "https://selenium.dev/selenium/web/mouse_interaction.html" ;
IWebElement draggable = driver . FindElement ( By . Id ( "draggable" ));
IWebElement droppable = driver . FindElement ( By . Id ( "droppable" ));
new Actions ( driver )
. DragAndDrop ( draggable , droppable )
. Perform ();
Assert . AreEqual ( "dropped" , driver . FindElement ( By . Id ( "drop-status" )). Text );
}
[TestMethod]
public void DragByOffset ()
{
driver . Url = "https://selenium.dev/selenium/web/mouse_interaction.html" ;
IWebElement draggable = driver . FindElement ( By . Id ( "draggable" ));
Point start = draggable . Location ;
Point finish = driver . FindElement ( By . Id ( "droppable" )). Location ;
new Actions ( driver )
. DragAndDropToOffset ( draggable , finish . X - start . X , finish . Y - start . Y )
. Perform ();
Assert . AreEqual ( "dropped" , driver . FindElement ( By . Id ( "drop-status" )). Text );
}
}
} draggable = driver . find_element ( id : 'draggable' )
droppable = driver . find_element ( id : 'droppable' )
driver . action
. drag_and_drop ( draggable , droppable )
. perform /examples/ruby/spec/actions_api/mouse_spec.rb
Copy
Close
# frozen_string_literal: true
require 'spec_helper'
RSpec . describe 'Mouse' do
let ( :driver ) { start_session }
it 'click and hold' do
driver . get 'https://www.selenium.dev/selenium/web/mouse_interaction.html'
clickable = driver . find_element ( id : 'clickable' )
driver . action
. click_and_hold ( clickable )
. perform
expect ( driver . find_element ( id : 'click-status' ) . text ) . to eq 'focused'
end
it 'click and release' do
driver . get 'https://www.selenium.dev/selenium/web/mouse_interaction.html'
clickable = driver . find_element ( id : 'click' )
driver . action
. click ( clickable )
. perform
expect ( driver . current_url ) . to include 'resultPage.html'
end
describe 'alternate button clicks' do
it 'right click' do
driver . get 'https://www.selenium.dev/selenium/web/mouse_interaction.html'
clickable = driver . find_element ( id : 'clickable' )
driver . action
. context_click ( clickable )
. perform
expect ( driver . find_element ( id : 'click-status' ) . text ) . to eq 'context-clicked'
end
it 'back click' do
driver . get 'https://www.selenium.dev/selenium/web/mouse_interaction.html'
driver . find_element ( id : 'click' ) . click
expect ( driver . title ) . to eq ( 'We Arrive Here' )
driver . action
. pointer_down ( :back )
. pointer_up ( :back )
. perform
expect ( driver . title ) . to eq ( 'BasicMouseInterfaceTest' )
end
it 'forward click' do
driver . get 'https://www.selenium.dev/selenium/web/mouse_interaction.html'
driver . find_element ( id : 'click' ) . click
driver . navigate . back
expect ( driver . title ) . to eq ( 'BasicMouseInterfaceTest' )
driver . action
. pointer_down ( :forward )
. pointer_up ( :forward )
. perform
expect ( driver . title ) . to eq ( 'We Arrive Here' )
end
end
it 'double click' do
driver . get 'https://www.selenium.dev/selenium/web/mouse_interaction.html'
clickable = driver . find_element ( id : 'clickable' )
driver . action
. double_click ( clickable )
. perform
expect ( driver . find_element ( id : 'click-status' ) . text ) . to eq 'double-clicked'
end
it 'hovers' do
driver . get 'https://www.selenium.dev/selenium/web/mouse_interaction.html'
hoverable = driver . find_element ( id : 'hover' )
driver . action
. move_to ( hoverable )
. perform
expect ( driver . find_element ( id : 'move-status' ) . text ) . to eq 'hovered'
end
describe 'move by offset' do
it 'offset from element' do
driver . get 'https://www.selenium.dev/selenium/web/mouse_interaction.html'
driver . action . scroll_to ( driver . find_element ( id : 'bottom' )) . perform
mouse_tracker = driver . find_element ( id : 'mouse-tracker' )
driver . action
. move_to ( mouse_tracker , 8 , 11 )
. perform
rect = mouse_tracker . rect
center_x = rect . width / 2
center_y = rect . height / 2
x_coord , y_coord = driver . find_element ( id : 'relative-location' ) . text . split ( ',' ) . map ( & :to_i )
expect ( x_coord ) . to be_within ( 1 ) . of ( center_x + 8 )
expect ( y_coord ) . to be_within ( 1 ) . of ( center_y + 11 )
end
it 'offset from viewport' do
driver . get 'https://www.selenium.dev/selenium/web/mouse_interaction.html'
driver . action
. move_to_location ( 8 , 12 )
. perform
x_coord , y_coord = driver . find_element ( id : 'absolute-location' ) . text . split ( ',' ) . map ( & :to_i )
expect ( x_coord ) . to be_within ( 1 ) . of ( 8 )
expect ( y_coord ) . to be_within ( 1 ) . of ( 12 )
end
it 'offset from current pointer location' do
driver . get 'https://www.selenium.dev/selenium/web/mouse_interaction.html'
driver . action . move_to_location ( 8 , 11 ) . perform
driver . action
. move_by ( 13 , 15 )
. perform
x_coord , y_coord = driver . find_element ( id : 'absolute-location' ) . text . split ( ',' ) . map ( & :to_i )
expect ( x_coord ) . to be_within ( 1 ) . of ( 8 + 13 )
expect ( y_coord ) . to be_within ( 1 ) . of ( 11 + 15 )
end
end
it 'drags to another element' do
driver . get 'https://www.selenium.dev/selenium/web/mouse_interaction.html'
draggable = driver . find_element ( id : 'draggable' )
droppable = driver . find_element ( id : 'droppable' )
driver . action
. drag_and_drop ( draggable , droppable )
. perform
expect ( driver . find_element ( id : 'drop-status' ) . text ) . to include ( 'dropped' )
end
it 'drags by an offset' do
driver . get 'https://www.selenium.dev/selenium/web/mouse_interaction.html'
draggable = driver . find_element ( id : 'draggable' )
start = draggable . rect
finish = driver . find_element ( id : 'droppable' ) . rect
driver . action
. drag_and_drop_by ( draggable , finish . x - start . x , finish . y - start . y )
. perform
expect ( driver . find_element ( id : 'drop-status' ) . text ) . to include ( 'dropped' )
end
end
it ( 'Onto Element' , async function () {
await driver . get ( 'https://www.selenium.dev/selenium/web/mouse_interaction.html' );
const draggable = driver . findElement ( By . id ( "draggable" ));
const droppable = await driver . findElement ( By . id ( "droppable" )); /examples/javascript/test/actionsApi/mouse/dragAndDrop.spec.js
Copy
Close
const { By , Browser } = require ( 'selenium-webdriver' );
const { suite } = require ( 'selenium-webdriver/testing' );
const assert = require ( 'assert' );
suite ( function ( env ) {
describe ( 'Drag and Drop' , function () {
let driver ;
before ( async function () {
driver = await env . builder (). build ();
});
after ( async () => await driver . quit ());
it ( 'By Offset' , async function () {
await driver . get ( 'https://www.selenium.dev/selenium/web/mouse_interaction.html' );
const draggable = driver . findElement ( By . id ( "draggable" ));
let start = await draggable . getRect ();
let finish = await driver . findElement ( By . id ( "droppable" )). getRect ();
const actions = driver . actions ({ async : true });
await actions . dragAndDrop ( draggable , { x : finish . x - start . x , y : finish . y - start . y }). perform ();
let result = await driver . findElement ( By . id ( "drop-status" )). getText ();
assert . deepStrictEqual ( 'dropped' , result )
});
it ( 'Onto Element' , async function () {
await driver . get ( 'https://www.selenium.dev/selenium/web/mouse_interaction.html' );
const draggable = driver . findElement ( By . id ( "draggable" ));
const droppable = await driver . findElement ( By . id ( "droppable" ));
const actions = driver . actions ({ async : true });
await actions . dragAndDrop ( draggable , droppable ). perform ();
let result = await driver . findElement ( By . id ( "drop-status" )). getText ();
assert . deepStrictEqual ( 'dropped' , result )
});
});
}, { browsers : [ Browser . CHROME , Browser . FIREFOX ]}); Actions ( driver )
. dragAndDrop ( draggable , droppable )
. perform ()
Assertions . assertEquals ( "dropped" , driver . findElement ( By . id ( "drop-status" )). getText ()) /examples/kotlin/src/test/kotlin/dev/selenium/actions_api/MouseTest.kt
Copy
Close
package dev.selenium.actions_api
import dev.selenium.BaseTest
import org.junit.jupiter.api.Assertions
import org.junit.jupiter.api.Test
import org.openqa.selenium.By
import org.openqa.selenium.interactions.Actions
import org.openqa.selenium.interactions.PointerInput
import org.openqa.selenium.interactions.Sequence
import org.openqa.selenium.remote.RemoteWebDriver
import java.time.Duration
import java.util.Collections
class MouseTest : BaseTest () {
@Test
fun clickAndHold () {
driver . get ( "https://www.selenium.dev/selenium/web/mouse_interaction.html" )
val clickable = driver . findElement ( By . id ( "clickable" ))
Actions ( driver )
. clickAndHold ( clickable )
. perform ()
Assertions . assertEquals ( "focused" , driver . findElement ( By . id ( "click-status" )). getText ())
}
@Test
fun clickAndRelease () {
driver . get ( "https://www.selenium.dev/selenium/web/mouse_interaction.html" )
val clickable = driver . findElement ( By . id ( "click" ))
Actions ( driver )
. click ( clickable )
. perform ()
Assertions . assertTrue ( driver . getCurrentUrl () !! . contains ( "resultPage.html" ))
}
@Test
fun rightClick () {
driver . get ( "https://www.selenium.dev/selenium/web/mouse_interaction.html" )
val clickable = driver . findElement ( By . id ( "clickable" ))
Actions ( driver )
. contextClick ( clickable )
. perform ()
Assertions . assertEquals ( "context-clicked" , driver . findElement ( By . id ( "click-status" )). getText ())
}
@Test
fun backClick () {
driver . get ( "https://www.selenium.dev/selenium/web/mouse_interaction.html" )
driver . findElement ( By . id ( "click" )). click ()
Assertions . assertEquals ( driver . getTitle (), "We Arrive Here" )
val mouse = PointerInput ( PointerInput . Kind . MOUSE , "default mouse" )
val actions = Sequence ( mouse , 0 )
. addAction ( mouse . createPointerDown ( PointerInput . MouseButton . BACK . asArg ()))
. addAction ( mouse . createPointerUp ( PointerInput . MouseButton . BACK . asArg ()))
( driver as RemoteWebDriver ). perform ( Collections . singletonList ( actions ))
Assertions . assertEquals ( "BasicMouseInterfaceTest" , driver . getTitle ())
}
@Test
fun forwardClick () {
driver . get ( "https://www.selenium.dev/selenium/web/mouse_interaction.html" )
driver . findElement ( By . id ( "click" )). click ()
driver . navigate (). back ()
Assertions . assertEquals ( driver . getTitle (), "BasicMouseInterfaceTest" )
val mouse = PointerInput ( PointerInput . Kind . MOUSE , "default mouse" )
val actions = Sequence ( mouse , 0 )
. addAction ( mouse . createPointerDown ( PointerInput . MouseButton . FORWARD . asArg ()))
. addAction ( mouse . createPointerUp ( PointerInput . MouseButton . FORWARD . asArg ()))
( driver as RemoteWebDriver ). perform ( Collections . singletonList ( actions ))
Assertions . assertEquals ( "We Arrive Here" , driver . getTitle ())
}
@Test
fun doubleClick () {
driver . get ( "https://www.selenium.dev/selenium/web/mouse_interaction.html" )
val clickable = driver . findElement ( By . id ( "clickable" ))
Actions ( driver )
. doubleClick ( clickable )
. perform ()
Assertions . assertEquals ( "double-clicked" , driver . findElement ( By . id ( "click-status" )). getText ())
}
@Test
fun hovers () {
driver . get ( "https://www.selenium.dev/selenium/web/mouse_interaction.html" )
val hoverable = driver . findElement ( By . id ( "hover" ))
Actions ( driver )
. moveToElement ( hoverable )
. perform ()
Assertions . assertEquals ( "hovered" , driver . findElement ( By . id ( "move-status" )). getText ())
}
@Test
fun moveByOffsetFromElement () {
driver . get ( "https://www.selenium.dev/selenium/web/mouse_interaction.html" )
driver . manage (). window (). fullscreen ()
val tracker = driver . findElement ( By . id ( "mouse-tracker" ))
Actions ( driver )
. moveToElement ( tracker , 8 , 0 )
. perform ()
val result = driver . findElement ( By . id ( "relative-location" )). getText (). split ( ", " )
Assertions . assertTrue ( Math . abs ( Integer . parseInt ( result [ 0 ]) - 100 - 8 ) < 2 )
}
@Test
fun moveByOffsetFromViewport () {
driver . get ( "https://www.selenium.dev/selenium/web/mouse_interaction.html" )
val mouse = PointerInput ( PointerInput . Kind . MOUSE , "default mouse" )
val actions = Sequence ( mouse , 0 )
. addAction ( mouse . createPointerMove ( Duration . ZERO , PointerInput . Origin . viewport (), 8 , 12 ))
( driver as RemoteWebDriver ). perform ( Collections . singletonList ( actions ))
val result = driver . findElement ( By . id ( "absolute-location" )). getText (). split ( ", " )
Assertions . assertTrue ( Math . abs ( Integer . parseInt ( result [ 0 ]) - 8 ) < 2 )
Assertions . assertTrue ( Math . abs ( Integer . parseInt ( result [ 1 ]) - 12 ) < 2 )
}
@Test
fun moveByOffsetFromCurrentPointer () {
driver . get ( "https://www.selenium.dev/selenium/web/mouse_interaction.html" )
val mouse = PointerInput ( PointerInput . Kind . MOUSE , "default mouse" )
val actions = Sequence ( mouse , 0 )
. addAction ( mouse . createPointerMove ( Duration . ZERO , PointerInput . Origin . viewport (), 8 , 11 ))
( driver as RemoteWebDriver ). perform ( Collections . singletonList ( actions ))
Actions ( driver )
. moveByOffset ( 13 , 15 )
. perform ()
val result = driver . findElement ( By . id ( "absolute-location" )). getText (). split ( ", " )
Assertions . assertTrue ( Math . abs ( Integer . parseInt ( result [ 0 ]) - 8 - 13 ) < 2 )
Assertions . assertTrue ( Math . abs ( Integer . parseInt ( result [ 1 ]) - 11 - 15 ) < 2 )
}
@Test
fun dragsToElement () {
driver . get ( "https://www.selenium.dev/selenium/web/mouse_interaction.html" )
val draggable = driver . findElement ( By . id ( "draggable" ))
val droppable = driver . findElement ( By . id ( "droppable" ))
Actions ( driver )
. dragAndDrop ( draggable , droppable )
. perform ()
Assertions . assertEquals ( "dropped" , driver . findElement ( By . id ( "drop-status" )). getText ())
}
@Test
fun dragsByOffset () {
driver . get ( "https://www.selenium.dev/selenium/web/mouse_interaction.html" )
val draggable = driver . findElement ( By . id ( "draggable" ))
val start = draggable . getRect ()
val finish = driver . findElement ( By . id ( "droppable" )). getRect ()
Actions ( driver )
. dragAndDropBy ( draggable , finish . getX () - start . getX (), finish . getY () - start . getY ())
. perform ()
Assertions . assertEquals ( "dropped" , driver . findElement ( By . id ( "drop-status" )). getText ())
}
}
通过偏移量拖放元素 这个方法首先在原元素上提交执行按下鼠标左键,通过给出的偏移量移动元素后释放鼠标左键。
Java
Python
CSharp
Ruby
JavaScript
Kotlin WebElement draggable = driver . findElement ( By . id ( "draggable" ));
Rectangle start = draggable . getRect ();
Rectangle finish = driver . findElement ( By . id ( "droppable" )). getRect ();
new Actions ( driver )
. dragAndDropBy ( draggable , finish . getX () - start . getX (), finish . getY () - start . getY ())
. perform (); /examples/java/src/test/java/dev/selenium/actions_api/MouseTest.java
Copy
Close
package dev.selenium.actions_api ;
import dev.selenium.BaseChromeTest ;
import org.junit.jupiter.api.Assertions ;
import org.junit.jupiter.api.Test ;
import org.openqa.selenium.By ;
import org.openqa.selenium.Rectangle ;
import org.openqa.selenium.WebElement ;
import org.openqa.selenium.interactions.Actions ;
import org.openqa.selenium.interactions.PointerInput ;
import org.openqa.selenium.interactions.Sequence ;
import org.openqa.selenium.remote.RemoteWebDriver ;
import java.time.Duration ;
import java.util.Collections ;
public class MouseTest extends BaseChromeTest {
@Test
public void clickAndHold () {
driver . get ( "https://www.selenium.dev/selenium/web/mouse_interaction.html" );
WebElement clickable = driver . findElement ( By . id ( "clickable" ));
new Actions ( driver )
. clickAndHold ( clickable )
. perform ();
Assertions . assertEquals ( "focused" , driver . findElement ( By . id ( "click-status" )). getText ());
}
@Test
public void clickAndRelease () {
driver . get ( "https://www.selenium.dev/selenium/web/mouse_interaction.html" );
WebElement clickable = driver . findElement ( By . id ( "click" ));
new Actions ( driver )
. click ( clickable )
. perform ();
Assertions . assertTrue ( driver . getCurrentUrl (). contains ( "resultPage.html" ));
}
@Test
public void rightClick () {
driver . get ( "https://www.selenium.dev/selenium/web/mouse_interaction.html" );
WebElement clickable = driver . findElement ( By . id ( "clickable" ));
new Actions ( driver )
. contextClick ( clickable )
. perform ();
Assertions . assertEquals ( "context-clicked" , driver . findElement ( By . id ( "click-status" )). getText ());
}
@Test
public void backClick () {
driver . get ( "https://www.selenium.dev/selenium/web/mouse_interaction.html" );
driver . findElement ( By . id ( "click" )). click ();
Assertions . assertEquals ( driver . getTitle (), "We Arrive Here" );
PointerInput mouse = new PointerInput ( PointerInput . Kind . MOUSE , "default mouse" );
Sequence actions = new Sequence ( mouse , 0 )
. addAction ( mouse . createPointerDown ( PointerInput . MouseButton . BACK . asArg ()))
. addAction ( mouse . createPointerUp ( PointerInput . MouseButton . BACK . asArg ()));
(( RemoteWebDriver ) driver ). perform ( Collections . singletonList ( actions ));
Assertions . assertEquals ( "BasicMouseInterfaceTest" , driver . getTitle ());
}
@Test
public void forwardClick () {
driver . get ( "https://www.selenium.dev/selenium/web/mouse_interaction.html" );
driver . findElement ( By . id ( "click" )). click ();
driver . navigate (). back ();
Assertions . assertEquals ( driver . getTitle (), "BasicMouseInterfaceTest" );
PointerInput mouse = new PointerInput ( PointerInput . Kind . MOUSE , "default mouse" );
Sequence actions = new Sequence ( mouse , 0 )
. addAction ( mouse . createPointerDown ( PointerInput . MouseButton . FORWARD . asArg ()))
. addAction ( mouse . createPointerUp ( PointerInput . MouseButton . FORWARD . asArg ()));
(( RemoteWebDriver ) driver ). perform ( Collections . singletonList ( actions ));
Assertions . assertEquals ( "We Arrive Here" , driver . getTitle ());
}
@Test
public void doubleClick () {
driver . get ( "https://www.selenium.dev/selenium/web/mouse_interaction.html" );
WebElement clickable = driver . findElement ( By . id ( "clickable" ));
new Actions ( driver )
. doubleClick ( clickable )
. perform ();
Assertions . assertEquals ( "double-clicked" , driver . findElement ( By . id ( "click-status" )). getText ());
}
@Test
public void hovers () {
driver . get ( "https://www.selenium.dev/selenium/web/mouse_interaction.html" );
WebElement hoverable = driver . findElement ( By . id ( "hover" ));
new Actions ( driver )
. moveToElement ( hoverable )
. perform ();
Assertions . assertEquals ( "hovered" , driver . findElement ( By . id ( "move-status" )). getText ());
}
@Test
public void moveByOffsetFromElement () {
driver . get ( "https://www.selenium.dev/selenium/web/mouse_interaction.html" );
driver . manage (). window (). fullscreen ();
WebElement tracker = driver . findElement ( By . id ( "mouse-tracker" ));
new Actions ( driver )
. moveToElement ( tracker , 8 , 0 )
. perform ();
String [] result = driver . findElement ( By . id ( "relative-location" )). getText (). split ( ", " );
Assertions . assertTrue ( Math . abs ( Integer . parseInt ( result [ 0 ] ) - 100 - 8 ) < 2 );
}
@Test
public void moveByOffsetFromViewport () {
driver . get ( "https://www.selenium.dev/selenium/web/mouse_interaction.html" );
PointerInput mouse = new PointerInput ( PointerInput . Kind . MOUSE , "default mouse" );
Sequence actions = new Sequence ( mouse , 0 )
. addAction ( mouse . createPointerMove ( Duration . ZERO , PointerInput . Origin . viewport (), 8 , 12 ));
(( RemoteWebDriver ) driver ). perform ( Collections . singletonList ( actions ));
String [] result = driver . findElement ( By . id ( "absolute-location" )). getText (). split ( ", " );
Assertions . assertTrue ( Math . abs ( Integer . parseInt ( result [ 0 ] ) - 8 ) < 2 );
Assertions . assertTrue ( Math . abs ( Integer . parseInt ( result [ 1 ] ) - 12 ) < 2 );
}
@Test
public void moveByOffsetFromCurrentPointer () {
driver . get ( "https://www.selenium.dev/selenium/web/mouse_interaction.html" );
PointerInput mouse = new PointerInput ( PointerInput . Kind . MOUSE , "default mouse" );
Sequence actions = new Sequence ( mouse , 0 )
. addAction ( mouse . createPointerMove ( Duration . ZERO , PointerInput . Origin . viewport (), 8 , 11 ));
(( RemoteWebDriver ) driver ). perform ( Collections . singletonList ( actions ));
new Actions ( driver )
. moveByOffset ( 13 , 15 )
. perform ();
String [] result = driver . findElement ( By . id ( "absolute-location" )). getText (). split ( ", " );
Assertions . assertTrue ( Math . abs ( Integer . parseInt ( result [ 0 ] ) - 8 - 13 ) < 2 );
Assertions . assertTrue ( Math . abs ( Integer . parseInt ( result [ 1 ] ) - 11 - 15 ) < 2 );
}
@Test
public void dragsToElement () {
driver . get ( "https://www.selenium.dev/selenium/web/mouse_interaction.html" );
WebElement draggable = driver . findElement ( By . id ( "draggable" ));
WebElement droppable = driver . findElement ( By . id ( "droppable" ));
new Actions ( driver )
. dragAndDrop ( draggable , droppable )
. perform ();
Assertions . assertEquals ( "dropped" , driver . findElement ( By . id ( "drop-status" )). getText ());
}
@Test
public void dragsByOffset () {
driver . get ( "https://www.selenium.dev/selenium/web/mouse_interaction.html" );
WebElement draggable = driver . findElement ( By . id ( "draggable" ));
Rectangle start = draggable . getRect ();
Rectangle finish = driver . findElement ( By . id ( "droppable" )). getRect ();
new Actions ( driver )
. dragAndDropBy ( draggable , finish . getX () - start . getX (), finish . getY () - start . getY ())
. perform ();
Assertions . assertEquals ( "dropped" , driver . findElement ( By . id ( "drop-status" )). getText ());
}
}
finish = driver . find_element ( By . ID , "droppable" ) . location
ActionChains ( driver ) \
. drag_and_drop_by_offset ( draggable , finish [ 'x' ] - start [ 'x' ], finish [ 'y' ] - start [ 'y' ]) \
. perform ()
assert driver . find_element ( By . ID , "drop-status" ) . text == "dropped" /examples/python/tests/actions_api/test_mouse.py
Copy
Close
from time import sleep
from selenium.webdriver import ActionChains
from selenium.webdriver.common.actions.action_builder import ActionBuilder
from selenium.webdriver.common.actions.mouse_button import MouseButton
from selenium.webdriver.common.by import By
def test_click_and_hold ( driver ):
driver . get ( 'https://selenium.dev/selenium/web/mouse_interaction.html' )
clickable = driver . find_element ( By . ID , "clickable" )
ActionChains ( driver ) \
. click_and_hold ( clickable ) \
. perform ()
sleep ( 0.5 )
assert driver . find_element ( By . ID , "click-status" ) . text == "focused"
def test_click_and_release ( driver ):
driver . get ( 'https://selenium.dev/selenium/web/mouse_interaction.html' )
clickable = driver . find_element ( By . ID , "click" )
ActionChains ( driver ) \
. click ( clickable ) \
. perform ()
assert "resultPage.html" in driver . current_url
def test_right_click ( driver ):
driver . get ( 'https://selenium.dev/selenium/web/mouse_interaction.html' )
clickable = driver . find_element ( By . ID , "clickable" )
ActionChains ( driver ) \
. context_click ( clickable ) \
. perform ()
sleep ( 0.5 )
assert driver . find_element ( By . ID , "click-status" ) . text == "context-clicked"
def test_back_click_ab ( driver ):
driver . get ( 'https://selenium.dev/selenium/web/mouse_interaction.html' )
driver . find_element ( By . ID , "click" ) . click ()
assert driver . title == "We Arrive Here"
action = ActionBuilder ( driver )
action . pointer_action . pointer_down ( MouseButton . BACK )
action . pointer_action . pointer_up ( MouseButton . BACK )
action . perform ()
assert driver . title == "BasicMouseInterfaceTest"
def test_forward_click_ab ( driver ):
driver . get ( 'https://selenium.dev/selenium/web/mouse_interaction.html' )
driver . find_element ( By . ID , "click" ) . click ()
driver . back ()
assert driver . title == "BasicMouseInterfaceTest"
action = ActionBuilder ( driver )
action . pointer_action . pointer_down ( MouseButton . FORWARD )
action . pointer_action . pointer_up ( MouseButton . FORWARD )
action . perform ()
assert driver . title == "We Arrive Here"
def test_double_click ( driver ):
driver . get ( 'https://selenium.dev/selenium/web/mouse_interaction.html' )
clickable = driver . find_element ( By . ID , "clickable" )
ActionChains ( driver ) \
. double_click ( clickable ) \
. perform ()
assert driver . find_element ( By . ID , "click-status" ) . text == "double-clicked"
def test_hover ( driver ):
driver . get ( 'https://selenium.dev/selenium/web/mouse_interaction.html' )
hoverable = driver . find_element ( By . ID , "hover" )
ActionChains ( driver ) \
. move_to_element ( hoverable ) \
. perform ()
assert driver . find_element ( By . ID , "move-status" ) . text == "hovered"
def test_move_by_offset_from_element ( driver ):
driver . get ( 'https://selenium.dev/selenium/web/mouse_interaction.html' )
mouse_tracker = driver . find_element ( By . ID , "mouse-tracker" )
ActionChains ( driver ) \
. move_to_element_with_offset ( mouse_tracker , 8 , 0 ) \
. perform ()
coordinates = driver . find_element ( By . ID , "relative-location" ) . text . split ( ", " )
assert abs ( int ( coordinates [ 0 ]) - 100 - 8 ) < 2
def test_move_by_offset_from_viewport_origin_ab ( driver ):
driver . get ( 'https://selenium.dev/selenium/web/mouse_interaction.html' )
action = ActionBuilder ( driver )
action . pointer_action . move_to_location ( 8 , 0 )
action . perform ()
coordinates = driver . find_element ( By . ID , "absolute-location" ) . text . split ( ", " )
assert abs ( int ( coordinates [ 0 ]) - 8 ) < 2
def test_move_by_offset_from_current_pointer_ab ( driver ):
driver . get ( 'https://selenium.dev/selenium/web/mouse_interaction.html' )
action = ActionBuilder ( driver )
action . pointer_action . move_to_location ( 6 , 3 )
action . perform ()
ActionChains ( driver ) \
. move_by_offset ( 13 , 15 ) \
. perform ()
coordinates = driver . find_element ( By . ID , "absolute-location" ) . text . split ( ", " )
assert abs ( int ( coordinates [ 0 ]) - 6 - 13 ) < 2
assert abs ( int ( coordinates [ 1 ]) - 3 - 15 ) < 2
def test_drag_and_drop_onto_element ( driver ):
driver . get ( 'https://selenium.dev/selenium/web/mouse_interaction.html' )
draggable = driver . find_element ( By . ID , "draggable" )
droppable = driver . find_element ( By . ID , "droppable" )
ActionChains ( driver ) \
. drag_and_drop ( draggable , droppable ) \
. perform ()
assert driver . find_element ( By . ID , "drop-status" ) . text == "dropped"
def test_drag_and_drop_by_offset ( driver ):
driver . get ( 'https://selenium.dev/selenium/web/mouse_interaction.html' )
draggable = driver . find_element ( By . ID , "draggable" )
start = draggable . location
finish = driver . find_element ( By . ID , "droppable" ) . location
ActionChains ( driver ) \
. drag_and_drop_by_offset ( draggable , finish [ 'x' ] - start [ 'x' ], finish [ 'y' ] - start [ 'y' ]) \
. perform ()
assert driver . find_element ( By . ID , "drop-status" ) . text == "dropped"
IWebElement draggable = driver . FindElement ( By . Id ( "draggable" ));
Point start = draggable . Location ;
Point finish = driver . FindElement ( By . Id ( "droppable" )). Location ;
new Actions ( driver )
. DragAndDropToOffset ( draggable , finish . X - start . X , finish . Y - start . Y )
. Perform (); /examples/dotnet/SeleniumDocs/ActionsAPI/MouseTest.cs
Copy
Close
using System ;
using System.Drawing ;
using Microsoft.VisualStudio.TestTools.UnitTesting ;
using OpenQA.Selenium ;
using OpenQA.Selenium.Interactions ;
namespace SeleniumDocs.ActionsAPI
{
[TestClass]
public class MouseTest : BaseChromeTest
{
[TestMethod]
public void ClickAndHold ()
{
driver . Url = "https://selenium.dev/selenium/web/mouse_interaction.html" ;
IWebElement clickable = driver . FindElement ( By . Id ( "clickable" ));
new Actions ( driver )
. ClickAndHold ( clickable )
. Perform ();
Assert . AreEqual ( "focused" , driver . FindElement ( By . Id ( "click-status" )). Text );
}
[TestMethod]
public void ClickAndRelease ()
{
driver . Url = "https://selenium.dev/selenium/web/mouse_interaction.html" ;
IWebElement clickable = driver . FindElement ( By . Id ( "click" ));
new Actions ( driver )
. Click ( clickable )
. Perform ();
Assert . IsTrue ( driver . Url . Contains ( "resultPage.html" ));
}
[TestMethod]
public void RightClick ()
{
driver . Url = "https://selenium.dev/selenium/web/mouse_interaction.html" ;
IWebElement clickable = driver . FindElement ( By . Id ( "clickable" ));
new Actions ( driver )
. ContextClick ( clickable )
. Perform ();
Assert . AreEqual ( "context-clicked" , driver . FindElement ( By . Id ( "click-status" )). Text );
}
[TestMethod]
public void BackClick ()
{
driver . Url = "https://selenium.dev/selenium/web/mouse_interaction.html" ;
driver . FindElement ( By . Id ( "click" )). Click ();
Assert . AreEqual ( "We Arrive Here" , driver . Title );
ActionBuilder actionBuilder = new ActionBuilder ();
PointerInputDevice mouse = new PointerInputDevice ( PointerKind . Mouse , "default mouse" );
actionBuilder . AddAction ( mouse . CreatePointerDown ( MouseButton . Back ));
actionBuilder . AddAction ( mouse . CreatePointerUp ( MouseButton . Back ));
(( IActionExecutor ) driver ). PerformActions ( actionBuilder . ToActionSequenceList ());
Assert . AreEqual ( "BasicMouseInterfaceTest" , driver . Title );
}
[TestMethod]
public void ForwardClick ()
{
driver . Url = "https://selenium.dev/selenium/web/mouse_interaction.html" ;
driver . FindElement ( By . Id ( "click" )). Click ();
driver . Navigate (). Back ();
Assert . AreEqual ( "BasicMouseInterfaceTest" , driver . Title );
ActionBuilder actionBuilder = new ActionBuilder ();
PointerInputDevice mouse = new PointerInputDevice ( PointerKind . Mouse , "default mouse" );
actionBuilder . AddAction ( mouse . CreatePointerDown ( MouseButton . Forward ));
actionBuilder . AddAction ( mouse . CreatePointerUp ( MouseButton . Forward ));
(( IActionExecutor ) driver ). PerformActions ( actionBuilder . ToActionSequenceList ());
Assert . AreEqual ( "We Arrive Here" , driver . Title );
}
[TestMethod]
public void DoubleClick ()
{
driver . Url = "https://selenium.dev/selenium/web/mouse_interaction.html" ;
IWebElement clickable = driver . FindElement ( By . Id ( "clickable" ));
new Actions ( driver )
. DoubleClick ( clickable )
. Perform ();
Assert . AreEqual ( "double-clicked" , driver . FindElement ( By . Id ( "click-status" )). Text );
}
[TestMethod]
public void Hovers ()
{
driver . Url = "https://selenium.dev/selenium/web/mouse_interaction.html" ;
IWebElement hoverable = driver . FindElement ( By . Id ( "hover" ));
new Actions ( driver )
. MoveToElement ( hoverable )
. Perform ();
Assert . AreEqual ( "hovered" , driver . FindElement ( By . Id ( "move-status" )). Text );
}
[TestMethod]
[Obsolete("Obsolete")]
public void MoveByOffsetFromTopLeftOfElement ()
{
driver . Url = "https://selenium.dev/selenium/web/mouse_interaction.html" ;
IWebElement tracker = driver . FindElement ( By . Id ( "mouse-tracker" ));
new Actions ( driver )
. MoveToElement ( tracker , 8 , 0 )
. Perform ();
string [] result = driver . FindElement ( By . Id ( "relative-location" )). Text . Split ( ", " );
Assert . IsTrue ( Math . Abs ( int . Parse ( result [ 0 ]) - 100 - 8 ) < 2 );
}
[TestMethod]
public void MoveByOffsetFromCenterOfElement ()
{
driver . Url = "https://selenium.dev/selenium/web/mouse_interaction.html" ;
IWebElement tracker = driver . FindElement ( By . Id ( "mouse-tracker" ));
new Actions ( driver )
. MoveToElement ( tracker , 8 , 0 )
. Perform ();
string [] result = driver . FindElement ( By . Id ( "relative-location" )). Text . Split ( ", " );
Assert . IsTrue ( Math . Abs ( int . Parse ( result [ 0 ]) - 100 - 8 ) < 2 );
}
[TestMethod]
public void MoveByOffsetFromViewport ()
{
driver . Url = "https://selenium.dev/selenium/web/mouse_interaction.html" ;
ActionBuilder actionBuilder = new ActionBuilder ();
PointerInputDevice mouse = new PointerInputDevice ( PointerKind . Mouse , "default mouse" );
actionBuilder . AddAction ( mouse . CreatePointerMove ( CoordinateOrigin . Viewport ,
8 , 0 , TimeSpan . Zero ));
(( IActionExecutor ) driver ). PerformActions ( actionBuilder . ToActionSequenceList ());
string [] result = driver . FindElement ( By . Id ( "absolute-location" )). Text . Split ( ", " );
Assert . IsTrue ( Math . Abs ( int . Parse ( result [ 0 ]) - 8 ) < 2 );
}
[TestMethod]
public void MoveByOffsetFromCurrentPointerLocation ()
{
driver . Url = "https://selenium.dev/selenium/web/mouse_interaction.html" ;
ActionBuilder actionBuilder = new ActionBuilder ();
PointerInputDevice mouse = new PointerInputDevice ( PointerKind . Mouse , "default mouse" );
actionBuilder . AddAction ( mouse . CreatePointerMove ( CoordinateOrigin . Viewport ,
8 , 12 , TimeSpan . Zero ));
(( IActionExecutor ) driver ). PerformActions ( actionBuilder . ToActionSequenceList ());
new Actions ( driver )
. MoveByOffset ( 13 , 15 )
. Perform ();
string [] result = driver . FindElement ( By . Id ( "absolute-location" )). Text . Split ( ", " );
Assert . IsTrue ( Math . Abs ( int . Parse ( result [ 0 ]) - 8 - 13 ) < 2 );
Assert . IsTrue ( Math . Abs ( int . Parse ( result [ 1 ]) - 12 - 15 ) < 2 );
}
[TestMethod]
public void DragToElement ()
{
driver . Url = "https://selenium.dev/selenium/web/mouse_interaction.html" ;
IWebElement draggable = driver . FindElement ( By . Id ( "draggable" ));
IWebElement droppable = driver . FindElement ( By . Id ( "droppable" ));
new Actions ( driver )
. DragAndDrop ( draggable , droppable )
. Perform ();
Assert . AreEqual ( "dropped" , driver . FindElement ( By . Id ( "drop-status" )). Text );
}
[TestMethod]
public void DragByOffset ()
{
driver . Url = "https://selenium.dev/selenium/web/mouse_interaction.html" ;
IWebElement draggable = driver . FindElement ( By . Id ( "draggable" ));
Point start = draggable . Location ;
Point finish = driver . FindElement ( By . Id ( "droppable" )). Location ;
new Actions ( driver )
. DragAndDropToOffset ( draggable , finish . X - start . X , finish . Y - start . Y )
. Perform ();
Assert . AreEqual ( "dropped" , driver . FindElement ( By . Id ( "drop-status" )). Text );
}
}
} draggable = driver . find_element ( id : 'draggable' )
start = draggable . rect
finish = driver . find_element ( id : 'droppable' ) . rect
driver . action
. drag_and_drop_by ( draggable , finish . x - start . x , finish . y - start . y )
. perform /examples/ruby/spec/actions_api/mouse_spec.rb
Copy
Close
# frozen_string_literal: true
require 'spec_helper'
RSpec . describe 'Mouse' do
let ( :driver ) { start_session }
it 'click and hold' do
driver . get 'https://www.selenium.dev/selenium/web/mouse_interaction.html'
clickable = driver . find_element ( id : 'clickable' )
driver . action
. click_and_hold ( clickable )
. perform
expect ( driver . find_element ( id : 'click-status' ) . text ) . to eq 'focused'
end
it 'click and release' do
driver . get 'https://www.selenium.dev/selenium/web/mouse_interaction.html'
clickable = driver . find_element ( id : 'click' )
driver . action
. click ( clickable )
. perform
expect ( driver . current_url ) . to include 'resultPage.html'
end
describe 'alternate button clicks' do
it 'right click' do
driver . get 'https://www.selenium.dev/selenium/web/mouse_interaction.html'
clickable = driver . find_element ( id : 'clickable' )
driver . action
. context_click ( clickable )
. perform
expect ( driver . find_element ( id : 'click-status' ) . text ) . to eq 'context-clicked'
end
it 'back click' do
driver . get 'https://www.selenium.dev/selenium/web/mouse_interaction.html'
driver . find_element ( id : 'click' ) . click
expect ( driver . title ) . to eq ( 'We Arrive Here' )
driver . action
. pointer_down ( :back )
. pointer_up ( :back )
. perform
expect ( driver . title ) . to eq ( 'BasicMouseInterfaceTest' )
end
it 'forward click' do
driver . get 'https://www.selenium.dev/selenium/web/mouse_interaction.html'
driver . find_element ( id : 'click' ) . click
driver . navigate . back
expect ( driver . title ) . to eq ( 'BasicMouseInterfaceTest' )
driver . action
. pointer_down ( :forward )
. pointer_up ( :forward )
. perform
expect ( driver . title ) . to eq ( 'We Arrive Here' )
end
end
it 'double click' do
driver . get 'https://www.selenium.dev/selenium/web/mouse_interaction.html'
clickable = driver . find_element ( id : 'clickable' )
driver . action
. double_click ( clickable )
. perform
expect ( driver . find_element ( id : 'click-status' ) . text ) . to eq 'double-clicked'
end
it 'hovers' do
driver . get 'https://www.selenium.dev/selenium/web/mouse_interaction.html'
hoverable = driver . find_element ( id : 'hover' )
driver . action
. move_to ( hoverable )
. perform
expect ( driver . find_element ( id : 'move-status' ) . text ) . to eq 'hovered'
end
describe 'move by offset' do
it 'offset from element' do
driver . get 'https://www.selenium.dev/selenium/web/mouse_interaction.html'
driver . action . scroll_to ( driver . find_element ( id : 'bottom' )) . perform
mouse_tracker = driver . find_element ( id : 'mouse-tracker' )
driver . action
. move_to ( mouse_tracker , 8 , 11 )
. perform
rect = mouse_tracker . rect
center_x = rect . width / 2
center_y = rect . height / 2
x_coord , y_coord = driver . find_element ( id : 'relative-location' ) . text . split ( ',' ) . map ( & :to_i )
expect ( x_coord ) . to be_within ( 1 ) . of ( center_x + 8 )
expect ( y_coord ) . to be_within ( 1 ) . of ( center_y + 11 )
end
it 'offset from viewport' do
driver . get 'https://www.selenium.dev/selenium/web/mouse_interaction.html'
driver . action
. move_to_location ( 8 , 12 )
. perform
x_coord , y_coord = driver . find_element ( id : 'absolute-location' ) . text . split ( ',' ) . map ( & :to_i )
expect ( x_coord ) . to be_within ( 1 ) . of ( 8 )
expect ( y_coord ) . to be_within ( 1 ) . of ( 12 )
end
it 'offset from current pointer location' do
driver . get 'https://www.selenium.dev/selenium/web/mouse_interaction.html'
driver . action . move_to_location ( 8 , 11 ) . perform
driver . action
. move_by ( 13 , 15 )
. perform
x_coord , y_coord = driver . find_element ( id : 'absolute-location' ) . text . split ( ',' ) . map ( & :to_i )
expect ( x_coord ) . to be_within ( 1 ) . of ( 8 + 13 )
expect ( y_coord ) . to be_within ( 1 ) . of ( 11 + 15 )
end
end
it 'drags to another element' do
driver . get 'https://www.selenium.dev/selenium/web/mouse_interaction.html'
draggable = driver . find_element ( id : 'draggable' )
droppable = driver . find_element ( id : 'droppable' )
driver . action
. drag_and_drop ( draggable , droppable )
. perform
expect ( driver . find_element ( id : 'drop-status' ) . text ) . to include ( 'dropped' )
end
it 'drags by an offset' do
driver . get 'https://www.selenium.dev/selenium/web/mouse_interaction.html'
draggable = driver . find_element ( id : 'draggable' )
start = draggable . rect
finish = driver . find_element ( id : 'droppable' ) . rect
driver . action
. drag_and_drop_by ( draggable , finish . x - start . x , finish . y - start . y )
. perform
expect ( driver . find_element ( id : 'drop-status' ) . text ) . to include ( 'dropped' )
end
end
it ( 'By Offset' , async function () {
await driver . get ( 'https://www.selenium.dev/selenium/web/mouse_interaction.html' );
const draggable = driver . findElement ( By . id ( "draggable" ));
let start = await draggable . getRect ();
let finish = await driver . findElement ( By . id ( "droppable" )). getRect (); /examples/javascript/test/actionsApi/mouse/dragAndDrop.spec.js
Copy
Close
const { By , Browser } = require ( 'selenium-webdriver' );
const { suite } = require ( 'selenium-webdriver/testing' );
const assert = require ( 'assert' );
suite ( function ( env ) {
describe ( 'Drag and Drop' , function () {
let driver ;
before ( async function () {
driver = await env . builder (). build ();
});
after ( async () => await driver . quit ());
it ( 'By Offset' , async function () {
await driver . get ( 'https://www.selenium.dev/selenium/web/mouse_interaction.html' );
const draggable = driver . findElement ( By . id ( "draggable" ));
let start = await draggable . getRect ();
let finish = await driver . findElement ( By . id ( "droppable" )). getRect ();
const actions = driver . actions ({ async : true });
await actions . dragAndDrop ( draggable , { x : finish . x - start . x , y : finish . y - start . y }). perform ();
let result = await driver . findElement ( By . id ( "drop-status" )). getText ();
assert . deepStrictEqual ( 'dropped' , result )
});
it ( 'Onto Element' , async function () {
await driver . get ( 'https://www.selenium.dev/selenium/web/mouse_interaction.html' );
const draggable = driver . findElement ( By . id ( "draggable" ));
const droppable = await driver . findElement ( By . id ( "droppable" ));
const actions = driver . actions ({ async : true });
await actions . dragAndDrop ( draggable , droppable ). perform ();
let result = await driver . findElement ( By . id ( "drop-status" )). getText ();
assert . deepStrictEqual ( 'dropped' , result )
});
});
}, { browsers : [ Browser . CHROME , Browser . FIREFOX ]}); val finish = driver . findElement ( By . id ( "droppable" )). getRect ()
Actions ( driver )
. dragAndDropBy ( draggable , finish . getX () - start . getX (), finish . getY () - start . getY ())
. perform ()
Assertions . assertEquals ( "dropped" , driver . findElement ( By . id ( "drop-status" )). getText ()) /examples/kotlin/src/test/kotlin/dev/selenium/actions_api/MouseTest.kt
Copy
Close
package dev.selenium.actions_api
import dev.selenium.BaseTest
import org.junit.jupiter.api.Assertions
import org.junit.jupiter.api.Test
import org.openqa.selenium.By
import org.openqa.selenium.interactions.Actions
import org.openqa.selenium.interactions.PointerInput
import org.openqa.selenium.interactions.Sequence
import org.openqa.selenium.remote.RemoteWebDriver
import java.time.Duration
import java.util.Collections
class MouseTest : BaseTest () {
@Test
fun clickAndHold () {
driver . get ( "https://www.selenium.dev/selenium/web/mouse_interaction.html" )
val clickable = driver . findElement ( By . id ( "clickable" ))
Actions ( driver )
. clickAndHold ( clickable )
. perform ()
Assertions . assertEquals ( "focused" , driver . findElement ( By . id ( "click-status" )). getText ())
}
@Test
fun clickAndRelease () {
driver . get ( "https://www.selenium.dev/selenium/web/mouse_interaction.html" )
val clickable = driver . findElement ( By . id ( "click" ))
Actions ( driver )
. click ( clickable )
. perform ()
Assertions . assertTrue ( driver . getCurrentUrl () !! . contains ( "resultPage.html" ))
}
@Test
fun rightClick () {
driver . get ( "https://www.selenium.dev/selenium/web/mouse_interaction.html" )
val clickable = driver . findElement ( By . id ( "clickable" ))
Actions ( driver )
. contextClick ( clickable )
. perform ()
Assertions . assertEquals ( "context-clicked" , driver . findElement ( By . id ( "click-status" )). getText ())
}
@Test
fun backClick () {
driver . get ( "https://www.selenium.dev/selenium/web/mouse_interaction.html" )
driver . findElement ( By . id ( "click" )). click ()
Assertions . assertEquals ( driver . getTitle (), "We Arrive Here" )
val mouse = PointerInput ( PointerInput . Kind . MOUSE , "default mouse" )
val actions = Sequence ( mouse , 0 )
. addAction ( mouse . createPointerDown ( PointerInput . MouseButton . BACK . asArg ()))
. addAction ( mouse . createPointerUp ( PointerInput . MouseButton . BACK . asArg ()))
( driver as RemoteWebDriver ). perform ( Collections . singletonList ( actions ))
Assertions . assertEquals ( "BasicMouseInterfaceTest" , driver . getTitle ())
}
@Test
fun forwardClick () {
driver . get ( "https://www.selenium.dev/selenium/web/mouse_interaction.html" )
driver . findElement ( By . id ( "click" )). click ()
driver . navigate (). back ()
Assertions . assertEquals ( driver . getTitle (), "BasicMouseInterfaceTest" )
val mouse = PointerInput ( PointerInput . Kind . MOUSE , "default mouse" )
val actions = Sequence ( mouse , 0 )
. addAction ( mouse . createPointerDown ( PointerInput . MouseButton . FORWARD . asArg ()))
. addAction ( mouse . createPointerUp ( PointerInput . MouseButton . FORWARD . asArg ()))
( driver as RemoteWebDriver ). perform ( Collections . singletonList ( actions ))
Assertions . assertEquals ( "We Arrive Here" , driver . getTitle ())
}
@Test
fun doubleClick () {
driver . get ( "https://www.selenium.dev/selenium/web/mouse_interaction.html" )
val clickable = driver . findElement ( By . id ( "clickable" ))
Actions ( driver )
. doubleClick ( clickable )
. perform ()
Assertions . assertEquals ( "double-clicked" , driver . findElement ( By . id ( "click-status" )). getText ())
}
@Test
fun hovers () {
driver . get ( "https://www.selenium.dev/selenium/web/mouse_interaction.html" )
val hoverable = driver . findElement ( By . id ( "hover" ))
Actions ( driver )
. moveToElement ( hoverable )
. perform ()
Assertions . assertEquals ( "hovered" , driver . findElement ( By . id ( "move-status" )). getText ())
}
@Test
fun moveByOffsetFromElement () {
driver . get ( "https://www.selenium.dev/selenium/web/mouse_interaction.html" )
driver . manage (). window (). fullscreen ()
val tracker = driver . findElement ( By . id ( "mouse-tracker" ))
Actions ( driver )
. moveToElement ( tracker , 8 , 0 )
. perform ()
val result = driver . findElement ( By . id ( "relative-location" )). getText (). split ( ", " )
Assertions . assertTrue ( Math . abs ( Integer . parseInt ( result [ 0 ]) - 100 - 8 ) < 2 )
}
@Test
fun moveByOffsetFromViewport () {
driver . get ( "https://www.selenium.dev/selenium/web/mouse_interaction.html" )
val mouse = PointerInput ( PointerInput . Kind . MOUSE , "default mouse" )
val actions = Sequence ( mouse , 0 )
. addAction ( mouse . createPointerMove ( Duration . ZERO , PointerInput . Origin . viewport (), 8 , 12 ))
( driver as RemoteWebDriver ). perform ( Collections . singletonList ( actions ))
val result = driver . findElement ( By . id ( "absolute-location" )). getText (). split ( ", " )
Assertions . assertTrue ( Math . abs ( Integer . parseInt ( result [ 0 ]) - 8 ) < 2 )
Assertions . assertTrue ( Math . abs ( Integer . parseInt ( result [ 1 ]) - 12 ) < 2 )
}
@Test
fun moveByOffsetFromCurrentPointer () {
driver . get ( "https://www.selenium.dev/selenium/web/mouse_interaction.html" )
val mouse = PointerInput ( PointerInput . Kind . MOUSE , "default mouse" )
val actions = Sequence ( mouse , 0 )
. addAction ( mouse . createPointerMove ( Duration . ZERO , PointerInput . Origin . viewport (), 8 , 11 ))
( driver as RemoteWebDriver ). perform ( Collections . singletonList ( actions ))
Actions ( driver )
. moveByOffset ( 13 , 15 )
. perform ()
val result = driver . findElement ( By . id ( "absolute-location" )). getText (). split ( ", " )
Assertions . assertTrue ( Math . abs ( Integer . parseInt ( result [ 0 ]) - 8 - 13 ) < 2 )
Assertions . assertTrue ( Math . abs ( Integer . parseInt ( result [ 1 ]) - 11 - 15 ) < 2 )
}
@Test
fun dragsToElement () {
driver . get ( "https://www.selenium.dev/selenium/web/mouse_interaction.html" )
val draggable = driver . findElement ( By . id ( "draggable" ))
val droppable = driver . findElement ( By . id ( "droppable" ))
Actions ( driver )
. dragAndDrop ( draggable , droppable )
. perform ()
Assertions . assertEquals ( "dropped" , driver . findElement ( By . id ( "drop-status" )). getText ())
}
@Test
fun dragsByOffset () {
driver . get ( "https://www.selenium.dev/selenium/web/mouse_interaction.html" )
val draggable = driver . findElement ( By . id ( "draggable" ))
val start = draggable . getRect ()
val finish = driver . findElement ( By . id ( "droppable" )). getRect ()
Actions ( driver )
. dragAndDropBy ( draggable , finish . getX () - start . getX (), finish . getY () - start . getY ())
. perform ()
Assertions . assertEquals ( "dropped" , driver . findElement ( By . id ( "drop-status" )). getText ())
}
}
3 - 触控笔操作 一种用于与网页交互的类似笔尖的指针输入设备的表示.
Chromium Only
触控笔是一种指针输入设备,其行为大多与鼠标相同,
但也可以具有触控笔特有的事件属性。
此外,鼠标有 5 个按钮,而触控笔有 3 种等效的按钮状态:
0 - 触摸接触(默认设置;相当于左键单击) 2 - 桶形按钮/侧键(相当于右键点击) 5 - 橡皮擦按钮(当前驱动程序不支持) 使用触控笔
Java
Python
CSharp
Ruby
JavaScript
Kotlin Selenium v4.2
WebElement pointerArea = driver . findElement ( By . id ( "pointerArea" ));
new Actions ( driver )
. setActivePointer ( PointerInput . Kind . PEN , "default pen" )
. moveToElement ( pointerArea )
. clickAndHold ()
. moveByOffset ( 2 , 2 )
. release ()
. perform (); /examples/java/src/test/java/dev/selenium/actions_api/PenTest.java
Copy
Close
package dev.selenium.actions_api ;
import dev.selenium.BaseChromeTest ;
import org.junit.jupiter.api.Assertions ;
import org.junit.jupiter.api.Test ;
import org.openqa.selenium.By ;
import org.openqa.selenium.Rectangle ;
import org.openqa.selenium.WebElement ;
import org.openqa.selenium.interactions.Actions ;
import org.openqa.selenium.interactions.PointerInput ;
import org.openqa.selenium.interactions.Sequence ;
import org.openqa.selenium.remote.RemoteWebDriver ;
import java.time.Duration ;
import java.util.Arrays ;
import java.util.Collections ;
import java.util.List ;
import java.util.Map ;
import java.util.stream.Collectors ;
public class PenTest extends BaseChromeTest {
@Test
public void usePen () {
driver . get ( "https://www.selenium.dev/selenium/web/pointerActionsPage.html" );
WebElement pointerArea = driver . findElement ( By . id ( "pointerArea" ));
new Actions ( driver )
. setActivePointer ( PointerInput . Kind . PEN , "default pen" )
. moveToElement ( pointerArea )
. clickAndHold ()
. moveByOffset ( 2 , 2 )
. release ()
. perform ();
List < WebElement > moves = driver . findElements ( By . className ( "pointermove" ));
Map < String , String > moveTo = getPropertyInfo ( moves . get ( 0 ));
Map < String , String > down = getPropertyInfo ( driver . findElement ( By . className ( "pointerdown" )));
Map < String , String > moveBy = getPropertyInfo ( moves . get ( 1 ));
Map < String , String > up = getPropertyInfo ( driver . findElement ( By . className ( "pointerup" )));
Rectangle rect = pointerArea . getRect ();
int centerX = ( int ) Math . floor ( rect . width / 2 + rect . getX ());
int centerY = ( int ) Math . floor ( rect . height / 2 + rect . getY ());
Assertions . assertEquals ( "-1" , moveTo . get ( "button" ));
Assertions . assertEquals ( "pen" , moveTo . get ( "pointerType" ));
Assertions . assertEquals ( String . valueOf ( centerX ), moveTo . get ( "pageX" ));
Assertions . assertEquals ( String . valueOf ( centerY ), moveTo . get ( "pageY" ));
Assertions . assertEquals ( "0" , down . get ( "button" ));
Assertions . assertEquals ( "pen" , down . get ( "pointerType" ));
Assertions . assertEquals ( String . valueOf ( centerX ), down . get ( "pageX" ));
Assertions . assertEquals ( String . valueOf ( centerY ), down . get ( "pageY" ));
Assertions . assertEquals ( "-1" , moveBy . get ( "button" ));
Assertions . assertEquals ( "pen" , moveBy . get ( "pointerType" ));
Assertions . assertEquals ( String . valueOf ( centerX + 2 ), moveBy . get ( "pageX" ));
Assertions . assertEquals ( String . valueOf ( centerY + 2 ), moveBy . get ( "pageY" ));
Assertions . assertEquals ( "0" , up . get ( "button" ));
Assertions . assertEquals ( "pen" , up . get ( "pointerType" ));
Assertions . assertEquals ( String . valueOf ( centerX + 2 ), up . get ( "pageX" ));
Assertions . assertEquals ( String . valueOf ( centerY + 2 ), up . get ( "pageY" ));
}
@Test
public void setPointerEventProperties () {
driver . get ( "https://selenium.dev/selenium/web/pointerActionsPage.html" );
WebElement pointerArea = driver . findElement ( By . id ( "pointerArea" ));
PointerInput pen = new PointerInput ( PointerInput . Kind . PEN , "default pen" );
PointerInput . PointerEventProperties eventProperties = PointerInput . eventProperties ()
. setTiltX ( - 72 )
. setTiltY ( 9 )
. setTwist ( 86 );
PointerInput . Origin origin = PointerInput . Origin . fromElement ( pointerArea );
Sequence actionListPen = new Sequence ( pen , 0 )
. addAction ( pen . createPointerMove ( Duration . ZERO , origin , 0 , 0 ))
. addAction ( pen . createPointerDown ( 0 ))
. addAction ( pen . createPointerMove ( Duration . ZERO , origin , 2 , 2 , eventProperties ))
. addAction ( pen . createPointerUp ( 0 ));
(( RemoteWebDriver ) driver ). perform ( Collections . singletonList ( actionListPen ));
List < WebElement > moves = driver . findElements ( By . className ( "pointermove" ));
Map < String , String > moveTo = getPropertyInfo ( moves . get ( 0 ));
Map < String , String > down = getPropertyInfo ( driver . findElement ( By . className ( "pointerdown" )));
Map < String , String > moveBy = getPropertyInfo ( moves . get ( 1 ));
Map < String , String > up = getPropertyInfo ( driver . findElement ( By . className ( "pointerup" )));
Rectangle rect = pointerArea . getRect ();
int centerX = ( int ) Math . floor ( rect . width / 2 + rect . getX ());
int centerY = ( int ) Math . floor ( rect . height / 2 + rect . getY ());
Assertions . assertEquals ( "-1" , moveTo . get ( "button" ));
Assertions . assertEquals ( "pen" , moveTo . get ( "pointerType" ));
Assertions . assertEquals ( String . valueOf ( centerX ), moveTo . get ( "pageX" ));
Assertions . assertEquals ( String . valueOf ( centerY ), moveTo . get ( "pageY" ));
Assertions . assertEquals ( "0" , down . get ( "button" ));
Assertions . assertEquals ( "pen" , down . get ( "pointerType" ));
Assertions . assertEquals ( String . valueOf ( centerX ), down . get ( "pageX" ));
Assertions . assertEquals ( String . valueOf ( centerY ), down . get ( "pageY" ));
Assertions . assertEquals ( "-1" , moveBy . get ( "button" ));
Assertions . assertEquals ( "pen" , moveBy . get ( "pointerType" ));
Assertions . assertEquals ( String . valueOf ( centerX + 2 ), moveBy . get ( "pageX" ));
Assertions . assertEquals ( String . valueOf ( centerY + 2 ), moveBy . get ( "pageY" ));
Assertions . assertEquals ( "-72" , moveBy . get ( "tiltX" ));
Assertions . assertEquals ( "9" , moveBy . get ( "tiltY" ));
Assertions . assertEquals ( "86" , moveBy . get ( "twist" ));
Assertions . assertEquals ( "0" , up . get ( "button" ));
Assertions . assertEquals ( "pen" , up . get ( "pointerType" ));
Assertions . assertEquals ( String . valueOf ( centerX + 2 ), up . get ( "pageX" ));
Assertions . assertEquals ( String . valueOf ( centerY + 2 ), up . get ( "pageY" ));
}
private Map < String , String > getPropertyInfo ( WebElement element ) {
String text = element . getText ();
text = text . substring ( text . indexOf ( ' ' ) + 1 );
return Arrays . stream ( text . split ( ", " ))
. map ( s -> s . split ( ": " ))
. collect ( Collectors . toMap (
a -> a [ 0 ] ,
a -> a [ 1 ]
));
}
}
Selenium v4.2
pointer_area = driver . find_element ( By . ID , "pointerArea" )
pen_input = PointerInput ( POINTER_PEN , "default pen" )
action = ActionBuilder ( driver , mouse = pen_input )
action . pointer_action \
. move_to ( pointer_area ) \
. pointer_down () \
. move_by ( 2 , 2 ) \
. pointer_up ()
action . perform () /examples/python/tests/actions_api/test_pen.py
Copy
Close
import math
from selenium.webdriver.common.actions.action_builder import ActionBuilder
from selenium.webdriver.common.actions.interaction import POINTER_PEN
from selenium.webdriver.common.actions.pointer_input import PointerInput
from selenium.webdriver.common.by import By
def test_use_pen ( driver ):
driver . get ( 'https://www.selenium.dev/selenium/web/pointerActionsPage.html' )
pointer_area = driver . find_element ( By . ID , "pointerArea" )
pen_input = PointerInput ( POINTER_PEN , "default pen" )
action = ActionBuilder ( driver , mouse = pen_input )
action . pointer_action \
. move_to ( pointer_area ) \
. pointer_down () \
. move_by ( 2 , 2 ) \
. pointer_up ()
action . perform ()
moves = driver . find_elements ( By . CLASS_NAME , "pointermove" )
move_to = properties ( moves [ 0 ])
down = properties ( driver . find_element ( By . CLASS_NAME , "pointerdown" ))
move_by = properties ( moves [ 1 ])
up = properties ( driver . find_element ( By . CLASS_NAME , "pointerup" ))
rect = pointer_area . rect
center_x = rect [ "x" ] + rect [ "width" ] / 2
center_y = rect [ "y" ] + rect [ "height" ] / 2
assert move_to [ "button" ] == "-1"
assert move_to [ "pointerType" ] == "pen"
assert move_to [ "pageX" ] == str ( math . floor ( center_x ))
assert move_to [ "pageY" ] == str ( math . floor ( center_y ))
assert down [ "button" ] == "0"
assert down [ "pointerType" ] == "pen"
assert down [ "pageX" ] == str ( math . floor ( center_x ))
assert down [ "pageY" ] == str ( math . floor ( center_y ))
assert move_by [ "button" ] == "-1"
assert move_by [ "pointerType" ] == "pen"
assert move_by [ "pageX" ] == str ( math . floor ( center_x + 2 ))
assert move_by [ "pageY" ] == str ( math . floor ( center_y + 2 ))
assert up [ "button" ] == "0"
assert up [ "pointerType" ] == "pen"
assert up [ "pageX" ] == str ( math . floor ( center_x + 2 ))
assert up [ "pageY" ] == str ( math . floor ( center_y + 2 ))
def test_set_pointer_event_properties ( driver ):
driver . get ( 'https://www.selenium.dev/selenium/web/pointerActionsPage.html' )
pointer_area = driver . find_element ( By . ID , "pointerArea" )
pen_input = PointerInput ( POINTER_PEN , "default pen" )
action = ActionBuilder ( driver , mouse = pen_input )
action . pointer_action \
. move_to ( pointer_area ) \
. pointer_down () \
. move_by ( 2 , 2 , tilt_x =- 72 , tilt_y = 9 , twist = 86 ) \
. pointer_up ( 0 )
action . perform ()
moves = driver . find_elements ( By . CLASS_NAME , "pointermove" )
move_to = properties ( moves [ 0 ])
down = properties ( driver . find_element ( By . CLASS_NAME , "pointerdown" ))
move_by = properties ( moves [ 1 ])
up = properties ( driver . find_element ( By . CLASS_NAME , "pointerup" ))
rect = pointer_area . rect
center_x = rect [ "x" ] + rect [ "width" ] / 2
center_y = rect [ "y" ] + rect [ "height" ] / 2
assert move_to [ "button" ] == "-1"
assert move_to [ "pointerType" ] == "pen"
assert move_to [ "pageX" ] == str ( math . floor ( center_x ))
assert move_to [ "pageY" ] == str ( math . floor ( center_y ))
assert down [ "button" ] == "0"
assert down [ "pointerType" ] == "pen"
assert down [ "pageX" ] == str ( math . floor ( center_x ))
assert down [ "pageY" ] == str ( math . floor ( center_y ))
assert move_by [ "button" ] == "-1"
assert move_by [ "pointerType" ] == "pen"
assert move_by [ "pageX" ] == str ( math . floor ( center_x + 2 ))
assert move_by [ "pageY" ] == str ( math . floor ( center_y + 2 ))
assert move_by [ "tiltX" ] == "-72"
assert move_by [ "tiltY" ] == "9"
assert move_by [ "twist" ] == "86"
assert up [ "button" ] == "0"
assert up [ "pointerType" ] == "pen"
assert up [ "pageX" ] == str ( math . floor ( center_x + 2 ))
assert up [ "pageY" ] == str ( math . floor ( center_y + 2 ))
def properties ( element ):
kv = element . text . split ( ' ' , 1 )[ 1 ] . split ( ', ' )
return { x [ 0 ]: x [ 1 ] for x in list ( map ( lambda item : item . split ( ': ' ), kv ))}
IWebElement pointerArea = driver . FindElement ( By . Id ( "pointerArea" ));
ActionBuilder actionBuilder = new ActionBuilder ();
PointerInputDevice pen = new PointerInputDevice ( PointerKind . Pen , "default pen" );
actionBuilder . AddAction ( pen . CreatePointerMove ( pointerArea , 0 , 0 , TimeSpan . FromMilliseconds ( 800 )));
actionBuilder . AddAction ( pen . CreatePointerDown ( MouseButton . Left ));
actionBuilder . AddAction ( pen . CreatePointerMove ( CoordinateOrigin . Pointer ,
2 , 2 , TimeSpan . Zero ));
actionBuilder . AddAction ( pen . CreatePointerUp ( MouseButton . Left ));
(( IActionExecutor ) driver ). PerformActions ( actionBuilder . ToActionSequenceList ()); /examples/dotnet/SeleniumDocs/ActionsAPI/PenTest.cs
Copy
Close
using System ;
using System.Collections.Generic ;
using System.Drawing ;
using System.Linq ;
using Microsoft.VisualStudio.TestTools.UnitTesting ;
using OpenQA.Selenium ;
using OpenQA.Selenium.Interactions ;
namespace SeleniumDocs.ActionsAPI
{
[TestClass]
public class PenTest : BaseChromeTest
{
[TestMethod]
public void UsePen ()
{
driver . Url = "https://selenium.dev/selenium/web/pointerActionsPage.html" ;
IWebElement pointerArea = driver . FindElement ( By . Id ( "pointerArea" ));
ActionBuilder actionBuilder = new ActionBuilder ();
PointerInputDevice pen = new PointerInputDevice ( PointerKind . Pen , "default pen" );
actionBuilder . AddAction ( pen . CreatePointerMove ( pointerArea , 0 , 0 , TimeSpan . FromMilliseconds ( 800 )));
actionBuilder . AddAction ( pen . CreatePointerDown ( MouseButton . Left ));
actionBuilder . AddAction ( pen . CreatePointerMove ( CoordinateOrigin . Pointer ,
2 , 2 , TimeSpan . Zero ));
actionBuilder . AddAction ( pen . CreatePointerUp ( MouseButton . Left ));
(( IActionExecutor ) driver ). PerformActions ( actionBuilder . ToActionSequenceList ());
var moves = driver . FindElements ( By . ClassName ( "pointermove" ));
var moveTo = getProperties ( moves . ElementAt ( 0 ));
var down = getProperties ( driver . FindElement ( By . ClassName ( "pointerdown" )));
var moveBy = getProperties ( moves . ElementAt ( 1 ));
var up = getProperties ( driver . FindElement ( By . ClassName ( "pointerup" )));
Point location = pointerArea . Location ;
Size size = pointerArea . Size ;
decimal centerX = location . X + size . Width / 2 ;
decimal centerY = location . Y + size . Height / 2 ;
Assert . AreEqual ( "-1" , moveTo [ "button" ]);
Assert . AreEqual ( "pen" , moveTo [ "pointerType" ]);
Assert . IsTrue ( VerifyEquivalent ( centerX , moveTo [ "pageX" ]));
Assert . IsTrue ( VerifyEquivalent ( centerY , moveTo [ "pageY" ]));
Assert . AreEqual ( "0" , down [ "button" ]);
Assert . AreEqual ( "pen" , down [ "pointerType" ]);
Assert . IsTrue ( VerifyEquivalent ( centerX , down [ "pageX" ]));
Assert . IsTrue ( VerifyEquivalent ( centerY , down [ "pageY" ]));
Assert . AreEqual ( "-1" , moveBy [ "button" ]);
Assert . AreEqual ( "pen" , moveBy [ "pointerType" ]);
Assert . IsTrue ( VerifyEquivalent ( centerX + 2 , moveBy [ "pageX" ]));
Assert . IsTrue ( VerifyEquivalent ( centerY + 2 , moveBy [ "pageY" ]));
Assert . AreEqual ( "0" , up [ "button" ]);
Assert . AreEqual ( "pen" , up [ "pointerType" ]);
Assert . IsTrue ( VerifyEquivalent ( centerX + 2 , up [ "pageX" ]));
Assert . IsTrue ( VerifyEquivalent ( centerY + 2 , up [ "pageY" ]));
}
[TestMethod]
public void SetPointerEventProperties ()
{
driver . Url = "https://selenium.dev/selenium/web/pointerActionsPage.html" ;
IWebElement pointerArea = driver . FindElement ( By . Id ( "pointerArea" ));
ActionBuilder actionBuilder = new ActionBuilder ();
PointerInputDevice pen = new PointerInputDevice ( PointerKind . Pen , "default pen" );
PointerInputDevice . PointerEventProperties properties = new PointerInputDevice . PointerEventProperties () {
TiltX = - 72 ,
TiltY = 9 ,
Twist = 86 ,
};
actionBuilder . AddAction ( pen . CreatePointerMove ( pointerArea , 0 , 0 , TimeSpan . FromMilliseconds ( 800 )));
actionBuilder . AddAction ( pen . CreatePointerDown ( MouseButton . Left ));
actionBuilder . AddAction ( pen . CreatePointerMove ( CoordinateOrigin . Pointer ,
2 , 2 , TimeSpan . Zero , properties ));
actionBuilder . AddAction ( pen . CreatePointerUp ( MouseButton . Left ));
(( IActionExecutor ) driver ). PerformActions ( actionBuilder . ToActionSequenceList ());
var moves = driver . FindElements ( By . ClassName ( "pointermove" ));
var moveTo = getProperties ( moves . ElementAt ( 0 ));
var down = getProperties ( driver . FindElement ( By . ClassName ( "pointerdown" )));
var moveBy = getProperties ( moves . ElementAt ( 1 ));
var up = getProperties ( driver . FindElement ( By . ClassName ( "pointerup" )));
Point location = pointerArea . Location ;
Size size = pointerArea . Size ;
decimal centerX = location . X + size . Width / 2 ;
decimal centerY = location . Y + size . Height / 2 ;
Assert . AreEqual ( "-1" , moveTo [ "button" ]);
Assert . AreEqual ( "pen" , moveTo [ "pointerType" ]);
Assert . IsTrue ( VerifyEquivalent ( centerX , moveTo [ "pageX" ]));
Assert . IsTrue ( VerifyEquivalent ( centerY , moveTo [ "pageY" ]));
Assert . AreEqual ( "0" , down [ "button" ]);
Assert . AreEqual ( "pen" , down [ "pointerType" ]);
Assert . IsTrue ( VerifyEquivalent ( centerX , down [ "pageX" ]));
Assert . IsTrue ( VerifyEquivalent ( centerY , down [ "pageY" ]));
Assert . AreEqual ( "-1" , moveBy [ "button" ]);
Assert . AreEqual ( "pen" , moveBy [ "pointerType" ]);
Assert . IsTrue ( VerifyEquivalent ( centerX + 2 , moveBy [ "pageX" ]));
Assert . IsTrue ( VerifyEquivalent ( centerY + 2 , moveBy [ "pageY" ]));
Assert . AreEqual ((- 72 ). ToString (), moveBy [ "tiltX" ]);
Assert . AreEqual (( 9 ). ToString (), moveBy [ "tiltY" ]);
Assert . AreEqual (( 86 ). ToString (), moveBy [ "twist" ]);
Assert . AreEqual ( "0" , up [ "button" ]);
Assert . AreEqual ( "pen" , up [ "pointerType" ]);
Assert . IsTrue ( VerifyEquivalent ( centerX + 2 , up [ "pageX" ]));
Assert . IsTrue ( VerifyEquivalent ( centerY + 2 , up [ "pageY" ]));
}
private Dictionary < string , string > getProperties ( IWebElement element )
{
var str = element . Text ;
str = str [( str . Split ()[ 0 ]. Length + 1 )..];
IEnumerable < string []> keyValue = str . Split ( ", " ). Select ( part => part . Split ( ":" ));
return keyValue . ToDictionary ( split => split [ 0 ]. Trim (), split => split [ 1 ]. Trim ());
}
private bool VerifyEquivalent ( decimal expected , string actual )
{
var absolute = Math . Abs ( expected - decimal . Parse ( actual ));
if ( absolute <= 1 )
{
return true ;
}
throw new Exception ( "Expected: " + expected + "; but received: " + actual );
}
}
} Selenium v4.2
pointer_area = driver . find_element ( id : 'pointerArea' )
driver . action ( devices : :pen )
. move_to ( pointer_area )
. pointer_down
. move_by ( 2 , 2 )
. pointer_up
. perform /examples/ruby/spec/actions_api/pen_spec.rb
Copy
Close
# frozen_string_literal: true
require 'spec_helper'
RSpec . describe 'Pen' do
let ( :driver ) { start_session }
it 'uses a pen' do
driver . get 'https://www.selenium.dev/selenium/web/pointerActionsPage.html'
pointer_area = driver . find_element ( id : 'pointerArea' )
driver . action ( devices : :pen )
. move_to ( pointer_area )
. pointer_down
. move_by ( 2 , 2 )
. pointer_up
. perform
moves = driver . find_elements ( class : 'pointermove' )
move_to = properties ( moves [ 0 ] )
down = properties ( driver . find_element ( class : 'pointerdown' ))
move_by = properties ( moves [ 1 ] )
up = properties ( driver . find_element ( class : 'pointerup' ))
rect = pointer_area . rect
center_x = rect . x + ( rect . width / 2 )
center_y = rect . y + ( rect . height / 2 )
expect ( move_to ) . to include ( 'button' => '-1' ,
'pointerType' => 'pen' ,
'pageX' => center_x . to_s ,
'pageY' => center_y . floor . to_s )
expect ( down ) . to include ( 'button' => '0' ,
'pointerType' => 'pen' ,
'pageX' => center_x . to_s ,
'pageY' => center_y . floor . to_s )
expect ( move_by ) . to include ( 'button' => '-1' ,
'pointerType' => 'pen' ,
'pageX' => ( center_x + 2 ) . to_s ,
'pageY' => ( center_y + 2 ) . floor . to_s )
expect ( up ) . to include ( 'button' => '0' ,
'pointerType' => 'pen' ,
'pageX' => ( center_x + 2 ) . to_s ,
'pageY' => ( center_y + 2 ) . floor . to_s )
end
it 'sets pointer event attributes' do
driver . get 'https://www.selenium.dev/selenium/web/pointerActionsPage.html'
pointer_area = driver . find_element ( id : 'pointerArea' )
driver . action ( devices : :pen )
. move_to ( pointer_area )
. pointer_down
. move_by ( 2 , 2 , tilt_x : - 72 , tilt_y : 9 , twist : 86 )
. pointer_up
. perform
moves = driver . find_elements ( class : 'pointermove' )
move_to = properties ( moves [ 0 ] )
down = properties ( driver . find_element ( class : 'pointerdown' ))
move_by = properties ( moves [ 1 ] )
up = properties ( driver . find_element ( class : 'pointerup' ))
rect = pointer_area . rect
center_x = rect . x + ( rect . width / 2 )
center_y = rect . y + ( rect . height / 2 )
expect ( move_to ) . to include ( 'button' => '-1' ,
'pointerType' => 'pen' ,
'pageX' => center_x . to_s ,
'pageY' => center_y . floor . to_s )
expect ( down ) . to include ( 'button' => '0' ,
'pointerType' => 'pen' ,
'pageX' => center_x . to_s ,
'pageY' => center_y . floor . to_s )
expect ( move_by ) . to include ( 'button' => '-1' ,
'pointerType' => 'pen' ,
'pageX' => ( center_x + 2 ) . to_s ,
'pageY' => ( center_y + 2 ) . floor . to_s ,
'tiltX' => - 72 . to_s ,
'tiltY' => 9 . to_s ,
'twist' => 86 . to_s )
expect ( up ) . to include ( 'button' => '0' ,
'pointerType' => 'pen' ,
'pageX' => ( center_x + 2 ) . to_s ,
'pageY' => ( center_y + 2 ) . floor . to_s )
end
def properties ( element )
element . text . sub ( /.*?\s/ , '' ) . split ( ',' ) . to_h { | item | item . lstrip . split ( /\s*:\s*/ ) }
end
end
Actions ( driver )
. setActivePointer ( PointerInput . Kind . PEN , "default pen" )
. moveToElement ( pointerArea )
. clickAndHold ()
. moveByOffset ( 2 , 2 )
. release ()
. perform ()
/examples/kotlin/src/test/kotlin/dev/selenium/actions_api/PenTest.kt
Copy
Close
package dev.selenium.actions_api
import dev.selenium.BaseTest
import org.junit.jupiter.api.Assertions
import org.junit.jupiter.api.Test
import org.openqa.selenium.By
import org.openqa.selenium.WebElement
import org.openqa.selenium.interactions.Actions
import org.openqa.selenium.interactions.PointerInput
import org.openqa.selenium.interactions.Sequence
import org.openqa.selenium.remote.RemoteWebDriver
import kotlin.collections.Map
import java.time.Duration
class PenTest : BaseTest () {
@Test
fun usePen () {
driver . get ( "https://www.selenium.dev/selenium/web/pointerActionsPage.html" )
val pointerArea = driver . findElement ( By . id ( "pointerArea" ))
Actions ( driver )
. setActivePointer ( PointerInput . Kind . PEN , "default pen" )
. moveToElement ( pointerArea )
. clickAndHold ()
. moveByOffset ( 2 , 2 )
. release ()
. perform ()
val moves = driver . findElements ( By . className ( "pointermove" ))
val moveTo = getPropertyInfo ( moves . get ( 0 ))
val down = getPropertyInfo ( driver . findElement ( By . className ( "pointerdown" )))
val moveBy = getPropertyInfo ( moves . get ( 1 ))
val up = getPropertyInfo ( driver . findElement ( By . className ( "pointerup" )))
val rect = pointerArea . getRect ()
val centerX = Math . floor ( rect . width . toDouble () / 2 + rect . getX ()). toInt ()
val centerY = Math . floor ( rect . height . toDouble () / 2 + rect . getY ()). toInt ()
Assertions . assertEquals ( "-1" , moveTo . get ( "button" ))
Assertions . assertEquals ( "pen" , moveTo . get ( "pointerType" ))
Assertions . assertEquals ( centerX . toString (), moveTo . get ( "pageX" ))
Assertions . assertEquals ( centerY . toString (), moveTo . get ( "pageY" ))
Assertions . assertEquals ( "0" , down . get ( "button" ))
Assertions . assertEquals ( "pen" , down . get ( "pointerType" ))
Assertions . assertEquals ( centerX . toString (), down . get ( "pageX" ))
Assertions . assertEquals ( centerY . toString (), down . get ( "pageY" ))
Assertions . assertEquals ( "-1" , moveBy . get ( "button" ))
Assertions . assertEquals ( "pen" , moveBy . get ( "pointerType" ))
Assertions . assertEquals (( centerX + 2 ). toString (), moveBy . get ( "pageX" ))
Assertions . assertEquals (( centerY + 2 ). toString (), moveBy . get ( "pageY" ))
Assertions . assertEquals ( "0" , up . get ( "button" ))
Assertions . assertEquals ( "pen" , up . get ( "pointerType" ))
Assertions . assertEquals (( centerX + 2 ). toString (), up . get ( "pageX" ))
Assertions . assertEquals (( centerY + 2 ). toString (), up . get ( "pageY" ))
}
@Test
fun setPointerEventProperties () {
driver . get ( "https://selenium.dev/selenium/web/pointerActionsPage.html" )
val pointerArea = driver . findElement ( By . id ( "pointerArea" ))
val pen = PointerInput ( PointerInput . Kind . PEN , "default pen" )
val eventProperties = PointerInput . eventProperties ()
. setTiltX (- 72 )
. setTiltY ( 9 )
. setTwist ( 86 )
val origin = PointerInput . Origin . fromElement ( pointerArea )
val actionListPen = Sequence ( pen , 0 )
. addAction ( pen . createPointerMove ( Duration . ZERO , origin , 0 , 0 ))
. addAction ( pen . createPointerDown ( 0 ))
. addAction ( pen . createPointerMove ( Duration . ZERO , origin , 2 , 2 , eventProperties ))
. addAction ( pen . createPointerUp ( 0 ))
( driver as RemoteWebDriver ). perform ( listOf ( actionListPen ))
val moves = driver . findElements ( By . className ( "pointermove" ))
val moveTo = getPropertyInfo ( moves . get ( 0 ))
val down = getPropertyInfo ( driver . findElement ( By . className ( "pointerdown" )))
val moveBy = getPropertyInfo ( moves . get ( 1 ))
val up = getPropertyInfo ( driver . findElement ( By . className ( "pointerup" )))
val rect = pointerArea . getRect ()
val centerX = Math . floor ( rect . width . toDouble () / 2 + rect . getX ()). toInt ()
val centerY = Math . floor ( rect . height . toDouble () / 2 + rect . getY ()). toInt ()
Assertions . assertEquals ( "-1" , moveTo . get ( "button" ))
Assertions . assertEquals ( "pen" , moveTo . get ( "pointerType" ))
Assertions . assertEquals ( centerX . toString (), moveTo . get ( "pageX" ))
Assertions . assertEquals ( centerY . toString (), moveTo . get ( "pageY" ))
Assertions . assertEquals ( "0" , down . get ( "button" ))
Assertions . assertEquals ( "pen" , down . get ( "pointerType" ))
Assertions . assertEquals ( centerX . toString (), down . get ( "pageX" ))
Assertions . assertEquals ( centerY . toString (), down . get ( "pageY" ))
Assertions . assertEquals ( "-1" , moveBy . get ( "button" ))
Assertions . assertEquals ( "pen" , moveBy . get ( "pointerType" ))
Assertions . assertEquals (( centerX + 2 ). toString (), moveBy . get ( "pageX" ))
Assertions . assertEquals (( centerY + 2 ). toString (), moveBy . get ( "pageY" ))
Assertions . assertEquals ( "0" , up . get ( "button" ))
Assertions . assertEquals ( "pen" , up . get ( "pointerType" ))
Assertions . assertEquals (( centerX + 2 ). toString (), up . get ( "pageX" ))
Assertions . assertEquals (( centerY + 2 ). toString (), up . get ( "pageY" ))
Assertions . assertEquals ( "-72" , moveBy . get ( "tiltX" ))
Assertions . assertEquals ( "9" , moveBy . get ( "tiltY" ))
Assertions . assertEquals ( "86" , moveBy . get ( "twist" ))
}
fun getPropertyInfo ( element : WebElement ): Map < String , String > {
var text = element . getText ()
text = text . substring ( text . indexOf ( " " )+ 1 )
return text . split ( ", " )
. map { it . split ( ": " ) }
. map { it . first () to it . last () }
. toMap ()
}
} 添加指针事件属性 Selenium v4.2
Java
Python
CSharp
Ruby
JavaScript
Kotlin WebElement pointerArea = driver . findElement ( By . id ( "pointerArea" ));
PointerInput pen = new PointerInput ( PointerInput . Kind . PEN , "default pen" );
PointerInput . PointerEventProperties eventProperties = PointerInput . eventProperties ()
. setTiltX ( - 72 )
. setTiltY ( 9 )
. setTwist ( 86 );
PointerInput . Origin origin = PointerInput . Origin . fromElement ( pointerArea );
Sequence actionListPen = new Sequence ( pen , 0 )
. addAction ( pen . createPointerMove ( Duration . ZERO , origin , 0 , 0 ))
. addAction ( pen . createPointerDown ( 0 ))
. addAction ( pen . createPointerMove ( Duration . ZERO , origin , 2 , 2 , eventProperties ))
. addAction ( pen . createPointerUp ( 0 ));
(( RemoteWebDriver ) driver ). perform ( Collections . singletonList ( actionListPen )); /examples/java/src/test/java/dev/selenium/actions_api/PenTest.java
Copy
Close
package dev.selenium.actions_api ;
import dev.selenium.BaseChromeTest ;
import org.junit.jupiter.api.Assertions ;
import org.junit.jupiter.api.Test ;
import org.openqa.selenium.By ;
import org.openqa.selenium.Rectangle ;
import org.openqa.selenium.WebElement ;
import org.openqa.selenium.interactions.Actions ;
import org.openqa.selenium.interactions.PointerInput ;
import org.openqa.selenium.interactions.Sequence ;
import org.openqa.selenium.remote.RemoteWebDriver ;
import java.time.Duration ;
import java.util.Arrays ;
import java.util.Collections ;
import java.util.List ;
import java.util.Map ;
import java.util.stream.Collectors ;
public class PenTest extends BaseChromeTest {
@Test
public void usePen () {
driver . get ( "https://www.selenium.dev/selenium/web/pointerActionsPage.html" );
WebElement pointerArea = driver . findElement ( By . id ( "pointerArea" ));
new Actions ( driver )
. setActivePointer ( PointerInput . Kind . PEN , "default pen" )
. moveToElement ( pointerArea )
. clickAndHold ()
. moveByOffset ( 2 , 2 )
. release ()
. perform ();
List < WebElement > moves = driver . findElements ( By . className ( "pointermove" ));
Map < String , String > moveTo = getPropertyInfo ( moves . get ( 0 ));
Map < String , String > down = getPropertyInfo ( driver . findElement ( By . className ( "pointerdown" )));
Map < String , String > moveBy = getPropertyInfo ( moves . get ( 1 ));
Map < String , String > up = getPropertyInfo ( driver . findElement ( By . className ( "pointerup" )));
Rectangle rect = pointerArea . getRect ();
int centerX = ( int ) Math . floor ( rect . width / 2 + rect . getX ());
int centerY = ( int ) Math . floor ( rect . height / 2 + rect . getY ());
Assertions . assertEquals ( "-1" , moveTo . get ( "button" ));
Assertions . assertEquals ( "pen" , moveTo . get ( "pointerType" ));
Assertions . assertEquals ( String . valueOf ( centerX ), moveTo . get ( "pageX" ));
Assertions . assertEquals ( String . valueOf ( centerY ), moveTo . get ( "pageY" ));
Assertions . assertEquals ( "0" , down . get ( "button" ));
Assertions . assertEquals ( "pen" , down . get ( "pointerType" ));
Assertions . assertEquals ( String . valueOf ( centerX ), down . get ( "pageX" ));
Assertions . assertEquals ( String . valueOf ( centerY ), down . get ( "pageY" ));
Assertions . assertEquals ( "-1" , moveBy . get ( "button" ));
Assertions . assertEquals ( "pen" , moveBy . get ( "pointerType" ));
Assertions . assertEquals ( String . valueOf ( centerX + 2 ), moveBy . get ( "pageX" ));
Assertions . assertEquals ( String . valueOf ( centerY + 2 ), moveBy . get ( "pageY" ));
Assertions . assertEquals ( "0" , up . get ( "button" ));
Assertions . assertEquals ( "pen" , up . get ( "pointerType" ));
Assertions . assertEquals ( String . valueOf ( centerX + 2 ), up . get ( "pageX" ));
Assertions . assertEquals ( String . valueOf ( centerY + 2 ), up . get ( "pageY" ));
}
@Test
public void setPointerEventProperties () {
driver . get ( "https://selenium.dev/selenium/web/pointerActionsPage.html" );
WebElement pointerArea = driver . findElement ( By . id ( "pointerArea" ));
PointerInput pen = new PointerInput ( PointerInput . Kind . PEN , "default pen" );
PointerInput . PointerEventProperties eventProperties = PointerInput . eventProperties ()
. setTiltX ( - 72 )
. setTiltY ( 9 )
. setTwist ( 86 );
PointerInput . Origin origin = PointerInput . Origin . fromElement ( pointerArea );
Sequence actionListPen = new Sequence ( pen , 0 )
. addAction ( pen . createPointerMove ( Duration . ZERO , origin , 0 , 0 ))
. addAction ( pen . createPointerDown ( 0 ))
. addAction ( pen . createPointerMove ( Duration . ZERO , origin , 2 , 2 , eventProperties ))
. addAction ( pen . createPointerUp ( 0 ));
(( RemoteWebDriver ) driver ). perform ( Collections . singletonList ( actionListPen ));
List < WebElement > moves = driver . findElements ( By . className ( "pointermove" ));
Map < String , String > moveTo = getPropertyInfo ( moves . get ( 0 ));
Map < String , String > down = getPropertyInfo ( driver . findElement ( By . className ( "pointerdown" )));
Map < String , String > moveBy = getPropertyInfo ( moves . get ( 1 ));
Map < String , String > up = getPropertyInfo ( driver . findElement ( By . className ( "pointerup" )));
Rectangle rect = pointerArea . getRect ();
int centerX = ( int ) Math . floor ( rect . width / 2 + rect . getX ());
int centerY = ( int ) Math . floor ( rect . height / 2 + rect . getY ());
Assertions . assertEquals ( "-1" , moveTo . get ( "button" ));
Assertions . assertEquals ( "pen" , moveTo . get ( "pointerType" ));
Assertions . assertEquals ( String . valueOf ( centerX ), moveTo . get ( "pageX" ));
Assertions . assertEquals ( String . valueOf ( centerY ), moveTo . get ( "pageY" ));
Assertions . assertEquals ( "0" , down . get ( "button" ));
Assertions . assertEquals ( "pen" , down . get ( "pointerType" ));
Assertions . assertEquals ( String . valueOf ( centerX ), down . get ( "pageX" ));
Assertions . assertEquals ( String . valueOf ( centerY ), down . get ( "pageY" ));
Assertions . assertEquals ( "-1" , moveBy . get ( "button" ));
Assertions . assertEquals ( "pen" , moveBy . get ( "pointerType" ));
Assertions . assertEquals ( String . valueOf ( centerX + 2 ), moveBy . get ( "pageX" ));
Assertions . assertEquals ( String . valueOf ( centerY + 2 ), moveBy . get ( "pageY" ));
Assertions . assertEquals ( "-72" , moveBy . get ( "tiltX" ));
Assertions . assertEquals ( "9" , moveBy . get ( "tiltY" ));
Assertions . assertEquals ( "86" , moveBy . get ( "twist" ));
Assertions . assertEquals ( "0" , up . get ( "button" ));
Assertions . assertEquals ( "pen" , up . get ( "pointerType" ));
Assertions . assertEquals ( String . valueOf ( centerX + 2 ), up . get ( "pageX" ));
Assertions . assertEquals ( String . valueOf ( centerY + 2 ), up . get ( "pageY" ));
}
private Map < String , String > getPropertyInfo ( WebElement element ) {
String text = element . getText ();
text = text . substring ( text . indexOf ( ' ' ) + 1 );
return Arrays . stream ( text . split ( ", " ))
. map ( s -> s . split ( ": " ))
. collect ( Collectors . toMap (
a -> a [ 0 ] ,
a -> a [ 1 ]
));
}
}
pointer_area = driver . find_element ( By . ID , "pointerArea" )
pen_input = PointerInput ( POINTER_PEN , "default pen" )
action = ActionBuilder ( driver , mouse = pen_input )
action . pointer_action \
. move_to ( pointer_area ) \
. pointer_down () \
. move_by ( 2 , 2 , tilt_x =- 72 , tilt_y = 9 , twist = 86 ) \
. pointer_up ( 0 )
action . perform () /examples/python/tests/actions_api/test_pen.py
Copy
Close
import math
from selenium.webdriver.common.actions.action_builder import ActionBuilder
from selenium.webdriver.common.actions.interaction import POINTER_PEN
from selenium.webdriver.common.actions.pointer_input import PointerInput
from selenium.webdriver.common.by import By
def test_use_pen ( driver ):
driver . get ( 'https://www.selenium.dev/selenium/web/pointerActionsPage.html' )
pointer_area = driver . find_element ( By . ID , "pointerArea" )
pen_input = PointerInput ( POINTER_PEN , "default pen" )
action = ActionBuilder ( driver , mouse = pen_input )
action . pointer_action \
. move_to ( pointer_area ) \
. pointer_down () \
. move_by ( 2 , 2 ) \
. pointer_up ()
action . perform ()
moves = driver . find_elements ( By . CLASS_NAME , "pointermove" )
move_to = properties ( moves [ 0 ])
down = properties ( driver . find_element ( By . CLASS_NAME , "pointerdown" ))
move_by = properties ( moves [ 1 ])
up = properties ( driver . find_element ( By . CLASS_NAME , "pointerup" ))
rect = pointer_area . rect
center_x = rect [ "x" ] + rect [ "width" ] / 2
center_y = rect [ "y" ] + rect [ "height" ] / 2
assert move_to [ "button" ] == "-1"
assert move_to [ "pointerType" ] == "pen"
assert move_to [ "pageX" ] == str ( math . floor ( center_x ))
assert move_to [ "pageY" ] == str ( math . floor ( center_y ))
assert down [ "button" ] == "0"
assert down [ "pointerType" ] == "pen"
assert down [ "pageX" ] == str ( math . floor ( center_x ))
assert down [ "pageY" ] == str ( math . floor ( center_y ))
assert move_by [ "button" ] == "-1"
assert move_by [ "pointerType" ] == "pen"
assert move_by [ "pageX" ] == str ( math . floor ( center_x + 2 ))
assert move_by [ "pageY" ] == str ( math . floor ( center_y + 2 ))
assert up [ "button" ] == "0"
assert up [ "pointerType" ] == "pen"
assert up [ "pageX" ] == str ( math . floor ( center_x + 2 ))
assert up [ "pageY" ] == str ( math . floor ( center_y + 2 ))
def test_set_pointer_event_properties ( driver ):
driver . get ( 'https://www.selenium.dev/selenium/web/pointerActionsPage.html' )
pointer_area = driver . find_element ( By . ID , "pointerArea" )
pen_input = PointerInput ( POINTER_PEN , "default pen" )
action = ActionBuilder ( driver , mouse = pen_input )
action . pointer_action \
. move_to ( pointer_area ) \
. pointer_down () \
. move_by ( 2 , 2 , tilt_x =- 72 , tilt_y = 9 , twist = 86 ) \
. pointer_up ( 0 )
action . perform ()
moves = driver . find_elements ( By . CLASS_NAME , "pointermove" )
move_to = properties ( moves [ 0 ])
down = properties ( driver . find_element ( By . CLASS_NAME , "pointerdown" ))
move_by = properties ( moves [ 1 ])
up = properties ( driver . find_element ( By . CLASS_NAME , "pointerup" ))
rect = pointer_area . rect
center_x = rect [ "x" ] + rect [ "width" ] / 2
center_y = rect [ "y" ] + rect [ "height" ] / 2
assert move_to [ "button" ] == "-1"
assert move_to [ "pointerType" ] == "pen"
assert move_to [ "pageX" ] == str ( math . floor ( center_x ))
assert move_to [ "pageY" ] == str ( math . floor ( center_y ))
assert down [ "button" ] == "0"
assert down [ "pointerType" ] == "pen"
assert down [ "pageX" ] == str ( math . floor ( center_x ))
assert down [ "pageY" ] == str ( math . floor ( center_y ))
assert move_by [ "button" ] == "-1"
assert move_by [ "pointerType" ] == "pen"
assert move_by [ "pageX" ] == str ( math . floor ( center_x + 2 ))
assert move_by [ "pageY" ] == str ( math . floor ( center_y + 2 ))
assert move_by [ "tiltX" ] == "-72"
assert move_by [ "tiltY" ] == "9"
assert move_by [ "twist" ] == "86"
assert up [ "button" ] == "0"
assert up [ "pointerType" ] == "pen"
assert up [ "pageX" ] == str ( math . floor ( center_x + 2 ))
assert up [ "pageY" ] == str ( math . floor ( center_y + 2 ))
def properties ( element ):
kv = element . text . split ( ' ' , 1 )[ 1 ] . split ( ', ' )
return { x [ 0 ]: x [ 1 ] for x in list ( map ( lambda item : item . split ( ': ' ), kv ))}
IWebElement pointerArea = driver . FindElement ( By . Id ( "pointerArea" ));
ActionBuilder actionBuilder = new ActionBuilder ();
PointerInputDevice pen = new PointerInputDevice ( PointerKind . Pen , "default pen" );
PointerInputDevice . PointerEventProperties properties = new PointerInputDevice . PointerEventProperties () {
TiltX = - 72 ,
TiltY = 9 ,
Twist = 86 ,
};
actionBuilder . AddAction ( pen . CreatePointerMove ( pointerArea , 0 , 0 , TimeSpan . FromMilliseconds ( 800 )));
actionBuilder . AddAction ( pen . CreatePointerDown ( MouseButton . Left ));
actionBuilder . AddAction ( pen . CreatePointerMove ( CoordinateOrigin . Pointer ,
2 , 2 , TimeSpan . Zero , properties ));
actionBuilder . AddAction ( pen . CreatePointerUp ( MouseButton . Left ));
(( IActionExecutor ) driver ). PerformActions ( actionBuilder . ToActionSequenceList ()); /examples/dotnet/SeleniumDocs/ActionsAPI/PenTest.cs
Copy
Close
using System ;
using System.Collections.Generic ;
using System.Drawing ;
using System.Linq ;
using Microsoft.VisualStudio.TestTools.UnitTesting ;
using OpenQA.Selenium ;
using OpenQA.Selenium.Interactions ;
namespace SeleniumDocs.ActionsAPI
{
[TestClass]
public class PenTest : BaseChromeTest
{
[TestMethod]
public void UsePen ()
{
driver . Url = "https://selenium.dev/selenium/web/pointerActionsPage.html" ;
IWebElement pointerArea = driver . FindElement ( By . Id ( "pointerArea" ));
ActionBuilder actionBuilder = new ActionBuilder ();
PointerInputDevice pen = new PointerInputDevice ( PointerKind . Pen , "default pen" );
actionBuilder . AddAction ( pen . CreatePointerMove ( pointerArea , 0 , 0 , TimeSpan . FromMilliseconds ( 800 )));
actionBuilder . AddAction ( pen . CreatePointerDown ( MouseButton . Left ));
actionBuilder . AddAction ( pen . CreatePointerMove ( CoordinateOrigin . Pointer ,
2 , 2 , TimeSpan . Zero ));
actionBuilder . AddAction ( pen . CreatePointerUp ( MouseButton . Left ));
(( IActionExecutor ) driver ). PerformActions ( actionBuilder . ToActionSequenceList ());
var moves = driver . FindElements ( By . ClassName ( "pointermove" ));
var moveTo = getProperties ( moves . ElementAt ( 0 ));
var down = getProperties ( driver . FindElement ( By . ClassName ( "pointerdown" )));
var moveBy = getProperties ( moves . ElementAt ( 1 ));
var up = getProperties ( driver . FindElement ( By . ClassName ( "pointerup" )));
Point location = pointerArea . Location ;
Size size = pointerArea . Size ;
decimal centerX = location . X + size . Width / 2 ;
decimal centerY = location . Y + size . Height / 2 ;
Assert . AreEqual ( "-1" , moveTo [ "button" ]);
Assert . AreEqual ( "pen" , moveTo [ "pointerType" ]);
Assert . IsTrue ( VerifyEquivalent ( centerX , moveTo [ "pageX" ]));
Assert . IsTrue ( VerifyEquivalent ( centerY , moveTo [ "pageY" ]));
Assert . AreEqual ( "0" , down [ "button" ]);
Assert . AreEqual ( "pen" , down [ "pointerType" ]);
Assert . IsTrue ( VerifyEquivalent ( centerX , down [ "pageX" ]));
Assert . IsTrue ( VerifyEquivalent ( centerY , down [ "pageY" ]));
Assert . AreEqual ( "-1" , moveBy [ "button" ]);
Assert . AreEqual ( "pen" , moveBy [ "pointerType" ]);
Assert . IsTrue ( VerifyEquivalent ( centerX + 2 , moveBy [ "pageX" ]));
Assert . IsTrue ( VerifyEquivalent ( centerY + 2 , moveBy [ "pageY" ]));
Assert . AreEqual ( "0" , up [ "button" ]);
Assert . AreEqual ( "pen" , up [ "pointerType" ]);
Assert . IsTrue ( VerifyEquivalent ( centerX + 2 , up [ "pageX" ]));
Assert . IsTrue ( VerifyEquivalent ( centerY + 2 , up [ "pageY" ]));
}
[TestMethod]
public void SetPointerEventProperties ()
{
driver . Url = "https://selenium.dev/selenium/web/pointerActionsPage.html" ;
IWebElement pointerArea = driver . FindElement ( By . Id ( "pointerArea" ));
ActionBuilder actionBuilder = new ActionBuilder ();
PointerInputDevice pen = new PointerInputDevice ( PointerKind . Pen , "default pen" );
PointerInputDevice . PointerEventProperties properties = new PointerInputDevice . PointerEventProperties () {
TiltX = - 72 ,
TiltY = 9 ,
Twist = 86 ,
};
actionBuilder . AddAction ( pen . CreatePointerMove ( pointerArea , 0 , 0 , TimeSpan . FromMilliseconds ( 800 )));
actionBuilder . AddAction ( pen . CreatePointerDown ( MouseButton . Left ));
actionBuilder . AddAction ( pen . CreatePointerMove ( CoordinateOrigin . Pointer ,
2 , 2 , TimeSpan . Zero , properties ));
actionBuilder . AddAction ( pen . CreatePointerUp ( MouseButton . Left ));
(( IActionExecutor ) driver ). PerformActions ( actionBuilder . ToActionSequenceList ());
var moves = driver . FindElements ( By . ClassName ( "pointermove" ));
var moveTo = getProperties ( moves . ElementAt ( 0 ));
var down = getProperties ( driver . FindElement ( By . ClassName ( "pointerdown" )));
var moveBy = getProperties ( moves . ElementAt ( 1 ));
var up = getProperties ( driver . FindElement ( By . ClassName ( "pointerup" )));
Point location = pointerArea . Location ;
Size size = pointerArea . Size ;
decimal centerX = location . X + size . Width / 2 ;
decimal centerY = location . Y + size . Height / 2 ;
Assert . AreEqual ( "-1" , moveTo [ "button" ]);
Assert . AreEqual ( "pen" , moveTo [ "pointerType" ]);
Assert . IsTrue ( VerifyEquivalent ( centerX , moveTo [ "pageX" ]));
Assert . IsTrue ( VerifyEquivalent ( centerY , moveTo [ "pageY" ]));
Assert . AreEqual ( "0" , down [ "button" ]);
Assert . AreEqual ( "pen" , down [ "pointerType" ]);
Assert . IsTrue ( VerifyEquivalent ( centerX , down [ "pageX" ]));
Assert . IsTrue ( VerifyEquivalent ( centerY , down [ "pageY" ]));
Assert . AreEqual ( "-1" , moveBy [ "button" ]);
Assert . AreEqual ( "pen" , moveBy [ "pointerType" ]);
Assert . IsTrue ( VerifyEquivalent ( centerX + 2 , moveBy [ "pageX" ]));
Assert . IsTrue ( VerifyEquivalent ( centerY + 2 , moveBy [ "pageY" ]));
Assert . AreEqual ((- 72 ). ToString (), moveBy [ "tiltX" ]);
Assert . AreEqual (( 9 ). ToString (), moveBy [ "tiltY" ]);
Assert . AreEqual (( 86 ). ToString (), moveBy [ "twist" ]);
Assert . AreEqual ( "0" , up [ "button" ]);
Assert . AreEqual ( "pen" , up [ "pointerType" ]);
Assert . IsTrue ( VerifyEquivalent ( centerX + 2 , up [ "pageX" ]));
Assert . IsTrue ( VerifyEquivalent ( centerY + 2 , up [ "pageY" ]));
}
private Dictionary < string , string > getProperties ( IWebElement element )
{
var str = element . Text ;
str = str [( str . Split ()[ 0 ]. Length + 1 )..];
IEnumerable < string []> keyValue = str . Split ( ", " ). Select ( part => part . Split ( ":" ));
return keyValue . ToDictionary ( split => split [ 0 ]. Trim (), split => split [ 1 ]. Trim ());
}
private bool VerifyEquivalent ( decimal expected , string actual )
{
var absolute = Math . Abs ( expected - decimal . Parse ( actual ));
if ( absolute <= 1 )
{
return true ;
}
throw new Exception ( "Expected: " + expected + "; but received: " + actual );
}
}
} pointer_area = driver . find_element ( id : 'pointerArea' )
driver . action ( devices : :pen )
. move_to ( pointer_area )
. pointer_down
. move_by ( 2 , 2 , tilt_x : - 72 , tilt_y : 9 , twist : 86 )
. pointer_up
. perform /examples/ruby/spec/actions_api/pen_spec.rb
Copy
Close
# frozen_string_literal: true
require 'spec_helper'
RSpec . describe 'Pen' do
let ( :driver ) { start_session }
it 'uses a pen' do
driver . get 'https://www.selenium.dev/selenium/web/pointerActionsPage.html'
pointer_area = driver . find_element ( id : 'pointerArea' )
driver . action ( devices : :pen )
. move_to ( pointer_area )
. pointer_down
. move_by ( 2 , 2 )
. pointer_up
. perform
moves = driver . find_elements ( class : 'pointermove' )
move_to = properties ( moves [ 0 ] )
down = properties ( driver . find_element ( class : 'pointerdown' ))
move_by = properties ( moves [ 1 ] )
up = properties ( driver . find_element ( class : 'pointerup' ))
rect = pointer_area . rect
center_x = rect . x + ( rect . width / 2 )
center_y = rect . y + ( rect . height / 2 )
expect ( move_to ) . to include ( 'button' => '-1' ,
'pointerType' => 'pen' ,
'pageX' => center_x . to_s ,
'pageY' => center_y . floor . to_s )
expect ( down ) . to include ( 'button' => '0' ,
'pointerType' => 'pen' ,
'pageX' => center_x . to_s ,
'pageY' => center_y . floor . to_s )
expect ( move_by ) . to include ( 'button' => '-1' ,
'pointerType' => 'pen' ,
'pageX' => ( center_x + 2 ) . to_s ,
'pageY' => ( center_y + 2 ) . floor . to_s )
expect ( up ) . to include ( 'button' => '0' ,
'pointerType' => 'pen' ,
'pageX' => ( center_x + 2 ) . to_s ,
'pageY' => ( center_y + 2 ) . floor . to_s )
end
it 'sets pointer event attributes' do
driver . get 'https://www.selenium.dev/selenium/web/pointerActionsPage.html'
pointer_area = driver . find_element ( id : 'pointerArea' )
driver . action ( devices : :pen )
. move_to ( pointer_area )
. pointer_down
. move_by ( 2 , 2 , tilt_x : - 72 , tilt_y : 9 , twist : 86 )
. pointer_up
. perform
moves = driver . find_elements ( class : 'pointermove' )
move_to = properties ( moves [ 0 ] )
down = properties ( driver . find_element ( class : 'pointerdown' ))
move_by = properties ( moves [ 1 ] )
up = properties ( driver . find_element ( class : 'pointerup' ))
rect = pointer_area . rect
center_x = rect . x + ( rect . width / 2 )
center_y = rect . y + ( rect . height / 2 )
expect ( move_to ) . to include ( 'button' => '-1' ,
'pointerType' => 'pen' ,
'pageX' => center_x . to_s ,
'pageY' => center_y . floor . to_s )
expect ( down ) . to include ( 'button' => '0' ,
'pointerType' => 'pen' ,
'pageX' => center_x . to_s ,
'pageY' => center_y . floor . to_s )
expect ( move_by ) . to include ( 'button' => '-1' ,
'pointerType' => 'pen' ,
'pageX' => ( center_x + 2 ) . to_s ,
'pageY' => ( center_y + 2 ) . floor . to_s ,
'tiltX' => - 72 . to_s ,
'tiltY' => 9 . to_s ,
'twist' => 86 . to_s )
expect ( up ) . to include ( 'button' => '0' ,
'pointerType' => 'pen' ,
'pageX' => ( center_x + 2 ) . to_s ,
'pageY' => ( center_y + 2 ) . floor . to_s )
end
def properties ( element )
element . text . sub ( /.*?\s/ , '' ) . split ( ',' ) . to_h { | item | item . lstrip . split ( /\s*:\s*/ ) }
end
end
val pen = PointerInput ( PointerInput . Kind . PEN , "default pen" )
val eventProperties = PointerInput . eventProperties ()
. setTiltX (- 72 )
. setTiltY ( 9 )
. setTwist ( 86 )
val origin = PointerInput . Origin . fromElement ( pointerArea )
val actionListPen = Sequence ( pen , 0 )
. addAction ( pen . createPointerMove ( Duration . ZERO , origin , 0 , 0 ))
. addAction ( pen . createPointerDown ( 0 ))
. addAction ( pen . createPointerMove ( Duration . ZERO , origin , 2 , 2 , eventProperties ))
. addAction ( pen . createPointerUp ( 0 ))
( driver as RemoteWebDriver ). perform ( listOf ( actionListPen ))
/examples/kotlin/src/test/kotlin/dev/selenium/actions_api/PenTest.kt
Copy
Close
package dev.selenium.actions_api
import dev.selenium.BaseTest
import org.junit.jupiter.api.Assertions
import org.junit.jupiter.api.Test
import org.openqa.selenium.By
import org.openqa.selenium.WebElement
import org.openqa.selenium.interactions.Actions
import org.openqa.selenium.interactions.PointerInput
import org.openqa.selenium.interactions.Sequence
import org.openqa.selenium.remote.RemoteWebDriver
import kotlin.collections.Map
import java.time.Duration
class PenTest : BaseTest () {
@Test
fun usePen () {
driver . get ( "https://www.selenium.dev/selenium/web/pointerActionsPage.html" )
val pointerArea = driver . findElement ( By . id ( "pointerArea" ))
Actions ( driver )
. setActivePointer ( PointerInput . Kind . PEN , "default pen" )
. moveToElement ( pointerArea )
. clickAndHold ()
. moveByOffset ( 2 , 2 )
. release ()
. perform ()
val moves = driver . findElements ( By . className ( "pointermove" ))
val moveTo = getPropertyInfo ( moves . get ( 0 ))
val down = getPropertyInfo ( driver . findElement ( By . className ( "pointerdown" )))
val moveBy = getPropertyInfo ( moves . get ( 1 ))
val up = getPropertyInfo ( driver . findElement ( By . className ( "pointerup" )))
val rect = pointerArea . getRect ()
val centerX = Math . floor ( rect . width . toDouble () / 2 + rect . getX ()). toInt ()
val centerY = Math . floor ( rect . height . toDouble () / 2 + rect . getY ()). toInt ()
Assertions . assertEquals ( "-1" , moveTo . get ( "button" ))
Assertions . assertEquals ( "pen" , moveTo . get ( "pointerType" ))
Assertions . assertEquals ( centerX . toString (), moveTo . get ( "pageX" ))
Assertions . assertEquals ( centerY . toString (), moveTo . get ( "pageY" ))
Assertions . assertEquals ( "0" , down . get ( "button" ))
Assertions . assertEquals ( "pen" , down . get ( "pointerType" ))
Assertions . assertEquals ( centerX . toString (), down . get ( "pageX" ))
Assertions . assertEquals ( centerY . toString (), down . get ( "pageY" ))
Assertions . assertEquals ( "-1" , moveBy . get ( "button" ))
Assertions . assertEquals ( "pen" , moveBy . get ( "pointerType" ))
Assertions . assertEquals (( centerX + 2 ). toString (), moveBy . get ( "pageX" ))
Assertions . assertEquals (( centerY + 2 ). toString (), moveBy . get ( "pageY" ))
Assertions . assertEquals ( "0" , up . get ( "button" ))
Assertions . assertEquals ( "pen" , up . get ( "pointerType" ))
Assertions . assertEquals (( centerX + 2 ). toString (), up . get ( "pageX" ))
Assertions . assertEquals (( centerY + 2 ). toString (), up . get ( "pageY" ))
}
@Test
fun setPointerEventProperties () {
driver . get ( "https://selenium.dev/selenium/web/pointerActionsPage.html" )
val pointerArea = driver . findElement ( By . id ( "pointerArea" ))
val pen = PointerInput ( PointerInput . Kind . PEN , "default pen" )
val eventProperties = PointerInput . eventProperties ()
. setTiltX (- 72 )
. setTiltY ( 9 )
. setTwist ( 86 )
val origin = PointerInput . Origin . fromElement ( pointerArea )
val actionListPen = Sequence ( pen , 0 )
. addAction ( pen . createPointerMove ( Duration . ZERO , origin , 0 , 0 ))
. addAction ( pen . createPointerDown ( 0 ))
. addAction ( pen . createPointerMove ( Duration . ZERO , origin , 2 , 2 , eventProperties ))
. addAction ( pen . createPointerUp ( 0 ))
( driver as RemoteWebDriver ). perform ( listOf ( actionListPen ))
val moves = driver . findElements ( By . className ( "pointermove" ))
val moveTo = getPropertyInfo ( moves . get ( 0 ))
val down = getPropertyInfo ( driver . findElement ( By . className ( "pointerdown" )))
val moveBy = getPropertyInfo ( moves . get ( 1 ))
val up = getPropertyInfo ( driver . findElement ( By . className ( "pointerup" )))
val rect = pointerArea . getRect ()
val centerX = Math . floor ( rect . width . toDouble () / 2 + rect . getX ()). toInt ()
val centerY = Math . floor ( rect . height . toDouble () / 2 + rect . getY ()). toInt ()
Assertions . assertEquals ( "-1" , moveTo . get ( "button" ))
Assertions . assertEquals ( "pen" , moveTo . get ( "pointerType" ))
Assertions . assertEquals ( centerX . toString (), moveTo . get ( "pageX" ))
Assertions . assertEquals ( centerY . toString (), moveTo . get ( "pageY" ))
Assertions . assertEquals ( "0" , down . get ( "button" ))
Assertions . assertEquals ( "pen" , down . get ( "pointerType" ))
Assertions . assertEquals ( centerX . toString (), down . get ( "pageX" ))
Assertions . assertEquals ( centerY . toString (), down . get ( "pageY" ))
Assertions . assertEquals ( "-1" , moveBy . get ( "button" ))
Assertions . assertEquals ( "pen" , moveBy . get ( "pointerType" ))
Assertions . assertEquals (( centerX + 2 ). toString (), moveBy . get ( "pageX" ))
Assertions . assertEquals (( centerY + 2 ). toString (), moveBy . get ( "pageY" ))
Assertions . assertEquals ( "0" , up . get ( "button" ))
Assertions . assertEquals ( "pen" , up . get ( "pointerType" ))
Assertions . assertEquals (( centerX + 2 ). toString (), up . get ( "pageX" ))
Assertions . assertEquals (( centerY + 2 ). toString (), up . get ( "pageY" ))
Assertions . assertEquals ( "-72" , moveBy . get ( "tiltX" ))
Assertions . assertEquals ( "9" , moveBy . get ( "tiltY" ))
Assertions . assertEquals ( "86" , moveBy . get ( "twist" ))
}
fun getPropertyInfo ( element : WebElement ): Map < String , String > {
var text = element . getText ()
text = text . substring ( text . indexOf ( " " )+ 1 )
return text . split ( ", " )
. map { it . split ( ": " ) }
. map { it . first () to it . last () }
. toMap ()
}
} 4 - Scroll wheel actions A representation of a scroll wheel input device for interacting with a web page.
Selenium v4.2
Chromium Only
There are 5 scenarios for scrolling on a page.
This is the most common scenario. Unlike traditional click and send keys methods,
the actions class does not automatically scroll the target element into view,
so this method will need to be used if elements are not already inside the viewport.
This method takes a web element as the sole argument.
Regardless of whether the element is above or below the current viewscreen,
the viewport will be scrolled so the bottom of the element is at the bottom of the screen.
Java
Python
CSharp
Ruby
JavaScript
Kotlin WebElement iframe = driver . findElement ( By . tagName ( "iframe" ));
new Actions ( driver )
. scrollToElement ( iframe )
. perform (); /examples/java/src/test/java/dev/selenium/actions_api/WheelTest.java
Copy
Close
package dev.selenium.actions_api ;
import dev.selenium.BaseChromeTest ;
import org.junit.jupiter.api.Assertions ;
import org.junit.jupiter.api.Test ;
import org.openqa.selenium.By ;
import org.openqa.selenium.JavascriptExecutor ;
import org.openqa.selenium.WebElement ;
import org.openqa.selenium.interactions.Actions ;
import org.openqa.selenium.interactions.WheelInput ;
public class WheelTest extends BaseChromeTest {
@Test
public void shouldScrollToElement () {
driver . get ( "https://www.selenium.dev/selenium/web/scrolling_tests/frame_with_nested_scrolling_frame_out_of_view.html" );
WebElement iframe = driver . findElement ( By . tagName ( "iframe" ));
new Actions ( driver )
. scrollToElement ( iframe )
. perform ();
Assertions . assertTrue ( inViewport ( iframe ));
}
@Test
public void shouldScrollFromViewportByGivenAmount () {
driver . get ( "https://www.selenium.dev/selenium/web/scrolling_tests/frame_with_nested_scrolling_frame_out_of_view.html" );
WebElement footer = driver . findElement ( By . tagName ( "footer" ));
int deltaY = footer . getRect (). y ;
new Actions ( driver )
. scrollByAmount ( 0 , deltaY )
. perform ();
Assertions . assertTrue ( inViewport ( footer ));
}
@Test
public void shouldScrollFromElementByGivenAmount () {
driver . get ( "https://www.selenium.dev/selenium/web/scrolling_tests/frame_with_nested_scrolling_frame_out_of_view.html" );
WebElement iframe = driver . findElement ( By . tagName ( "iframe" ));
WheelInput . ScrollOrigin scrollOrigin = WheelInput . ScrollOrigin . fromElement ( iframe );
new Actions ( driver )
. scrollFromOrigin ( scrollOrigin , 0 , 200 )
. perform ();
driver . switchTo (). frame ( iframe );
WebElement checkbox = driver . findElement ( By . name ( "scroll_checkbox" ));
Assertions . assertTrue ( inViewport ( checkbox ));
}
@Test
public void shouldScrollFromElementByGivenAmountWithOffset () {
driver . get ( "https://www.selenium.dev/selenium/web/scrolling_tests/frame_with_nested_scrolling_frame_out_of_view.html" );
WebElement footer = driver . findElement ( By . tagName ( "footer" ));
WheelInput . ScrollOrigin scrollOrigin = WheelInput . ScrollOrigin . fromElement ( footer , 0 , - 50 );
new Actions ( driver )
. scrollFromOrigin ( scrollOrigin , 0 , 200 )
. perform ();
WebElement iframe = driver . findElement ( By . tagName ( "iframe" ));
driver . switchTo (). frame ( iframe );
WebElement checkbox = driver . findElement ( By . name ( "scroll_checkbox" ));
Assertions . assertTrue ( inViewport ( checkbox ));
}
@Test
public void shouldScrollFromViewportByGivenAmountFromOrigin () {
driver . get ( "https://www.selenium.dev/selenium/web/scrolling_tests/frame_with_nested_scrolling_frame.html" );
WheelInput . ScrollOrigin scrollOrigin = WheelInput . ScrollOrigin . fromViewport ( 10 , 10 );
new Actions ( driver )
. scrollFromOrigin ( scrollOrigin , 0 , 200 )
. perform ();
WebElement iframe = driver . findElement ( By . tagName ( "iframe" ));
driver . switchTo (). frame ( iframe );
WebElement checkbox = driver . findElement ( By . name ( "scroll_checkbox" ));
Assertions . assertTrue ( inViewport ( checkbox ));
}
private boolean inViewport ( WebElement element ) {
String script =
"for(var e=arguments[0],f=e.offsetTop,t=e.offsetLeft,o=e.offsetWidth,n=e.offsetHeight;\n"
+ "e.offsetParent;)f+=(e=e.offsetParent).offsetTop,t+=e.offsetLeft;\n"
+ "return f<window.pageYOffset+window.innerHeight&&t<window.pageXOffset+window.innerWidth&&f+n>\n"
+ "window.pageYOffset&&t+o>window.pageXOffset" ;
return ( boolean ) (( JavascriptExecutor ) driver ). executeScript ( script , element );
}
}
iframe = driver . find_element ( By . TAG_NAME , "iframe" )
ActionChains ( driver ) \
. scroll_to_element ( iframe ) \
. perform () /examples/python/tests/actions_api/test_wheel.py
Copy
Close
from time import sleep
from selenium.webdriver import ActionChains
from selenium.webdriver.common.by import By
from selenium.webdriver.common.actions.wheel_input import ScrollOrigin
def test_can_scroll_to_element ( driver ):
driver . get ( "https://selenium.dev/selenium/web/scrolling_tests/frame_with_nested_scrolling_frame_out_of_view.html" )
iframe = driver . find_element ( By . TAG_NAME , "iframe" )
ActionChains ( driver ) \
. scroll_to_element ( iframe ) \
. perform ()
assert _in_viewport ( driver , iframe )
def test_can_scroll_from_viewport_by_amount ( driver ):
driver . get ( "https://selenium.dev/selenium/web/scrolling_tests/frame_with_nested_scrolling_frame_out_of_view.html" )
footer = driver . find_element ( By . TAG_NAME , "footer" )
delta_y = footer . rect [ 'y' ]
ActionChains ( driver ) \
. scroll_by_amount ( 0 , delta_y ) \
. perform ()
sleep ( 0.5 )
assert _in_viewport ( driver , footer )
def test_can_scroll_from_element_by_amount ( driver ):
driver . get ( "https://selenium.dev/selenium/web/scrolling_tests/frame_with_nested_scrolling_frame_out_of_view.html" )
iframe = driver . find_element ( By . TAG_NAME , "iframe" )
scroll_origin = ScrollOrigin . from_element ( iframe )
ActionChains ( driver ) \
. scroll_from_origin ( scroll_origin , 0 , 200 ) \
. perform ()
sleep ( 0.5 )
driver . switch_to . frame ( iframe )
checkbox = driver . find_element ( By . NAME , "scroll_checkbox" )
assert _in_viewport ( driver , checkbox )
def test_can_scroll_from_element_with_offset_by_amount ( driver ):
driver . get ( "https://selenium.dev/selenium/web/scrolling_tests/frame_with_nested_scrolling_frame_out_of_view.html" )
footer = driver . find_element ( By . TAG_NAME , "footer" )
scroll_origin = ScrollOrigin . from_element ( footer , 0 , - 50 )
ActionChains ( driver ) \
. scroll_from_origin ( scroll_origin , 0 , 200 ) \
. perform ()
sleep ( 0.5 )
iframe = driver . find_element ( By . TAG_NAME , "iframe" )
driver . switch_to . frame ( iframe )
checkbox = driver . find_element ( By . NAME , "scroll_checkbox" )
assert _in_viewport ( driver , checkbox )
def test_can_scroll_from_viewport_with_offset_by_amount ( driver ):
driver . get ( "https://selenium.dev/selenium/web/scrolling_tests/frame_with_nested_scrolling_frame.html" )
scroll_origin = ScrollOrigin . from_viewport ( 10 , 10 )
ActionChains ( driver ) \
. scroll_from_origin ( scroll_origin , 0 , 200 ) \
. perform ()
sleep ( 0.5 )
iframe = driver . find_element ( By . TAG_NAME , "iframe" )
driver . switch_to . frame ( iframe )
checkbox = driver . find_element ( By . NAME , "scroll_checkbox" )
assert _in_viewport ( driver , checkbox )
def _in_viewport ( driver , element ):
script = (
"for(var e=arguments[0],f=e.offsetTop,t=e.offsetLeft,o=e.offsetWidth,n=e.offsetHeight; \n "
"e.offsetParent;)f+=(e=e.offsetParent).offsetTop,t+=e.offsetLeft; \n "
"return f<window.pageYOffset+window.innerHeight&&t<window.pageXOffset+window.innerWidth&&f+n> \n "
"window.pageYOffset&&t+o>window.pageXOffset"
)
return driver . execute_script ( script , element )
IWebElement iframe = driver . FindElement ( By . TagName ( "iframe" ));
new Actions ( driver )
. ScrollToElement ( iframe )
. Perform (); /examples/dotnet/SeleniumDocs/ActionsAPI/WheelTest.cs
Copy
Close
using System ;
using Microsoft.VisualStudio.TestTools.UnitTesting ;
using OpenQA.Selenium ;
using OpenQA.Selenium.Interactions ;
namespace SeleniumDocs.ActionsAPI
{
[TestClass]
public class WheelTest : BaseChromeTest
{
[TestMethod]
public void ShouldAllowScrollingToAnElement ()
{
driver . Url =
"https://selenium.dev/selenium/web/scrolling_tests/frame_with_nested_scrolling_frame_out_of_view.html" ;
IWebElement iframe = driver . FindElement ( By . TagName ( "iframe" ));
new Actions ( driver )
. ScrollToElement ( iframe )
. Perform ();
Assert . IsTrue ( IsInViewport ( iframe ));
}
[TestMethod]
public void ShouldAllowScrollingFromViewportByGivenAmount ()
{
driver . Url =
"https://selenium.dev/selenium/web/scrolling_tests/frame_with_nested_scrolling_frame_out_of_view.html" ;
IWebElement footer = driver . FindElement ( By . TagName ( "footer" ));
int deltaY = footer . Location . Y ;
new Actions ( driver )
. ScrollByAmount ( 0 , deltaY )
. Perform ();
Assert . IsTrue ( IsInViewport ( footer ));
}
[TestMethod]
public void ShouldScrollFromElementByGivenAmount ()
{
driver . Url =
"https://selenium.dev/selenium/web/scrolling_tests/frame_with_nested_scrolling_frame_out_of_view.html" ;
IWebElement iframe = driver . FindElement ( By . TagName ( "iframe" ));
WheelInputDevice . ScrollOrigin scrollOrigin = new WheelInputDevice . ScrollOrigin
{
Element = iframe
};
new Actions ( driver )
. ScrollFromOrigin ( scrollOrigin , 0 , 200 )
. Perform ();
driver . SwitchTo (). Frame ( iframe );
IWebElement checkbox = driver . FindElement ( By . Name ( "scroll_checkbox" ));
Assert . IsTrue ( IsInViewport ( checkbox ));
}
[TestMethod]
public void ShouldAllowScrollingFromElementByGivenAmountWithOffset ()
{
driver . Url =
"https://selenium.dev/selenium/web/scrolling_tests/frame_with_nested_scrolling_frame_out_of_view.html" ;
IWebElement footer = driver . FindElement ( By . TagName ( "footer" ));
var scrollOrigin = new WheelInputDevice . ScrollOrigin
{
Element = footer ,
XOffset = 0 ,
YOffset = - 50
};
new Actions ( driver )
. ScrollFromOrigin ( scrollOrigin , 0 , 200 )
. Perform ();
IWebElement iframe = driver . FindElement ( By . TagName ( "iframe" ));
driver . SwitchTo (). Frame ( iframe );
IWebElement checkbox = driver . FindElement ( By . Name ( "scroll_checkbox" ));
Assert . IsTrue ( IsInViewport ( checkbox ));
}
[TestMethod]
public void ShouldAllowScrollingFromViewportByGivenAmountFromOrigin ()
{
driver . Url =
"https://selenium.dev/selenium/web/scrolling_tests/frame_with_nested_scrolling_frame.html" ;
var scrollOrigin = new WheelInputDevice . ScrollOrigin
{
Viewport = true ,
XOffset = 10 ,
YOffset = 10
};
new Actions ( driver )
. ScrollFromOrigin ( scrollOrigin , 0 , 200 )
. Perform ();
IWebElement iframe = driver . FindElement ( By . TagName ( "iframe" ));
driver . SwitchTo (). Frame ( iframe );
IWebElement checkbox = driver . FindElement ( By . Name ( "scroll_checkbox" ));
Assert . IsTrue ( IsInViewport ( checkbox ));
}
private bool IsInViewport ( IWebElement element )
{
String script =
"for(var e=arguments[0],f=e.offsetTop,t=e.offsetLeft,o=e.offsetWidth,n=e.offsetHeight;\n"
+ "e.offsetParent;)f+=(e=e.offsetParent).offsetTop,t+=e.offsetLeft;\n"
+ "return f<window.pageYOffset+window.innerHeight&&t<window.pageXOffset+window.innerWidth&&f+n>\n"
+ "window.pageYOffset&&t+o>window.pageXOffset" ;
IJavaScriptExecutor javascriptDriver = this . driver as IJavaScriptExecutor ;
return ( bool ) javascriptDriver . ExecuteScript ( script , element );
}
}
} iframe = driver . find_element ( tag_name : 'iframe' )
driver . action
. scroll_to ( iframe )
. perform /examples/ruby/spec/actions_api/wheel_spec.rb
Copy
Close
# frozen_string_literal: true
require 'spec_helper'
RSpec . describe 'Scrolling' do
let ( :driver ) { start_session }
it 'scrolls to element' do
driver . get ( 'https://selenium.dev/selenium/web/scrolling_tests/frame_with_nested_scrolling_frame_out_of_view.html' )
iframe = driver . find_element ( tag_name : 'iframe' )
driver . action
. scroll_to ( iframe )
. perform
expect ( in_viewport? ( iframe )) . to eq true
end
it 'scrolls by given amount' do
driver . get ( 'https://selenium.dev/selenium/web/scrolling_tests/frame_with_nested_scrolling_frame_out_of_view.html' )
footer = driver . find_element ( tag_name : 'footer' )
delta_y = footer . rect . y
driver . action
. scroll_by ( 0 , delta_y )
. perform
expect ( in_viewport? ( footer )) . to eq true
end
it 'scrolls from element by given amount' do
driver . get ( 'https://selenium.dev/selenium/web/scrolling_tests/frame_with_nested_scrolling_frame_out_of_view.html' )
iframe = driver . find_element ( tag_name : 'iframe' )
scroll_origin = Selenium :: WebDriver :: WheelActions :: ScrollOrigin . element ( iframe )
driver . action
. scroll_from ( scroll_origin , 0 , 200 )
. perform
driver . switch_to . frame ( iframe )
checkbox = driver . find_element ( name : 'scroll_checkbox' )
expect ( in_viewport? ( checkbox )) . to eq true
end
it 'scrolls from element by given amount with offset' do
driver . get ( 'https://selenium.dev/selenium/web/scrolling_tests/frame_with_nested_scrolling_frame_out_of_view.html' )
footer = driver . find_element ( tag_name : 'footer' )
scroll_origin = Selenium :: WebDriver :: WheelActions :: ScrollOrigin . element ( footer , 0 , - 50 )
driver . action
. scroll_from ( scroll_origin , 0 , 200 )
. perform
iframe = driver . find_element ( tag_name : 'iframe' )
driver . switch_to . frame ( iframe )
checkbox = driver . find_element ( name : 'scroll_checkbox' )
expect ( in_viewport? ( checkbox )) . to eq true
end
it 'scrolls by given amount with offset' do
driver . get ( 'https://selenium.dev/selenium/web/scrolling_tests/frame_with_nested_scrolling_frame.html' )
scroll_origin = Selenium :: WebDriver :: WheelActions :: ScrollOrigin . viewport ( 10 , 10 )
driver . action
. scroll_from ( scroll_origin , 0 , 200 )
. perform
iframe = driver . find_element ( tag_name : 'iframe' )
driver . switch_to . frame ( iframe )
checkbox = driver . find_element ( name : 'scroll_checkbox' )
expect ( in_viewport? ( checkbox )) . to eq true
end
end
def in_viewport? ( element )
in_viewport = <<~ IN_VIEWPORT
for ( var e = arguments [ 0 ] , f = e . offsetTop , t = e . offsetLeft , o = e . offsetWidth , n = e . offsetHeight ;
e . offsetParent ;) f += ( e = e . offsetParent ) . offsetTop , t += e . offsetLeft ;
return f < window . pageYOffset + window . innerHeight && t < window . pageXOffset + window . innerWidth && f + n >
window . pageYOffset && t + o > window . pageXOffset
IN_VIEWPORT
driver . execute_script ( in_viewport , element )
end
const iframe = await driver . findElement ( By . css ( "iframe" ))
await driver . actions ()
. scroll ( 0 , 0 , 0 , 0 , iframe )
. perform ()
/examples/javascript/test/actionsApi/wheelTest.spec.js
Copy
Close
const { By , Browser , Builder } = require ( 'selenium-webdriver' )
const assert = require ( 'assert' )
describe ( 'Actions API - Wheel Tests' , function () {
let driver
before ( async function () {
driver = await new Builder (). forBrowser ( 'chrome' ). build ();
})
after ( async () => await driver . quit ())
it ( 'Scroll to element' , async function () {
await driver . get ( "https://www.selenium.dev/selenium/web/scrolling_tests/frame_with_nested_scrolling_frame_out_of_view.html" )
const iframe = await driver . findElement ( By . css ( "iframe" ))
await driver . actions ()
. scroll ( 0 , 0 , 0 , 0 , iframe )
. perform ()
assert . ok ( await inViewport ( iframe ))
})
it ( 'Scroll by given amount' , async function () {
await driver . get ( "https://www.selenium.dev/selenium/web/scrolling_tests/frame_with_nested_scrolling_frame_out_of_view.html" )
const footer = await driver . findElement ( By . css ( "footer" ))
const deltaY = ( await footer . getRect ()). y
await driver . actions ()
. scroll ( 0 , 0 , 0 , deltaY )
. perform ()
await driver . sleep ( 500 )
assert . ok ( await inViewport ( footer ))
})
it ( 'Scroll from an element by a given amount' , async function () {
await driver . get ( "https://www.selenium.dev/selenium/web/scrolling_tests/frame_with_nested_scrolling_frame_out_of_view.html" )
const iframe = await driver . findElement ( By . css ( "iframe" ))
await driver . actions ()
. scroll ( 0 , 0 , 0 , 200 , iframe )
. perform ()
await driver . sleep ( 500 )
await driver . switchTo (). frame ( iframe )
const checkbox = await driver . findElement ( By . name ( 'scroll_checkbox' ))
assert . ok ( await inViewport ( checkbox ))
})
it ( 'Scroll from an element with an offset' , async function () {
await driver . get ( "https://www.selenium.dev/selenium/web/scrolling_tests/frame_with_nested_scrolling_frame_out_of_view.html" )
const iframe = await driver . findElement ( By . css ( "iframe" ))
const footer = await driver . findElement ( By . css ( "footer" ))
await driver . actions ()
. scroll ( 0 , - 50 , 0 , 200 , footer )
. perform ()
await driver . sleep ( 500 )
await driver . switchTo (). frame ( iframe )
const checkbox = await driver . findElement ( By . name ( 'scroll_checkbox' ))
assert . ok ( await inViewport ( checkbox ))
})
it ( 'Scroll from an offset of origin (element) by given amount' , async function () {
await driver . get ( "https://www.selenium.dev/selenium/web/scrolling_tests/frame_with_nested_scrolling_frame.html" )
const iframe = await driver . findElement ( By . css ( "iframe" ))
await driver . actions ()
. scroll ( 10 , 10 , 0 , 200 )
. perform ()
await driver . sleep ( 500 )
await driver . switchTo (). frame ( iframe )
const checkbox = await driver . findElement ( By . name ( 'scroll_checkbox' ))
assert . ok ( await inViewport ( checkbox ))
})
function inViewport ( element ) {
return driver . executeScript ( "for(var e=arguments[0],f=e.offsetTop,t=e.offsetLeft,o=e.offsetWidth,n=e.offsetHeight;\ne.offsetParent;)f+=(e=e.offsetParent).offsetTop,t+=e.offsetLeft;\nreturn f<window.pageYOffset+window.innerHeight&&t<window.pageXOffset+window.innerWidth&&f+n>\nwindow.pageYOffset&&t+o>window.pageXOffset" , element )
}
}) val iframe = driver . findElement ( By . tagName ( "iframe" ))
Actions ( driver )
. scrollToElement ( iframe )
. perform () /examples/kotlin/src/test/kotlin/dev/selenium/actions_api/WheelTest.kt
Copy
Close
package dev.selenium.actions_api
import dev.selenium.BaseTest
import org.junit.jupiter.api.Assertions
import org.junit.jupiter.api.Test
import org.openqa.selenium.By
import org.openqa.selenium.JavascriptExecutor
import org.openqa.selenium.WebElement
import org.openqa.selenium.interactions.Actions
import org.openqa.selenium.interactions.WheelInput
class WheelTest : BaseTest () {
@Test
fun shouldScrollToElement () {
driver . get ( "https://www.selenium.dev/selenium/web/scrolling_tests/frame_with_nested_scrolling_frame_out_of_view.html" )
val iframe = driver . findElement ( By . tagName ( "iframe" ))
Actions ( driver )
. scrollToElement ( iframe )
. perform ()
Assertions . assertTrue ( inViewport ( iframe ))
}
@Test
fun shouldScrollFromViewportByGivenAmount () {
driver . get ( "https://www.selenium.dev/selenium/web/scrolling_tests/frame_with_nested_scrolling_frame_out_of_view.html" )
val footer = driver . findElement ( By . tagName ( "footer" ))
val deltaY = footer . getRect (). y
Actions ( driver )
. scrollByAmount ( 0 , deltaY )
. perform ()
Assertions . assertTrue ( inViewport ( footer ))
}
@Test
fun shouldScrollFromElementByGivenAmount () {
driver . get ( "https://www.selenium.dev/selenium/web/scrolling_tests/frame_with_nested_scrolling_frame_out_of_view.html" )
val iframe = driver . findElement ( By . tagName ( "iframe" ))
val scrollOrigin = WheelInput . ScrollOrigin . fromElement ( iframe )
Actions ( driver )
. scrollFromOrigin ( scrollOrigin , 0 , 200 )
. perform ()
driver . switchTo (). frame ( iframe )
val checkbox = driver . findElement ( By . name ( "scroll_checkbox" ))
Assertions . assertTrue ( inViewport ( checkbox ))
}
@Test
fun shouldScrollFromElementByGivenAmountWithOffset () {
driver . get ( "https://www.selenium.dev/selenium/web/scrolling_tests/frame_with_nested_scrolling_frame_out_of_view.html" )
val footer = driver . findElement ( By . tagName ( "footer" ))
val scrollOrigin = WheelInput . ScrollOrigin . fromElement ( footer , 0 , - 50 )
Actions ( driver )
. scrollFromOrigin ( scrollOrigin , 0 , 200 )
. perform ()
val iframe = driver . findElement ( By . tagName ( "iframe" ))
driver . switchTo (). frame ( iframe )
val checkbox = driver . findElement ( By . name ( "scroll_checkbox" ))
Assertions . assertTrue ( inViewport ( checkbox ))
}
@Test
fun shouldScrollFromViewportByGivenAmountFromOrigin () {
driver . get ( "https://www.selenium.dev/selenium/web/scrolling_tests/frame_with_nested_scrolling_frame.html" )
val scrollOrigin = WheelInput . ScrollOrigin . fromViewport ( 10 , 10 )
Actions ( driver )
. scrollFromOrigin ( scrollOrigin , 0 , 200 )
. perform ()
val iframe = driver . findElement ( By . tagName ( "iframe" ))
driver . switchTo (). frame ( iframe )
val checkbox = driver . findElement ( By . name ( "scroll_checkbox" ))
Assertions . assertTrue ( inViewport ( checkbox ))
}
fun inViewport ( element : WebElement ): Boolean {
val script = "for(var e=arguments[0],f=e.offsetTop,t=e.offsetLeft,o=e.offsetWidth,n=e.offsetHeight; \n e.offsetParent;)f+=(e=e.offsetParent).offsetTop,t+=e.offsetLeft; \n return f<window.pageYOffset+window.innerHeight&&t<window.pageXOffset+window.innerWidth&&f+n> \n window.pageYOffset&&t+o>window.pageXOffset"
return ( driver as JavascriptExecutor ). executeScript ( script , element ) as Boolean
}
}
This is the second most common scenario for scrolling. Pass in an delta x and a delta y value for how much to scroll
in the right and down directions. Negative values represent left and up, respectively.
Java
Python
CSharp
Ruby
JavaScript
Kotlin WebElement footer = driver . findElement ( By . tagName ( "footer" ));
int deltaY = footer . getRect (). y ;
new Actions ( driver )
. scrollByAmount ( 0 , deltaY )
. perform (); /examples/java/src/test/java/dev/selenium/actions_api/WheelTest.java
Copy
Close
package dev.selenium.actions_api ;
import dev.selenium.BaseChromeTest ;
import org.junit.jupiter.api.Assertions ;
import org.junit.jupiter.api.Test ;
import org.openqa.selenium.By ;
import org.openqa.selenium.JavascriptExecutor ;
import org.openqa.selenium.WebElement ;
import org.openqa.selenium.interactions.Actions ;
import org.openqa.selenium.interactions.WheelInput ;
public class WheelTest extends BaseChromeTest {
@Test
public void shouldScrollToElement () {
driver . get ( "https://www.selenium.dev/selenium/web/scrolling_tests/frame_with_nested_scrolling_frame_out_of_view.html" );
WebElement iframe = driver . findElement ( By . tagName ( "iframe" ));
new Actions ( driver )
. scrollToElement ( iframe )
. perform ();
Assertions . assertTrue ( inViewport ( iframe ));
}
@Test
public void shouldScrollFromViewportByGivenAmount () {
driver . get ( "https://www.selenium.dev/selenium/web/scrolling_tests/frame_with_nested_scrolling_frame_out_of_view.html" );
WebElement footer = driver . findElement ( By . tagName ( "footer" ));
int deltaY = footer . getRect (). y ;
new Actions ( driver )
. scrollByAmount ( 0 , deltaY )
. perform ();
Assertions . assertTrue ( inViewport ( footer ));
}
@Test
public void shouldScrollFromElementByGivenAmount () {
driver . get ( "https://www.selenium.dev/selenium/web/scrolling_tests/frame_with_nested_scrolling_frame_out_of_view.html" );
WebElement iframe = driver . findElement ( By . tagName ( "iframe" ));
WheelInput . ScrollOrigin scrollOrigin = WheelInput . ScrollOrigin . fromElement ( iframe );
new Actions ( driver )
. scrollFromOrigin ( scrollOrigin , 0 , 200 )
. perform ();
driver . switchTo (). frame ( iframe );
WebElement checkbox = driver . findElement ( By . name ( "scroll_checkbox" ));
Assertions . assertTrue ( inViewport ( checkbox ));
}
@Test
public void shouldScrollFromElementByGivenAmountWithOffset () {
driver . get ( "https://www.selenium.dev/selenium/web/scrolling_tests/frame_with_nested_scrolling_frame_out_of_view.html" );
WebElement footer = driver . findElement ( By . tagName ( "footer" ));
WheelInput . ScrollOrigin scrollOrigin = WheelInput . ScrollOrigin . fromElement ( footer , 0 , - 50 );
new Actions ( driver )
. scrollFromOrigin ( scrollOrigin , 0 , 200 )
. perform ();
WebElement iframe = driver . findElement ( By . tagName ( "iframe" ));
driver . switchTo (). frame ( iframe );
WebElement checkbox = driver . findElement ( By . name ( "scroll_checkbox" ));
Assertions . assertTrue ( inViewport ( checkbox ));
}
@Test
public void shouldScrollFromViewportByGivenAmountFromOrigin () {
driver . get ( "https://www.selenium.dev/selenium/web/scrolling_tests/frame_with_nested_scrolling_frame.html" );
WheelInput . ScrollOrigin scrollOrigin = WheelInput . ScrollOrigin . fromViewport ( 10 , 10 );
new Actions ( driver )
. scrollFromOrigin ( scrollOrigin , 0 , 200 )
. perform ();
WebElement iframe = driver . findElement ( By . tagName ( "iframe" ));
driver . switchTo (). frame ( iframe );
WebElement checkbox = driver . findElement ( By . name ( "scroll_checkbox" ));
Assertions . assertTrue ( inViewport ( checkbox ));
}
private boolean inViewport ( WebElement element ) {
String script =
"for(var e=arguments[0],f=e.offsetTop,t=e.offsetLeft,o=e.offsetWidth,n=e.offsetHeight;\n"
+ "e.offsetParent;)f+=(e=e.offsetParent).offsetTop,t+=e.offsetLeft;\n"
+ "return f<window.pageYOffset+window.innerHeight&&t<window.pageXOffset+window.innerWidth&&f+n>\n"
+ "window.pageYOffset&&t+o>window.pageXOffset" ;
return ( boolean ) (( JavascriptExecutor ) driver ). executeScript ( script , element );
}
}
footer = driver . find_element ( By . TAG_NAME , "footer" )
delta_y = footer . rect [ 'y' ]
ActionChains ( driver ) \
. scroll_by_amount ( 0 , delta_y ) \
. perform () /examples/python/tests/actions_api/test_wheel.py
Copy
Close
from time import sleep
from selenium.webdriver import ActionChains
from selenium.webdriver.common.by import By
from selenium.webdriver.common.actions.wheel_input import ScrollOrigin
def test_can_scroll_to_element ( driver ):
driver . get ( "https://selenium.dev/selenium/web/scrolling_tests/frame_with_nested_scrolling_frame_out_of_view.html" )
iframe = driver . find_element ( By . TAG_NAME , "iframe" )
ActionChains ( driver ) \
. scroll_to_element ( iframe ) \
. perform ()
assert _in_viewport ( driver , iframe )
def test_can_scroll_from_viewport_by_amount ( driver ):
driver . get ( "https://selenium.dev/selenium/web/scrolling_tests/frame_with_nested_scrolling_frame_out_of_view.html" )
footer = driver . find_element ( By . TAG_NAME , "footer" )
delta_y = footer . rect [ 'y' ]
ActionChains ( driver ) \
. scroll_by_amount ( 0 , delta_y ) \
. perform ()
sleep ( 0.5 )
assert _in_viewport ( driver , footer )
def test_can_scroll_from_element_by_amount ( driver ):
driver . get ( "https://selenium.dev/selenium/web/scrolling_tests/frame_with_nested_scrolling_frame_out_of_view.html" )
iframe = driver . find_element ( By . TAG_NAME , "iframe" )
scroll_origin = ScrollOrigin . from_element ( iframe )
ActionChains ( driver ) \
. scroll_from_origin ( scroll_origin , 0 , 200 ) \
. perform ()
sleep ( 0.5 )
driver . switch_to . frame ( iframe )
checkbox = driver . find_element ( By . NAME , "scroll_checkbox" )
assert _in_viewport ( driver , checkbox )
def test_can_scroll_from_element_with_offset_by_amount ( driver ):
driver . get ( "https://selenium.dev/selenium/web/scrolling_tests/frame_with_nested_scrolling_frame_out_of_view.html" )
footer = driver . find_element ( By . TAG_NAME , "footer" )
scroll_origin = ScrollOrigin . from_element ( footer , 0 , - 50 )
ActionChains ( driver ) \
. scroll_from_origin ( scroll_origin , 0 , 200 ) \
. perform ()
sleep ( 0.5 )
iframe = driver . find_element ( By . TAG_NAME , "iframe" )
driver . switch_to . frame ( iframe )
checkbox = driver . find_element ( By . NAME , "scroll_checkbox" )
assert _in_viewport ( driver , checkbox )
def test_can_scroll_from_viewport_with_offset_by_amount ( driver ):
driver . get ( "https://selenium.dev/selenium/web/scrolling_tests/frame_with_nested_scrolling_frame.html" )
scroll_origin = ScrollOrigin . from_viewport ( 10 , 10 )
ActionChains ( driver ) \
. scroll_from_origin ( scroll_origin , 0 , 200 ) \
. perform ()
sleep ( 0.5 )
iframe = driver . find_element ( By . TAG_NAME , "iframe" )
driver . switch_to . frame ( iframe )
checkbox = driver . find_element ( By . NAME , "scroll_checkbox" )
assert _in_viewport ( driver , checkbox )
def _in_viewport ( driver , element ):
script = (
"for(var e=arguments[0],f=e.offsetTop,t=e.offsetLeft,o=e.offsetWidth,n=e.offsetHeight; \n "
"e.offsetParent;)f+=(e=e.offsetParent).offsetTop,t+=e.offsetLeft; \n "
"return f<window.pageYOffset+window.innerHeight&&t<window.pageXOffset+window.innerWidth&&f+n> \n "
"window.pageYOffset&&t+o>window.pageXOffset"
)
return driver . execute_script ( script , element )
IWebElement footer = driver . FindElement ( By . TagName ( "footer" ));
int deltaY = footer . Location . Y ;
new Actions ( driver )
. ScrollByAmount ( 0 , deltaY )
. Perform (); /examples/dotnet/SeleniumDocs/ActionsAPI/WheelTest.cs
Copy
Close
using System ;
using Microsoft.VisualStudio.TestTools.UnitTesting ;
using OpenQA.Selenium ;
using OpenQA.Selenium.Interactions ;
namespace SeleniumDocs.ActionsAPI
{
[TestClass]
public class WheelTest : BaseChromeTest
{
[TestMethod]
public void ShouldAllowScrollingToAnElement ()
{
driver . Url =
"https://selenium.dev/selenium/web/scrolling_tests/frame_with_nested_scrolling_frame_out_of_view.html" ;
IWebElement iframe = driver . FindElement ( By . TagName ( "iframe" ));
new Actions ( driver )
. ScrollToElement ( iframe )
. Perform ();
Assert . IsTrue ( IsInViewport ( iframe ));
}
[TestMethod]
public void ShouldAllowScrollingFromViewportByGivenAmount ()
{
driver . Url =
"https://selenium.dev/selenium/web/scrolling_tests/frame_with_nested_scrolling_frame_out_of_view.html" ;
IWebElement footer = driver . FindElement ( By . TagName ( "footer" ));
int deltaY = footer . Location . Y ;
new Actions ( driver )
. ScrollByAmount ( 0 , deltaY )
. Perform ();
Assert . IsTrue ( IsInViewport ( footer ));
}
[TestMethod]
public void ShouldScrollFromElementByGivenAmount ()
{
driver . Url =
"https://selenium.dev/selenium/web/scrolling_tests/frame_with_nested_scrolling_frame_out_of_view.html" ;
IWebElement iframe = driver . FindElement ( By . TagName ( "iframe" ));
WheelInputDevice . ScrollOrigin scrollOrigin = new WheelInputDevice . ScrollOrigin
{
Element = iframe
};
new Actions ( driver )
. ScrollFromOrigin ( scrollOrigin , 0 , 200 )
. Perform ();
driver . SwitchTo (). Frame ( iframe );
IWebElement checkbox = driver . FindElement ( By . Name ( "scroll_checkbox" ));
Assert . IsTrue ( IsInViewport ( checkbox ));
}
[TestMethod]
public void ShouldAllowScrollingFromElementByGivenAmountWithOffset ()
{
driver . Url =
"https://selenium.dev/selenium/web/scrolling_tests/frame_with_nested_scrolling_frame_out_of_view.html" ;
IWebElement footer = driver . FindElement ( By . TagName ( "footer" ));
var scrollOrigin = new WheelInputDevice . ScrollOrigin
{
Element = footer ,
XOffset = 0 ,
YOffset = - 50
};
new Actions ( driver )
. ScrollFromOrigin ( scrollOrigin , 0 , 200 )
. Perform ();
IWebElement iframe = driver . FindElement ( By . TagName ( "iframe" ));
driver . SwitchTo (). Frame ( iframe );
IWebElement checkbox = driver . FindElement ( By . Name ( "scroll_checkbox" ));
Assert . IsTrue ( IsInViewport ( checkbox ));
}
[TestMethod]
public void ShouldAllowScrollingFromViewportByGivenAmountFromOrigin ()
{
driver . Url =
"https://selenium.dev/selenium/web/scrolling_tests/frame_with_nested_scrolling_frame.html" ;
var scrollOrigin = new WheelInputDevice . ScrollOrigin
{
Viewport = true ,
XOffset = 10 ,
YOffset = 10
};
new Actions ( driver )
. ScrollFromOrigin ( scrollOrigin , 0 , 200 )
. Perform ();
IWebElement iframe = driver . FindElement ( By . TagName ( "iframe" ));
driver . SwitchTo (). Frame ( iframe );
IWebElement checkbox = driver . FindElement ( By . Name ( "scroll_checkbox" ));
Assert . IsTrue ( IsInViewport ( checkbox ));
}
private bool IsInViewport ( IWebElement element )
{
String script =
"for(var e=arguments[0],f=e.offsetTop,t=e.offsetLeft,o=e.offsetWidth,n=e.offsetHeight;\n"
+ "e.offsetParent;)f+=(e=e.offsetParent).offsetTop,t+=e.offsetLeft;\n"
+ "return f<window.pageYOffset+window.innerHeight&&t<window.pageXOffset+window.innerWidth&&f+n>\n"
+ "window.pageYOffset&&t+o>window.pageXOffset" ;
IJavaScriptExecutor javascriptDriver = this . driver as IJavaScriptExecutor ;
return ( bool ) javascriptDriver . ExecuteScript ( script , element );
}
}
} footer = driver . find_element ( tag_name : 'footer' )
delta_y = footer . rect . y
driver . action
. scroll_by ( 0 , delta_y )
. perform /examples/ruby/spec/actions_api/wheel_spec.rb
Copy
Close
# frozen_string_literal: true
require 'spec_helper'
RSpec . describe 'Scrolling' do
let ( :driver ) { start_session }
it 'scrolls to element' do
driver . get ( 'https://selenium.dev/selenium/web/scrolling_tests/frame_with_nested_scrolling_frame_out_of_view.html' )
iframe = driver . find_element ( tag_name : 'iframe' )
driver . action
. scroll_to ( iframe )
. perform
expect ( in_viewport? ( iframe )) . to eq true
end
it 'scrolls by given amount' do
driver . get ( 'https://selenium.dev/selenium/web/scrolling_tests/frame_with_nested_scrolling_frame_out_of_view.html' )
footer = driver . find_element ( tag_name : 'footer' )
delta_y = footer . rect . y
driver . action
. scroll_by ( 0 , delta_y )
. perform
expect ( in_viewport? ( footer )) . to eq true
end
it 'scrolls from element by given amount' do
driver . get ( 'https://selenium.dev/selenium/web/scrolling_tests/frame_with_nested_scrolling_frame_out_of_view.html' )
iframe = driver . find_element ( tag_name : 'iframe' )
scroll_origin = Selenium :: WebDriver :: WheelActions :: ScrollOrigin . element ( iframe )
driver . action
. scroll_from ( scroll_origin , 0 , 200 )
. perform
driver . switch_to . frame ( iframe )
checkbox = driver . find_element ( name : 'scroll_checkbox' )
expect ( in_viewport? ( checkbox )) . to eq true
end
it 'scrolls from element by given amount with offset' do
driver . get ( 'https://selenium.dev/selenium/web/scrolling_tests/frame_with_nested_scrolling_frame_out_of_view.html' )
footer = driver . find_element ( tag_name : 'footer' )
scroll_origin = Selenium :: WebDriver :: WheelActions :: ScrollOrigin . element ( footer , 0 , - 50 )
driver . action
. scroll_from ( scroll_origin , 0 , 200 )
. perform
iframe = driver . find_element ( tag_name : 'iframe' )
driver . switch_to . frame ( iframe )
checkbox = driver . find_element ( name : 'scroll_checkbox' )
expect ( in_viewport? ( checkbox )) . to eq true
end
it 'scrolls by given amount with offset' do
driver . get ( 'https://selenium.dev/selenium/web/scrolling_tests/frame_with_nested_scrolling_frame.html' )
scroll_origin = Selenium :: WebDriver :: WheelActions :: ScrollOrigin . viewport ( 10 , 10 )
driver . action
. scroll_from ( scroll_origin , 0 , 200 )
. perform
iframe = driver . find_element ( tag_name : 'iframe' )
driver . switch_to . frame ( iframe )
checkbox = driver . find_element ( name : 'scroll_checkbox' )
expect ( in_viewport? ( checkbox )) . to eq true
end
end
def in_viewport? ( element )
in_viewport = <<~ IN_VIEWPORT
for ( var e = arguments [ 0 ] , f = e . offsetTop , t = e . offsetLeft , o = e . offsetWidth , n = e . offsetHeight ;
e . offsetParent ;) f += ( e = e . offsetParent ) . offsetTop , t += e . offsetLeft ;
return f < window . pageYOffset + window . innerHeight && t < window . pageXOffset + window . innerWidth && f + n >
window . pageYOffset && t + o > window . pageXOffset
IN_VIEWPORT
driver . execute_script ( in_viewport , element )
end
const footer = await driver . findElement ( By . css ( "footer" ))
const deltaY = ( await footer . getRect ()). y
await driver . actions ()
. scroll ( 0 , 0 , 0 , deltaY )
. perform ()
/examples/javascript/test/actionsApi/wheelTest.spec.js
Copy
Close
const { By , Browser , Builder } = require ( 'selenium-webdriver' )
const assert = require ( 'assert' )
describe ( 'Actions API - Wheel Tests' , function () {
let driver
before ( async function () {
driver = await new Builder (). forBrowser ( 'chrome' ). build ();
})
after ( async () => await driver . quit ())
it ( 'Scroll to element' , async function () {
await driver . get ( "https://www.selenium.dev/selenium/web/scrolling_tests/frame_with_nested_scrolling_frame_out_of_view.html" )
const iframe = await driver . findElement ( By . css ( "iframe" ))
await driver . actions ()
. scroll ( 0 , 0 , 0 , 0 , iframe )
. perform ()
assert . ok ( await inViewport ( iframe ))
})
it ( 'Scroll by given amount' , async function () {
await driver . get ( "https://www.selenium.dev/selenium/web/scrolling_tests/frame_with_nested_scrolling_frame_out_of_view.html" )
const footer = await driver . findElement ( By . css ( "footer" ))
const deltaY = ( await footer . getRect ()). y
await driver . actions ()
. scroll ( 0 , 0 , 0 , deltaY )
. perform ()
await driver . sleep ( 500 )
assert . ok ( await inViewport ( footer ))
})
it ( 'Scroll from an element by a given amount' , async function () {
await driver . get ( "https://www.selenium.dev/selenium/web/scrolling_tests/frame_with_nested_scrolling_frame_out_of_view.html" )
const iframe = await driver . findElement ( By . css ( "iframe" ))
await driver . actions ()
. scroll ( 0 , 0 , 0 , 200 , iframe )
. perform ()
await driver . sleep ( 500 )
await driver . switchTo (). frame ( iframe )
const checkbox = await driver . findElement ( By . name ( 'scroll_checkbox' ))
assert . ok ( await inViewport ( checkbox ))
})
it ( 'Scroll from an element with an offset' , async function () {
await driver . get ( "https://www.selenium.dev/selenium/web/scrolling_tests/frame_with_nested_scrolling_frame_out_of_view.html" )
const iframe = await driver . findElement ( By . css ( "iframe" ))
const footer = await driver . findElement ( By . css ( "footer" ))
await driver . actions ()
. scroll ( 0 , - 50 , 0 , 200 , footer )
. perform ()
await driver . sleep ( 500 )
await driver . switchTo (). frame ( iframe )
const checkbox = await driver . findElement ( By . name ( 'scroll_checkbox' ))
assert . ok ( await inViewport ( checkbox ))
})
it ( 'Scroll from an offset of origin (element) by given amount' , async function () {
await driver . get ( "https://www.selenium.dev/selenium/web/scrolling_tests/frame_with_nested_scrolling_frame.html" )
const iframe = await driver . findElement ( By . css ( "iframe" ))
await driver . actions ()
. scroll ( 10 , 10 , 0 , 200 )
. perform ()
await driver . sleep ( 500 )
await driver . switchTo (). frame ( iframe )
const checkbox = await driver . findElement ( By . name ( 'scroll_checkbox' ))
assert . ok ( await inViewport ( checkbox ))
})
function inViewport ( element ) {
return driver . executeScript ( "for(var e=arguments[0],f=e.offsetTop,t=e.offsetLeft,o=e.offsetWidth,n=e.offsetHeight;\ne.offsetParent;)f+=(e=e.offsetParent).offsetTop,t+=e.offsetLeft;\nreturn f<window.pageYOffset+window.innerHeight&&t<window.pageXOffset+window.innerWidth&&f+n>\nwindow.pageYOffset&&t+o>window.pageXOffset" , element )
}
}) val footer = driver . findElement ( By . tagName ( "footer" ))
val deltaY = footer . getRect (). y
Actions ( driver )
. scrollByAmount ( 0 , deltaY )
. perform () /examples/kotlin/src/test/kotlin/dev/selenium/actions_api/WheelTest.kt
Copy
Close
package dev.selenium.actions_api
import dev.selenium.BaseTest
import org.junit.jupiter.api.Assertions
import org.junit.jupiter.api.Test
import org.openqa.selenium.By
import org.openqa.selenium.JavascriptExecutor
import org.openqa.selenium.WebElement
import org.openqa.selenium.interactions.Actions
import org.openqa.selenium.interactions.WheelInput
class WheelTest : BaseTest () {
@Test
fun shouldScrollToElement () {
driver . get ( "https://www.selenium.dev/selenium/web/scrolling_tests/frame_with_nested_scrolling_frame_out_of_view.html" )
val iframe = driver . findElement ( By . tagName ( "iframe" ))
Actions ( driver )
. scrollToElement ( iframe )
. perform ()
Assertions . assertTrue ( inViewport ( iframe ))
}
@Test
fun shouldScrollFromViewportByGivenAmount () {
driver . get ( "https://www.selenium.dev/selenium/web/scrolling_tests/frame_with_nested_scrolling_frame_out_of_view.html" )
val footer = driver . findElement ( By . tagName ( "footer" ))
val deltaY = footer . getRect (). y
Actions ( driver )
. scrollByAmount ( 0 , deltaY )
. perform ()
Assertions . assertTrue ( inViewport ( footer ))
}
@Test
fun shouldScrollFromElementByGivenAmount () {
driver . get ( "https://www.selenium.dev/selenium/web/scrolling_tests/frame_with_nested_scrolling_frame_out_of_view.html" )
val iframe = driver . findElement ( By . tagName ( "iframe" ))
val scrollOrigin = WheelInput . ScrollOrigin . fromElement ( iframe )
Actions ( driver )
. scrollFromOrigin ( scrollOrigin , 0 , 200 )
. perform ()
driver . switchTo (). frame ( iframe )
val checkbox = driver . findElement ( By . name ( "scroll_checkbox" ))
Assertions . assertTrue ( inViewport ( checkbox ))
}
@Test
fun shouldScrollFromElementByGivenAmountWithOffset () {
driver . get ( "https://www.selenium.dev/selenium/web/scrolling_tests/frame_with_nested_scrolling_frame_out_of_view.html" )
val footer = driver . findElement ( By . tagName ( "footer" ))
val scrollOrigin = WheelInput . ScrollOrigin . fromElement ( footer , 0 , - 50 )
Actions ( driver )
. scrollFromOrigin ( scrollOrigin , 0 , 200 )
. perform ()
val iframe = driver . findElement ( By . tagName ( "iframe" ))
driver . switchTo (). frame ( iframe )
val checkbox = driver . findElement ( By . name ( "scroll_checkbox" ))
Assertions . assertTrue ( inViewport ( checkbox ))
}
@Test
fun shouldScrollFromViewportByGivenAmountFromOrigin () {
driver . get ( "https://www.selenium.dev/selenium/web/scrolling_tests/frame_with_nested_scrolling_frame.html" )
val scrollOrigin = WheelInput . ScrollOrigin . fromViewport ( 10 , 10 )
Actions ( driver )
. scrollFromOrigin ( scrollOrigin , 0 , 200 )
. perform ()
val iframe = driver . findElement ( By . tagName ( "iframe" ))
driver . switchTo (). frame ( iframe )
val checkbox = driver . findElement ( By . name ( "scroll_checkbox" ))
Assertions . assertTrue ( inViewport ( checkbox ))
}
fun inViewport ( element : WebElement ): Boolean {
val script = "for(var e=arguments[0],f=e.offsetTop,t=e.offsetLeft,o=e.offsetWidth,n=e.offsetHeight; \n e.offsetParent;)f+=(e=e.offsetParent).offsetTop,t+=e.offsetLeft; \n return f<window.pageYOffset+window.innerHeight&&t<window.pageXOffset+window.innerWidth&&f+n> \n window.pageYOffset&&t+o>window.pageXOffset"
return ( driver as JavascriptExecutor ). executeScript ( script , element ) as Boolean
}
}
This scenario is effectively a combination of the above two methods.
To execute this use the “Scroll From” method, which takes 3 arguments.
The first represents the origination point, which we designate as the element,
and the second two are the delta x and delta y values.
If the element is out of the viewport,
it will be scrolled to the bottom of the screen, then the page will be scrolled by the provided
delta x and delta y values.
Java
Python
CSharp
Ruby
JavaScript
Kotlin WebElement iframe = driver . findElement ( By . tagName ( "iframe" ));
WheelInput . ScrollOrigin scrollOrigin = WheelInput . ScrollOrigin . fromElement ( iframe );
new Actions ( driver )
. scrollFromOrigin ( scrollOrigin , 0 , 200 )
. perform (); /examples/java/src/test/java/dev/selenium/actions_api/WheelTest.java
Copy
Close
package dev.selenium.actions_api ;
import dev.selenium.BaseChromeTest ;
import org.junit.jupiter.api.Assertions ;
import org.junit.jupiter.api.Test ;
import org.openqa.selenium.By ;
import org.openqa.selenium.JavascriptExecutor ;
import org.openqa.selenium.WebElement ;
import org.openqa.selenium.interactions.Actions ;
import org.openqa.selenium.interactions.WheelInput ;
public class WheelTest extends BaseChromeTest {
@Test
public void shouldScrollToElement () {
driver . get ( "https://www.selenium.dev/selenium/web/scrolling_tests/frame_with_nested_scrolling_frame_out_of_view.html" );
WebElement iframe = driver . findElement ( By . tagName ( "iframe" ));
new Actions ( driver )
. scrollToElement ( iframe )
. perform ();
Assertions . assertTrue ( inViewport ( iframe ));
}
@Test
public void shouldScrollFromViewportByGivenAmount () {
driver . get ( "https://www.selenium.dev/selenium/web/scrolling_tests/frame_with_nested_scrolling_frame_out_of_view.html" );
WebElement footer = driver . findElement ( By . tagName ( "footer" ));
int deltaY = footer . getRect (). y ;
new Actions ( driver )
. scrollByAmount ( 0 , deltaY )
. perform ();
Assertions . assertTrue ( inViewport ( footer ));
}
@Test
public void shouldScrollFromElementByGivenAmount () {
driver . get ( "https://www.selenium.dev/selenium/web/scrolling_tests/frame_with_nested_scrolling_frame_out_of_view.html" );
WebElement iframe = driver . findElement ( By . tagName ( "iframe" ));
WheelInput . ScrollOrigin scrollOrigin = WheelInput . ScrollOrigin . fromElement ( iframe );
new Actions ( driver )
. scrollFromOrigin ( scrollOrigin , 0 , 200 )
. perform ();
driver . switchTo (). frame ( iframe );
WebElement checkbox = driver . findElement ( By . name ( "scroll_checkbox" ));
Assertions . assertTrue ( inViewport ( checkbox ));
}
@Test
public void shouldScrollFromElementByGivenAmountWithOffset () {
driver . get ( "https://www.selenium.dev/selenium/web/scrolling_tests/frame_with_nested_scrolling_frame_out_of_view.html" );
WebElement footer = driver . findElement ( By . tagName ( "footer" ));
WheelInput . ScrollOrigin scrollOrigin = WheelInput . ScrollOrigin . fromElement ( footer , 0 , - 50 );
new Actions ( driver )
. scrollFromOrigin ( scrollOrigin , 0 , 200 )
. perform ();
WebElement iframe = driver . findElement ( By . tagName ( "iframe" ));
driver . switchTo (). frame ( iframe );
WebElement checkbox = driver . findElement ( By . name ( "scroll_checkbox" ));
Assertions . assertTrue ( inViewport ( checkbox ));
}
@Test
public void shouldScrollFromViewportByGivenAmountFromOrigin () {
driver . get ( "https://www.selenium.dev/selenium/web/scrolling_tests/frame_with_nested_scrolling_frame.html" );
WheelInput . ScrollOrigin scrollOrigin = WheelInput . ScrollOrigin . fromViewport ( 10 , 10 );
new Actions ( driver )
. scrollFromOrigin ( scrollOrigin , 0 , 200 )
. perform ();
WebElement iframe = driver . findElement ( By . tagName ( "iframe" ));
driver . switchTo (). frame ( iframe );
WebElement checkbox = driver . findElement ( By . name ( "scroll_checkbox" ));
Assertions . assertTrue ( inViewport ( checkbox ));
}
private boolean inViewport ( WebElement element ) {
String script =
"for(var e=arguments[0],f=e.offsetTop,t=e.offsetLeft,o=e.offsetWidth,n=e.offsetHeight;\n"
+ "e.offsetParent;)f+=(e=e.offsetParent).offsetTop,t+=e.offsetLeft;\n"
+ "return f<window.pageYOffset+window.innerHeight&&t<window.pageXOffset+window.innerWidth&&f+n>\n"
+ "window.pageYOffset&&t+o>window.pageXOffset" ;
return ( boolean ) (( JavascriptExecutor ) driver ). executeScript ( script , element );
}
}
iframe = driver . find_element ( By . TAG_NAME , "iframe" )
scroll_origin = ScrollOrigin . from_element ( iframe )
ActionChains ( driver ) \
. scroll_from_origin ( scroll_origin , 0 , 200 ) \
. perform () /examples/python/tests/actions_api/test_wheel.py
Copy
Close
from time import sleep
from selenium.webdriver import ActionChains
from selenium.webdriver.common.by import By
from selenium.webdriver.common.actions.wheel_input import ScrollOrigin
def test_can_scroll_to_element ( driver ):
driver . get ( "https://selenium.dev/selenium/web/scrolling_tests/frame_with_nested_scrolling_frame_out_of_view.html" )
iframe = driver . find_element ( By . TAG_NAME , "iframe" )
ActionChains ( driver ) \
. scroll_to_element ( iframe ) \
. perform ()
assert _in_viewport ( driver , iframe )
def test_can_scroll_from_viewport_by_amount ( driver ):
driver . get ( "https://selenium.dev/selenium/web/scrolling_tests/frame_with_nested_scrolling_frame_out_of_view.html" )
footer = driver . find_element ( By . TAG_NAME , "footer" )
delta_y = footer . rect [ 'y' ]
ActionChains ( driver ) \
. scroll_by_amount ( 0 , delta_y ) \
. perform ()
sleep ( 0.5 )
assert _in_viewport ( driver , footer )
def test_can_scroll_from_element_by_amount ( driver ):
driver . get ( "https://selenium.dev/selenium/web/scrolling_tests/frame_with_nested_scrolling_frame_out_of_view.html" )
iframe = driver . find_element ( By . TAG_NAME , "iframe" )
scroll_origin = ScrollOrigin . from_element ( iframe )
ActionChains ( driver ) \
. scroll_from_origin ( scroll_origin , 0 , 200 ) \
. perform ()
sleep ( 0.5 )
driver . switch_to . frame ( iframe )
checkbox = driver . find_element ( By . NAME , "scroll_checkbox" )
assert _in_viewport ( driver , checkbox )
def test_can_scroll_from_element_with_offset_by_amount ( driver ):
driver . get ( "https://selenium.dev/selenium/web/scrolling_tests/frame_with_nested_scrolling_frame_out_of_view.html" )
footer = driver . find_element ( By . TAG_NAME , "footer" )
scroll_origin = ScrollOrigin . from_element ( footer , 0 , - 50 )
ActionChains ( driver ) \
. scroll_from_origin ( scroll_origin , 0 , 200 ) \
. perform ()
sleep ( 0.5 )
iframe = driver . find_element ( By . TAG_NAME , "iframe" )
driver . switch_to . frame ( iframe )
checkbox = driver . find_element ( By . NAME , "scroll_checkbox" )
assert _in_viewport ( driver , checkbox )
def test_can_scroll_from_viewport_with_offset_by_amount ( driver ):
driver . get ( "https://selenium.dev/selenium/web/scrolling_tests/frame_with_nested_scrolling_frame.html" )
scroll_origin = ScrollOrigin . from_viewport ( 10 , 10 )
ActionChains ( driver ) \
. scroll_from_origin ( scroll_origin , 0 , 200 ) \
. perform ()
sleep ( 0.5 )
iframe = driver . find_element ( By . TAG_NAME , "iframe" )
driver . switch_to . frame ( iframe )
checkbox = driver . find_element ( By . NAME , "scroll_checkbox" )
assert _in_viewport ( driver , checkbox )
def _in_viewport ( driver , element ):
script = (
"for(var e=arguments[0],f=e.offsetTop,t=e.offsetLeft,o=e.offsetWidth,n=e.offsetHeight; \n "
"e.offsetParent;)f+=(e=e.offsetParent).offsetTop,t+=e.offsetLeft; \n "
"return f<window.pageYOffset+window.innerHeight&&t<window.pageXOffset+window.innerWidth&&f+n> \n "
"window.pageYOffset&&t+o>window.pageXOffset"
)
return driver . execute_script ( script , element )
IWebElement iframe = driver . FindElement ( By . TagName ( "iframe" ));
WheelInputDevice . ScrollOrigin scrollOrigin = new WheelInputDevice . ScrollOrigin
{
Element = iframe
};
new Actions ( driver )
. ScrollFromOrigin ( scrollOrigin , 0 , 200 )
. Perform (); /examples/dotnet/SeleniumDocs/ActionsAPI/WheelTest.cs
Copy
Close
using System ;
using Microsoft.VisualStudio.TestTools.UnitTesting ;
using OpenQA.Selenium ;
using OpenQA.Selenium.Interactions ;
namespace SeleniumDocs.ActionsAPI
{
[TestClass]
public class WheelTest : BaseChromeTest
{
[TestMethod]
public void ShouldAllowScrollingToAnElement ()
{
driver . Url =
"https://selenium.dev/selenium/web/scrolling_tests/frame_with_nested_scrolling_frame_out_of_view.html" ;
IWebElement iframe = driver . FindElement ( By . TagName ( "iframe" ));
new Actions ( driver )
. ScrollToElement ( iframe )
. Perform ();
Assert . IsTrue ( IsInViewport ( iframe ));
}
[TestMethod]
public void ShouldAllowScrollingFromViewportByGivenAmount ()
{
driver . Url =
"https://selenium.dev/selenium/web/scrolling_tests/frame_with_nested_scrolling_frame_out_of_view.html" ;
IWebElement footer = driver . FindElement ( By . TagName ( "footer" ));
int deltaY = footer . Location . Y ;
new Actions ( driver )
. ScrollByAmount ( 0 , deltaY )
. Perform ();
Assert . IsTrue ( IsInViewport ( footer ));
}
[TestMethod]
public void ShouldScrollFromElementByGivenAmount ()
{
driver . Url =
"https://selenium.dev/selenium/web/scrolling_tests/frame_with_nested_scrolling_frame_out_of_view.html" ;
IWebElement iframe = driver . FindElement ( By . TagName ( "iframe" ));
WheelInputDevice . ScrollOrigin scrollOrigin = new WheelInputDevice . ScrollOrigin
{
Element = iframe
};
new Actions ( driver )
. ScrollFromOrigin ( scrollOrigin , 0 , 200 )
. Perform ();
driver . SwitchTo (). Frame ( iframe );
IWebElement checkbox = driver . FindElement ( By . Name ( "scroll_checkbox" ));
Assert . IsTrue ( IsInViewport ( checkbox ));
}
[TestMethod]
public void ShouldAllowScrollingFromElementByGivenAmountWithOffset ()
{
driver . Url =
"https://selenium.dev/selenium/web/scrolling_tests/frame_with_nested_scrolling_frame_out_of_view.html" ;
IWebElement footer = driver . FindElement ( By . TagName ( "footer" ));
var scrollOrigin = new WheelInputDevice . ScrollOrigin
{
Element = footer ,
XOffset = 0 ,
YOffset = - 50
};
new Actions ( driver )
. ScrollFromOrigin ( scrollOrigin , 0 , 200 )
. Perform ();
IWebElement iframe = driver . FindElement ( By . TagName ( "iframe" ));
driver . SwitchTo (). Frame ( iframe );
IWebElement checkbox = driver . FindElement ( By . Name ( "scroll_checkbox" ));
Assert . IsTrue ( IsInViewport ( checkbox ));
}
[TestMethod]
public void ShouldAllowScrollingFromViewportByGivenAmountFromOrigin ()
{
driver . Url =
"https://selenium.dev/selenium/web/scrolling_tests/frame_with_nested_scrolling_frame.html" ;
var scrollOrigin = new WheelInputDevice . ScrollOrigin
{
Viewport = true ,
XOffset = 10 ,
YOffset = 10
};
new Actions ( driver )
. ScrollFromOrigin ( scrollOrigin , 0 , 200 )
. Perform ();
IWebElement iframe = driver . FindElement ( By . TagName ( "iframe" ));
driver . SwitchTo (). Frame ( iframe );
IWebElement checkbox = driver . FindElement ( By . Name ( "scroll_checkbox" ));
Assert . IsTrue ( IsInViewport ( checkbox ));
}
private bool IsInViewport ( IWebElement element )
{
String script =
"for(var e=arguments[0],f=e.offsetTop,t=e.offsetLeft,o=e.offsetWidth,n=e.offsetHeight;\n"
+ "e.offsetParent;)f+=(e=e.offsetParent).offsetTop,t+=e.offsetLeft;\n"
+ "return f<window.pageYOffset+window.innerHeight&&t<window.pageXOffset+window.innerWidth&&f+n>\n"
+ "window.pageYOffset&&t+o>window.pageXOffset" ;
IJavaScriptExecutor javascriptDriver = this . driver as IJavaScriptExecutor ;
return ( bool ) javascriptDriver . ExecuteScript ( script , element );
}
}
} iframe = driver . find_element ( tag_name : 'iframe' )
scroll_origin = Selenium :: WebDriver :: WheelActions :: ScrollOrigin . element ( iframe )
driver . action
. scroll_from ( scroll_origin , 0 , 200 )
. perform /examples/ruby/spec/actions_api/wheel_spec.rb
Copy
Close
# frozen_string_literal: true
require 'spec_helper'
RSpec . describe 'Scrolling' do
let ( :driver ) { start_session }
it 'scrolls to element' do
driver . get ( 'https://selenium.dev/selenium/web/scrolling_tests/frame_with_nested_scrolling_frame_out_of_view.html' )
iframe = driver . find_element ( tag_name : 'iframe' )
driver . action
. scroll_to ( iframe )
. perform
expect ( in_viewport? ( iframe )) . to eq true
end
it 'scrolls by given amount' do
driver . get ( 'https://selenium.dev/selenium/web/scrolling_tests/frame_with_nested_scrolling_frame_out_of_view.html' )
footer = driver . find_element ( tag_name : 'footer' )
delta_y = footer . rect . y
driver . action
. scroll_by ( 0 , delta_y )
. perform
expect ( in_viewport? ( footer )) . to eq true
end
it 'scrolls from element by given amount' do
driver . get ( 'https://selenium.dev/selenium/web/scrolling_tests/frame_with_nested_scrolling_frame_out_of_view.html' )
iframe = driver . find_element ( tag_name : 'iframe' )
scroll_origin = Selenium :: WebDriver :: WheelActions :: ScrollOrigin . element ( iframe )
driver . action
. scroll_from ( scroll_origin , 0 , 200 )
. perform
driver . switch_to . frame ( iframe )
checkbox = driver . find_element ( name : 'scroll_checkbox' )
expect ( in_viewport? ( checkbox )) . to eq true
end
it 'scrolls from element by given amount with offset' do
driver . get ( 'https://selenium.dev/selenium/web/scrolling_tests/frame_with_nested_scrolling_frame_out_of_view.html' )
footer = driver . find_element ( tag_name : 'footer' )
scroll_origin = Selenium :: WebDriver :: WheelActions :: ScrollOrigin . element ( footer , 0 , - 50 )
driver . action
. scroll_from ( scroll_origin , 0 , 200 )
. perform
iframe = driver . find_element ( tag_name : 'iframe' )
driver . switch_to . frame ( iframe )
checkbox = driver . find_element ( name : 'scroll_checkbox' )
expect ( in_viewport? ( checkbox )) . to eq true
end
it 'scrolls by given amount with offset' do
driver . get ( 'https://selenium.dev/selenium/web/scrolling_tests/frame_with_nested_scrolling_frame.html' )
scroll_origin = Selenium :: WebDriver :: WheelActions :: ScrollOrigin . viewport ( 10 , 10 )
driver . action
. scroll_from ( scroll_origin , 0 , 200 )
. perform
iframe = driver . find_element ( tag_name : 'iframe' )
driver . switch_to . frame ( iframe )
checkbox = driver . find_element ( name : 'scroll_checkbox' )
expect ( in_viewport? ( checkbox )) . to eq true
end
end
def in_viewport? ( element )
in_viewport = <<~ IN_VIEWPORT
for ( var e = arguments [ 0 ] , f = e . offsetTop , t = e . offsetLeft , o = e . offsetWidth , n = e . offsetHeight ;
e . offsetParent ;) f += ( e = e . offsetParent ) . offsetTop , t += e . offsetLeft ;
return f < window . pageYOffset + window . innerHeight && t < window . pageXOffset + window . innerWidth && f + n >
window . pageYOffset && t + o > window . pageXOffset
IN_VIEWPORT
driver . execute_script ( in_viewport , element )
end
const iframe = await driver . findElement ( By . css ( "iframe" ))
await driver . actions ()
. scroll ( 0 , 0 , 0 , 200 , iframe )
. perform ()
/examples/javascript/test/actionsApi/wheelTest.spec.js
Copy
Close
const { By , Browser , Builder } = require ( 'selenium-webdriver' )
const assert = require ( 'assert' )
describe ( 'Actions API - Wheel Tests' , function () {
let driver
before ( async function () {
driver = await new Builder (). forBrowser ( 'chrome' ). build ();
})
after ( async () => await driver . quit ())
it ( 'Scroll to element' , async function () {
await driver . get ( "https://www.selenium.dev/selenium/web/scrolling_tests/frame_with_nested_scrolling_frame_out_of_view.html" )
const iframe = await driver . findElement ( By . css ( "iframe" ))
await driver . actions ()
. scroll ( 0 , 0 , 0 , 0 , iframe )
. perform ()
assert . ok ( await inViewport ( iframe ))
})
it ( 'Scroll by given amount' , async function () {
await driver . get ( "https://www.selenium.dev/selenium/web/scrolling_tests/frame_with_nested_scrolling_frame_out_of_view.html" )
const footer = await driver . findElement ( By . css ( "footer" ))
const deltaY = ( await footer . getRect ()). y
await driver . actions ()
. scroll ( 0 , 0 , 0 , deltaY )
. perform ()
await driver . sleep ( 500 )
assert . ok ( await inViewport ( footer ))
})
it ( 'Scroll from an element by a given amount' , async function () {
await driver . get ( "https://www.selenium.dev/selenium/web/scrolling_tests/frame_with_nested_scrolling_frame_out_of_view.html" )
const iframe = await driver . findElement ( By . css ( "iframe" ))
await driver . actions ()
. scroll ( 0 , 0 , 0 , 200 , iframe )
. perform ()
await driver . sleep ( 500 )
await driver . switchTo (). frame ( iframe )
const checkbox = await driver . findElement ( By . name ( 'scroll_checkbox' ))
assert . ok ( await inViewport ( checkbox ))
})
it ( 'Scroll from an element with an offset' , async function () {
await driver . get ( "https://www.selenium.dev/selenium/web/scrolling_tests/frame_with_nested_scrolling_frame_out_of_view.html" )
const iframe = await driver . findElement ( By . css ( "iframe" ))
const footer = await driver . findElement ( By . css ( "footer" ))
await driver . actions ()
. scroll ( 0 , - 50 , 0 , 200 , footer )
. perform ()
await driver . sleep ( 500 )
await driver . switchTo (). frame ( iframe )
const checkbox = await driver . findElement ( By . name ( 'scroll_checkbox' ))
assert . ok ( await inViewport ( checkbox ))
})
it ( 'Scroll from an offset of origin (element) by given amount' , async function () {
await driver . get ( "https://www.selenium.dev/selenium/web/scrolling_tests/frame_with_nested_scrolling_frame.html" )
const iframe = await driver . findElement ( By . css ( "iframe" ))
await driver . actions ()
. scroll ( 10 , 10 , 0 , 200 )
. perform ()
await driver . sleep ( 500 )
await driver . switchTo (). frame ( iframe )
const checkbox = await driver . findElement ( By . name ( 'scroll_checkbox' ))
assert . ok ( await inViewport ( checkbox ))
})
function inViewport ( element ) {
return driver . executeScript ( "for(var e=arguments[0],f=e.offsetTop,t=e.offsetLeft,o=e.offsetWidth,n=e.offsetHeight;\ne.offsetParent;)f+=(e=e.offsetParent).offsetTop,t+=e.offsetLeft;\nreturn f<window.pageYOffset+window.innerHeight&&t<window.pageXOffset+window.innerWidth&&f+n>\nwindow.pageYOffset&&t+o>window.pageXOffset" , element )
}
}) val iframe = driver . findElement ( By . tagName ( "iframe" ))
val scrollOrigin = WheelInput . ScrollOrigin . fromElement ( iframe )
Actions ( driver )
. scrollFromOrigin ( scrollOrigin , 0 , 200 )
. perform () /examples/kotlin/src/test/kotlin/dev/selenium/actions_api/WheelTest.kt
Copy
Close
package dev.selenium.actions_api
import dev.selenium.BaseTest
import org.junit.jupiter.api.Assertions
import org.junit.jupiter.api.Test
import org.openqa.selenium.By
import org.openqa.selenium.JavascriptExecutor
import org.openqa.selenium.WebElement
import org.openqa.selenium.interactions.Actions
import org.openqa.selenium.interactions.WheelInput
class WheelTest : BaseTest () {
@Test
fun shouldScrollToElement () {
driver . get ( "https://www.selenium.dev/selenium/web/scrolling_tests/frame_with_nested_scrolling_frame_out_of_view.html" )
val iframe = driver . findElement ( By . tagName ( "iframe" ))
Actions ( driver )
. scrollToElement ( iframe )
. perform ()
Assertions . assertTrue ( inViewport ( iframe ))
}
@Test
fun shouldScrollFromViewportByGivenAmount () {
driver . get ( "https://www.selenium.dev/selenium/web/scrolling_tests/frame_with_nested_scrolling_frame_out_of_view.html" )
val footer = driver . findElement ( By . tagName ( "footer" ))
val deltaY = footer . getRect (). y
Actions ( driver )
. scrollByAmount ( 0 , deltaY )
. perform ()
Assertions . assertTrue ( inViewport ( footer ))
}
@Test
fun shouldScrollFromElementByGivenAmount () {
driver . get ( "https://www.selenium.dev/selenium/web/scrolling_tests/frame_with_nested_scrolling_frame_out_of_view.html" )
val iframe = driver . findElement ( By . tagName ( "iframe" ))
val scrollOrigin = WheelInput . ScrollOrigin . fromElement ( iframe )
Actions ( driver )
. scrollFromOrigin ( scrollOrigin , 0 , 200 )
. perform ()
driver . switchTo (). frame ( iframe )
val checkbox = driver . findElement ( By . name ( "scroll_checkbox" ))
Assertions . assertTrue ( inViewport ( checkbox ))
}
@Test
fun shouldScrollFromElementByGivenAmountWithOffset () {
driver . get ( "https://www.selenium.dev/selenium/web/scrolling_tests/frame_with_nested_scrolling_frame_out_of_view.html" )
val footer = driver . findElement ( By . tagName ( "footer" ))
val scrollOrigin = WheelInput . ScrollOrigin . fromElement ( footer , 0 , - 50 )
Actions ( driver )
. scrollFromOrigin ( scrollOrigin , 0 , 200 )
. perform ()
val iframe = driver . findElement ( By . tagName ( "iframe" ))
driver . switchTo (). frame ( iframe )
val checkbox = driver . findElement ( By . name ( "scroll_checkbox" ))
Assertions . assertTrue ( inViewport ( checkbox ))
}
@Test
fun shouldScrollFromViewportByGivenAmountFromOrigin () {
driver . get ( "https://www.selenium.dev/selenium/web/scrolling_tests/frame_with_nested_scrolling_frame.html" )
val scrollOrigin = WheelInput . ScrollOrigin . fromViewport ( 10 , 10 )
Actions ( driver )
. scrollFromOrigin ( scrollOrigin , 0 , 200 )
. perform ()
val iframe = driver . findElement ( By . tagName ( "iframe" ))
driver . switchTo (). frame ( iframe )
val checkbox = driver . findElement ( By . name ( "scroll_checkbox" ))
Assertions . assertTrue ( inViewport ( checkbox ))
}
fun inViewport ( element : WebElement ): Boolean {
val script = "for(var e=arguments[0],f=e.offsetTop,t=e.offsetLeft,o=e.offsetWidth,n=e.offsetHeight; \n e.offsetParent;)f+=(e=e.offsetParent).offsetTop,t+=e.offsetLeft; \n return f<window.pageYOffset+window.innerHeight&&t<window.pageXOffset+window.innerWidth&&f+n> \n window.pageYOffset&&t+o>window.pageXOffset"
return ( driver as JavascriptExecutor ). executeScript ( script , element ) as Boolean
}
}
This scenario is used when you need to scroll only a portion of the screen, and it is outside the viewport.
Or is inside the viewport and the portion of the screen that must be scrolled
is a known offset away from a specific element.
This uses the “Scroll From” method again, and in addition to specifying the element,
an offset is specified to indicate the origin point of the scroll. The offset is
calculated from the center of the provided element.
If the element is out of the viewport,
it first will be scrolled to the bottom of the screen, then the origin of the scroll will be determined
by adding the offset to the coordinates of the center of the element, and finally
the page will be scrolled by the provided delta x and delta y values.
Note that if the offset from the center of the element falls outside of the viewport,
it will result in an exception.
Java
Python
CSharp
Ruby
JavaScript
Kotlin WebElement footer = driver . findElement ( By . tagName ( "footer" ));
WheelInput . ScrollOrigin scrollOrigin = WheelInput . ScrollOrigin . fromElement ( footer , 0 , - 50 );
new Actions ( driver )
. scrollFromOrigin ( scrollOrigin , 0 , 200 )
. perform (); /examples/java/src/test/java/dev/selenium/actions_api/WheelTest.java
Copy
Close
package dev.selenium.actions_api ;
import dev.selenium.BaseChromeTest ;
import org.junit.jupiter.api.Assertions ;
import org.junit.jupiter.api.Test ;
import org.openqa.selenium.By ;
import org.openqa.selenium.JavascriptExecutor ;
import org.openqa.selenium.WebElement ;
import org.openqa.selenium.interactions.Actions ;
import org.openqa.selenium.interactions.WheelInput ;
public class WheelTest extends BaseChromeTest {
@Test
public void shouldScrollToElement () {
driver . get ( "https://www.selenium.dev/selenium/web/scrolling_tests/frame_with_nested_scrolling_frame_out_of_view.html" );
WebElement iframe = driver . findElement ( By . tagName ( "iframe" ));
new Actions ( driver )
. scrollToElement ( iframe )
. perform ();
Assertions . assertTrue ( inViewport ( iframe ));
}
@Test
public void shouldScrollFromViewportByGivenAmount () {
driver . get ( "https://www.selenium.dev/selenium/web/scrolling_tests/frame_with_nested_scrolling_frame_out_of_view.html" );
WebElement footer = driver . findElement ( By . tagName ( "footer" ));
int deltaY = footer . getRect (). y ;
new Actions ( driver )
. scrollByAmount ( 0 , deltaY )
. perform ();
Assertions . assertTrue ( inViewport ( footer ));
}
@Test
public void shouldScrollFromElementByGivenAmount () {
driver . get ( "https://www.selenium.dev/selenium/web/scrolling_tests/frame_with_nested_scrolling_frame_out_of_view.html" );
WebElement iframe = driver . findElement ( By . tagName ( "iframe" ));
WheelInput . ScrollOrigin scrollOrigin = WheelInput . ScrollOrigin . fromElement ( iframe );
new Actions ( driver )
. scrollFromOrigin ( scrollOrigin , 0 , 200 )
. perform ();
driver . switchTo (). frame ( iframe );
WebElement checkbox = driver . findElement ( By . name ( "scroll_checkbox" ));
Assertions . assertTrue ( inViewport ( checkbox ));
}
@Test
public void shouldScrollFromElementByGivenAmountWithOffset () {
driver . get ( "https://www.selenium.dev/selenium/web/scrolling_tests/frame_with_nested_scrolling_frame_out_of_view.html" );
WebElement footer = driver . findElement ( By . tagName ( "footer" ));
WheelInput . ScrollOrigin scrollOrigin = WheelInput . ScrollOrigin . fromElement ( footer , 0 , - 50 );
new Actions ( driver )
. scrollFromOrigin ( scrollOrigin , 0 , 200 )
. perform ();
WebElement iframe = driver . findElement ( By . tagName ( "iframe" ));
driver . switchTo (). frame ( iframe );
WebElement checkbox = driver . findElement ( By . name ( "scroll_checkbox" ));
Assertions . assertTrue ( inViewport ( checkbox ));
}
@Test
public void shouldScrollFromViewportByGivenAmountFromOrigin () {
driver . get ( "https://www.selenium.dev/selenium/web/scrolling_tests/frame_with_nested_scrolling_frame.html" );
WheelInput . ScrollOrigin scrollOrigin = WheelInput . ScrollOrigin . fromViewport ( 10 , 10 );
new Actions ( driver )
. scrollFromOrigin ( scrollOrigin , 0 , 200 )
. perform ();
WebElement iframe = driver . findElement ( By . tagName ( "iframe" ));
driver . switchTo (). frame ( iframe );
WebElement checkbox = driver . findElement ( By . name ( "scroll_checkbox" ));
Assertions . assertTrue ( inViewport ( checkbox ));
}
private boolean inViewport ( WebElement element ) {
String script =
"for(var e=arguments[0],f=e.offsetTop,t=e.offsetLeft,o=e.offsetWidth,n=e.offsetHeight;\n"
+ "e.offsetParent;)f+=(e=e.offsetParent).offsetTop,t+=e.offsetLeft;\n"
+ "return f<window.pageYOffset+window.innerHeight&&t<window.pageXOffset+window.innerWidth&&f+n>\n"
+ "window.pageYOffset&&t+o>window.pageXOffset" ;
return ( boolean ) (( JavascriptExecutor ) driver ). executeScript ( script , element );
}
}
footer = driver . find_element ( By . TAG_NAME , "footer" )
scroll_origin = ScrollOrigin . from_element ( footer , 0 , - 50 )
ActionChains ( driver ) \
. scroll_from_origin ( scroll_origin , 0 , 200 ) \
. perform () /examples/python/tests/actions_api/test_wheel.py
Copy
Close
from time import sleep
from selenium.webdriver import ActionChains
from selenium.webdriver.common.by import By
from selenium.webdriver.common.actions.wheel_input import ScrollOrigin
def test_can_scroll_to_element ( driver ):
driver . get ( "https://selenium.dev/selenium/web/scrolling_tests/frame_with_nested_scrolling_frame_out_of_view.html" )
iframe = driver . find_element ( By . TAG_NAME , "iframe" )
ActionChains ( driver ) \
. scroll_to_element ( iframe ) \
. perform ()
assert _in_viewport ( driver , iframe )
def test_can_scroll_from_viewport_by_amount ( driver ):
driver . get ( "https://selenium.dev/selenium/web/scrolling_tests/frame_with_nested_scrolling_frame_out_of_view.html" )
footer = driver . find_element ( By . TAG_NAME , "footer" )
delta_y = footer . rect [ 'y' ]
ActionChains ( driver ) \
. scroll_by_amount ( 0 , delta_y ) \
. perform ()
sleep ( 0.5 )
assert _in_viewport ( driver , footer )
def test_can_scroll_from_element_by_amount ( driver ):
driver . get ( "https://selenium.dev/selenium/web/scrolling_tests/frame_with_nested_scrolling_frame_out_of_view.html" )
iframe = driver . find_element ( By . TAG_NAME , "iframe" )
scroll_origin = ScrollOrigin . from_element ( iframe )
ActionChains ( driver ) \
. scroll_from_origin ( scroll_origin , 0 , 200 ) \
. perform ()
sleep ( 0.5 )
driver . switch_to . frame ( iframe )
checkbox = driver . find_element ( By . NAME , "scroll_checkbox" )
assert _in_viewport ( driver , checkbox )
def test_can_scroll_from_element_with_offset_by_amount ( driver ):
driver . get ( "https://selenium.dev/selenium/web/scrolling_tests/frame_with_nested_scrolling_frame_out_of_view.html" )
footer = driver . find_element ( By . TAG_NAME , "footer" )
scroll_origin = ScrollOrigin . from_element ( footer , 0 , - 50 )
ActionChains ( driver ) \
. scroll_from_origin ( scroll_origin , 0 , 200 ) \
. perform ()
sleep ( 0.5 )
iframe = driver . find_element ( By . TAG_NAME , "iframe" )
driver . switch_to . frame ( iframe )
checkbox = driver . find_element ( By . NAME , "scroll_checkbox" )
assert _in_viewport ( driver , checkbox )
def test_can_scroll_from_viewport_with_offset_by_amount ( driver ):
driver . get ( "https://selenium.dev/selenium/web/scrolling_tests/frame_with_nested_scrolling_frame.html" )
scroll_origin = ScrollOrigin . from_viewport ( 10 , 10 )
ActionChains ( driver ) \
. scroll_from_origin ( scroll_origin , 0 , 200 ) \
. perform ()
sleep ( 0.5 )
iframe = driver . find_element ( By . TAG_NAME , "iframe" )
driver . switch_to . frame ( iframe )
checkbox = driver . find_element ( By . NAME , "scroll_checkbox" )
assert _in_viewport ( driver , checkbox )
def _in_viewport ( driver , element ):
script = (
"for(var e=arguments[0],f=e.offsetTop,t=e.offsetLeft,o=e.offsetWidth,n=e.offsetHeight; \n "
"e.offsetParent;)f+=(e=e.offsetParent).offsetTop,t+=e.offsetLeft; \n "
"return f<window.pageYOffset+window.innerHeight&&t<window.pageXOffset+window.innerWidth&&f+n> \n "
"window.pageYOffset&&t+o>window.pageXOffset"
)
return driver . execute_script ( script , element )
IWebElement footer = driver . FindElement ( By . TagName ( "footer" ));
var scrollOrigin = new WheelInputDevice . ScrollOrigin
{
Element = footer ,
XOffset = 0 ,
YOffset = - 50
};
new Actions ( driver )
. ScrollFromOrigin ( scrollOrigin , 0 , 200 )
. Perform (); /examples/dotnet/SeleniumDocs/ActionsAPI/WheelTest.cs
Copy
Close
using System ;
using Microsoft.VisualStudio.TestTools.UnitTesting ;
using OpenQA.Selenium ;
using OpenQA.Selenium.Interactions ;
namespace SeleniumDocs.ActionsAPI
{
[TestClass]
public class WheelTest : BaseChromeTest
{
[TestMethod]
public void ShouldAllowScrollingToAnElement ()
{
driver . Url =
"https://selenium.dev/selenium/web/scrolling_tests/frame_with_nested_scrolling_frame_out_of_view.html" ;
IWebElement iframe = driver . FindElement ( By . TagName ( "iframe" ));
new Actions ( driver )
. ScrollToElement ( iframe )
. Perform ();
Assert . IsTrue ( IsInViewport ( iframe ));
}
[TestMethod]
public void ShouldAllowScrollingFromViewportByGivenAmount ()
{
driver . Url =
"https://selenium.dev/selenium/web/scrolling_tests/frame_with_nested_scrolling_frame_out_of_view.html" ;
IWebElement footer = driver . FindElement ( By . TagName ( "footer" ));
int deltaY = footer . Location . Y ;
new Actions ( driver )
. ScrollByAmount ( 0 , deltaY )
. Perform ();
Assert . IsTrue ( IsInViewport ( footer ));
}
[TestMethod]
public void ShouldScrollFromElementByGivenAmount ()
{
driver . Url =
"https://selenium.dev/selenium/web/scrolling_tests/frame_with_nested_scrolling_frame_out_of_view.html" ;
IWebElement iframe = driver . FindElement ( By . TagName ( "iframe" ));
WheelInputDevice . ScrollOrigin scrollOrigin = new WheelInputDevice . ScrollOrigin
{
Element = iframe
};
new Actions ( driver )
. ScrollFromOrigin ( scrollOrigin , 0 , 200 )
. Perform ();
driver . SwitchTo (). Frame ( iframe );
IWebElement checkbox = driver . FindElement ( By . Name ( "scroll_checkbox" ));
Assert . IsTrue ( IsInViewport ( checkbox ));
}
[TestMethod]
public void ShouldAllowScrollingFromElementByGivenAmountWithOffset ()
{
driver . Url =
"https://selenium.dev/selenium/web/scrolling_tests/frame_with_nested_scrolling_frame_out_of_view.html" ;
IWebElement footer = driver . FindElement ( By . TagName ( "footer" ));
var scrollOrigin = new WheelInputDevice . ScrollOrigin
{
Element = footer ,
XOffset = 0 ,
YOffset = - 50
};
new Actions ( driver )
. ScrollFromOrigin ( scrollOrigin , 0 , 200 )
. Perform ();
IWebElement iframe = driver . FindElement ( By . TagName ( "iframe" ));
driver . SwitchTo (). Frame ( iframe );
IWebElement checkbox = driver . FindElement ( By . Name ( "scroll_checkbox" ));
Assert . IsTrue ( IsInViewport ( checkbox ));
}
[TestMethod]
public void ShouldAllowScrollingFromViewportByGivenAmountFromOrigin ()
{
driver . Url =
"https://selenium.dev/selenium/web/scrolling_tests/frame_with_nested_scrolling_frame.html" ;
var scrollOrigin = new WheelInputDevice . ScrollOrigin
{
Viewport = true ,
XOffset = 10 ,
YOffset = 10
};
new Actions ( driver )
. ScrollFromOrigin ( scrollOrigin , 0 , 200 )
. Perform ();
IWebElement iframe = driver . FindElement ( By . TagName ( "iframe" ));
driver . SwitchTo (). Frame ( iframe );
IWebElement checkbox = driver . FindElement ( By . Name ( "scroll_checkbox" ));
Assert . IsTrue ( IsInViewport ( checkbox ));
}
private bool IsInViewport ( IWebElement element )
{
String script =
"for(var e=arguments[0],f=e.offsetTop,t=e.offsetLeft,o=e.offsetWidth,n=e.offsetHeight;\n"
+ "e.offsetParent;)f+=(e=e.offsetParent).offsetTop,t+=e.offsetLeft;\n"
+ "return f<window.pageYOffset+window.innerHeight&&t<window.pageXOffset+window.innerWidth&&f+n>\n"
+ "window.pageYOffset&&t+o>window.pageXOffset" ;
IJavaScriptExecutor javascriptDriver = this . driver as IJavaScriptExecutor ;
return ( bool ) javascriptDriver . ExecuteScript ( script , element );
}
}
} expect ( in_viewport? ( checkbox )) . to eq true
end
it 'scrolls by given amount with offset' do
driver . get ( 'https://selenium.dev/selenium/web/scrolling_tests/frame_with_nested_scrolling_frame.html' ) /examples/ruby/spec/actions_api/wheel_spec.rb
Copy
Close
# frozen_string_literal: true
require 'spec_helper'
RSpec . describe 'Scrolling' do
let ( :driver ) { start_session }
it 'scrolls to element' do
driver . get ( 'https://selenium.dev/selenium/web/scrolling_tests/frame_with_nested_scrolling_frame_out_of_view.html' )
iframe = driver . find_element ( tag_name : 'iframe' )
driver . action
. scroll_to ( iframe )
. perform
expect ( in_viewport? ( iframe )) . to eq true
end
it 'scrolls by given amount' do
driver . get ( 'https://selenium.dev/selenium/web/scrolling_tests/frame_with_nested_scrolling_frame_out_of_view.html' )
footer = driver . find_element ( tag_name : 'footer' )
delta_y = footer . rect . y
driver . action
. scroll_by ( 0 , delta_y )
. perform
expect ( in_viewport? ( footer )) . to eq true
end
it 'scrolls from element by given amount' do
driver . get ( 'https://selenium.dev/selenium/web/scrolling_tests/frame_with_nested_scrolling_frame_out_of_view.html' )
iframe = driver . find_element ( tag_name : 'iframe' )
scroll_origin = Selenium :: WebDriver :: WheelActions :: ScrollOrigin . element ( iframe )
driver . action
. scroll_from ( scroll_origin , 0 , 200 )
. perform
driver . switch_to . frame ( iframe )
checkbox = driver . find_element ( name : 'scroll_checkbox' )
expect ( in_viewport? ( checkbox )) . to eq true
end
it 'scrolls from element by given amount with offset' do
driver . get ( 'https://selenium.dev/selenium/web/scrolling_tests/frame_with_nested_scrolling_frame_out_of_view.html' )
footer = driver . find_element ( tag_name : 'footer' )
scroll_origin = Selenium :: WebDriver :: WheelActions :: ScrollOrigin . element ( footer , 0 , - 50 )
driver . action
. scroll_from ( scroll_origin , 0 , 200 )
. perform
iframe = driver . find_element ( tag_name : 'iframe' )
driver . switch_to . frame ( iframe )
checkbox = driver . find_element ( name : 'scroll_checkbox' )
expect ( in_viewport? ( checkbox )) . to eq true
end
it 'scrolls by given amount with offset' do
driver . get ( 'https://selenium.dev/selenium/web/scrolling_tests/frame_with_nested_scrolling_frame.html' )
scroll_origin = Selenium :: WebDriver :: WheelActions :: ScrollOrigin . viewport ( 10 , 10 )
driver . action
. scroll_from ( scroll_origin , 0 , 200 )
. perform
iframe = driver . find_element ( tag_name : 'iframe' )
driver . switch_to . frame ( iframe )
checkbox = driver . find_element ( name : 'scroll_checkbox' )
expect ( in_viewport? ( checkbox )) . to eq true
end
end
def in_viewport? ( element )
in_viewport = <<~ IN_VIEWPORT
for ( var e = arguments [ 0 ] , f = e . offsetTop , t = e . offsetLeft , o = e . offsetWidth , n = e . offsetHeight ;
e . offsetParent ;) f += ( e = e . offsetParent ) . offsetTop , t += e . offsetLeft ;
return f < window . pageYOffset + window . innerHeight && t < window . pageXOffset + window . innerWidth && f + n >
window . pageYOffset && t + o > window . pageXOffset
IN_VIEWPORT
driver . execute_script ( in_viewport , element )
end
await driver . sleep ( 500 )
await driver . switchTo (). frame ( iframe )
const checkbox = await driver . findElement ( By . name ( 'scroll_checkbox' ))
/examples/javascript/test/actionsApi/wheelTest.spec.js
Copy
Close
const { By , Browser , Builder } = require ( 'selenium-webdriver' )
const assert = require ( 'assert' )
describe ( 'Actions API - Wheel Tests' , function () {
let driver
before ( async function () {
driver = await new Builder (). forBrowser ( 'chrome' ). build ();
})
after ( async () => await driver . quit ())
it ( 'Scroll to element' , async function () {
await driver . get ( "https://www.selenium.dev/selenium/web/scrolling_tests/frame_with_nested_scrolling_frame_out_of_view.html" )
const iframe = await driver . findElement ( By . css ( "iframe" ))
await driver . actions ()
. scroll ( 0 , 0 , 0 , 0 , iframe )
. perform ()
assert . ok ( await inViewport ( iframe ))
})
it ( 'Scroll by given amount' , async function () {
await driver . get ( "https://www.selenium.dev/selenium/web/scrolling_tests/frame_with_nested_scrolling_frame_out_of_view.html" )
const footer = await driver . findElement ( By . css ( "footer" ))
const deltaY = ( await footer . getRect ()). y
await driver . actions ()
. scroll ( 0 , 0 , 0 , deltaY )
. perform ()
await driver . sleep ( 500 )
assert . ok ( await inViewport ( footer ))
})
it ( 'Scroll from an element by a given amount' , async function () {
await driver . get ( "https://www.selenium.dev/selenium/web/scrolling_tests/frame_with_nested_scrolling_frame_out_of_view.html" )
const iframe = await driver . findElement ( By . css ( "iframe" ))
await driver . actions ()
. scroll ( 0 , 0 , 0 , 200 , iframe )
. perform ()
await driver . sleep ( 500 )
await driver . switchTo (). frame ( iframe )
const checkbox = await driver . findElement ( By . name ( 'scroll_checkbox' ))
assert . ok ( await inViewport ( checkbox ))
})
it ( 'Scroll from an element with an offset' , async function () {
await driver . get ( "https://www.selenium.dev/selenium/web/scrolling_tests/frame_with_nested_scrolling_frame_out_of_view.html" )
const iframe = await driver . findElement ( By . css ( "iframe" ))
const footer = await driver . findElement ( By . css ( "footer" ))
await driver . actions ()
. scroll ( 0 , - 50 , 0 , 200 , footer )
. perform ()
await driver . sleep ( 500 )
await driver . switchTo (). frame ( iframe )
const checkbox = await driver . findElement ( By . name ( 'scroll_checkbox' ))
assert . ok ( await inViewport ( checkbox ))
})
it ( 'Scroll from an offset of origin (element) by given amount' , async function () {
await driver . get ( "https://www.selenium.dev/selenium/web/scrolling_tests/frame_with_nested_scrolling_frame.html" )
const iframe = await driver . findElement ( By . css ( "iframe" ))
await driver . actions ()
. scroll ( 10 , 10 , 0 , 200 )
. perform ()
await driver . sleep ( 500 )
await driver . switchTo (). frame ( iframe )
const checkbox = await driver . findElement ( By . name ( 'scroll_checkbox' ))
assert . ok ( await inViewport ( checkbox ))
})
function inViewport ( element ) {
return driver . executeScript ( "for(var e=arguments[0],f=e.offsetTop,t=e.offsetLeft,o=e.offsetWidth,n=e.offsetHeight;\ne.offsetParent;)f+=(e=e.offsetParent).offsetTop,t+=e.offsetLeft;\nreturn f<window.pageYOffset+window.innerHeight&&t<window.pageXOffset+window.innerWidth&&f+n>\nwindow.pageYOffset&&t+o>window.pageXOffset" , element )
}
}) val footer = driver . findElement ( By . tagName ( "footer" ))
val scrollOrigin = WheelInput . ScrollOrigin . fromElement ( footer , 0 , - 50 )
Actions ( driver )
. scrollFromOrigin ( scrollOrigin , 0 , 200 )
. perform () /examples/kotlin/src/test/kotlin/dev/selenium/actions_api/WheelTest.kt
Copy
Close
package dev.selenium.actions_api
import dev.selenium.BaseTest
import org.junit.jupiter.api.Assertions
import org.junit.jupiter.api.Test
import org.openqa.selenium.By
import org.openqa.selenium.JavascriptExecutor
import org.openqa.selenium.WebElement
import org.openqa.selenium.interactions.Actions
import org.openqa.selenium.interactions.WheelInput
class WheelTest : BaseTest () {
@Test
fun shouldScrollToElement () {
driver . get ( "https://www.selenium.dev/selenium/web/scrolling_tests/frame_with_nested_scrolling_frame_out_of_view.html" )
val iframe = driver . findElement ( By . tagName ( "iframe" ))
Actions ( driver )
. scrollToElement ( iframe )
. perform ()
Assertions . assertTrue ( inViewport ( iframe ))
}
@Test
fun shouldScrollFromViewportByGivenAmount () {
driver . get ( "https://www.selenium.dev/selenium/web/scrolling_tests/frame_with_nested_scrolling_frame_out_of_view.html" )
val footer = driver . findElement ( By . tagName ( "footer" ))
val deltaY = footer . getRect (). y
Actions ( driver )
. scrollByAmount ( 0 , deltaY )
. perform ()
Assertions . assertTrue ( inViewport ( footer ))
}
@Test
fun shouldScrollFromElementByGivenAmount () {
driver . get ( "https://www.selenium.dev/selenium/web/scrolling_tests/frame_with_nested_scrolling_frame_out_of_view.html" )
val iframe = driver . findElement ( By . tagName ( "iframe" ))
val scrollOrigin = WheelInput . ScrollOrigin . fromElement ( iframe )
Actions ( driver )
. scrollFromOrigin ( scrollOrigin , 0 , 200 )
. perform ()
driver . switchTo (). frame ( iframe )
val checkbox = driver . findElement ( By . name ( "scroll_checkbox" ))
Assertions . assertTrue ( inViewport ( checkbox ))
}
@Test
fun shouldScrollFromElementByGivenAmountWithOffset () {
driver . get ( "https://www.selenium.dev/selenium/web/scrolling_tests/frame_with_nested_scrolling_frame_out_of_view.html" )
val footer = driver . findElement ( By . tagName ( "footer" ))
val scrollOrigin = WheelInput . ScrollOrigin . fromElement ( footer , 0 , - 50 )
Actions ( driver )
. scrollFromOrigin ( scrollOrigin , 0 , 200 )
. perform ()
val iframe = driver . findElement ( By . tagName ( "iframe" ))
driver . switchTo (). frame ( iframe )
val checkbox = driver . findElement ( By . name ( "scroll_checkbox" ))
Assertions . assertTrue ( inViewport ( checkbox ))
}
@Test
fun shouldScrollFromViewportByGivenAmountFromOrigin () {
driver . get ( "https://www.selenium.dev/selenium/web/scrolling_tests/frame_with_nested_scrolling_frame.html" )
val scrollOrigin = WheelInput . ScrollOrigin . fromViewport ( 10 , 10 )
Actions ( driver )
. scrollFromOrigin ( scrollOrigin , 0 , 200 )
. perform ()
val iframe = driver . findElement ( By . tagName ( "iframe" ))
driver . switchTo (). frame ( iframe )
val checkbox = driver . findElement ( By . name ( "scroll_checkbox" ))
Assertions . assertTrue ( inViewport ( checkbox ))
}
fun inViewport ( element : WebElement ): Boolean {
val script = "for(var e=arguments[0],f=e.offsetTop,t=e.offsetLeft,o=e.offsetWidth,n=e.offsetHeight; \n e.offsetParent;)f+=(e=e.offsetParent).offsetTop,t+=e.offsetLeft; \n return f<window.pageYOffset+window.innerHeight&&t<window.pageXOffset+window.innerWidth&&f+n> \n window.pageYOffset&&t+o>window.pageXOffset"
return ( driver as JavascriptExecutor ). executeScript ( script , element ) as Boolean
}
}
The final scenario is used when you need to scroll only a portion of the screen,
and it is already inside the viewport.
This uses the “Scroll From” method again, but the viewport is designated instead
of an element. An offset is specified from the upper left corner of the
current viewport. After the origin point is determined,
the page will be scrolled by the provided delta x and delta y values.
Note that if the offset from the upper left corner of the viewport falls outside of the screen,
it will result in an exception.
Java
Python
CSharp
Ruby
JavaScript
Kotlin WheelInput . ScrollOrigin scrollOrigin = WheelInput . ScrollOrigin . fromViewport ( 10 , 10 );
new Actions ( driver )
. scrollFromOrigin ( scrollOrigin , 0 , 200 )
. perform (); /examples/java/src/test/java/dev/selenium/actions_api/WheelTest.java
Copy
Close
package dev.selenium.actions_api ;
import dev.selenium.BaseChromeTest ;
import org.junit.jupiter.api.Assertions ;
import org.junit.jupiter.api.Test ;
import org.openqa.selenium.By ;
import org.openqa.selenium.JavascriptExecutor ;
import org.openqa.selenium.WebElement ;
import org.openqa.selenium.interactions.Actions ;
import org.openqa.selenium.interactions.WheelInput ;
public class WheelTest extends BaseChromeTest {
@Test
public void shouldScrollToElement () {
driver . get ( "https://www.selenium.dev/selenium/web/scrolling_tests/frame_with_nested_scrolling_frame_out_of_view.html" );
WebElement iframe = driver . findElement ( By . tagName ( "iframe" ));
new Actions ( driver )
. scrollToElement ( iframe )
. perform ();
Assertions . assertTrue ( inViewport ( iframe ));
}
@Test
public void shouldScrollFromViewportByGivenAmount () {
driver . get ( "https://www.selenium.dev/selenium/web/scrolling_tests/frame_with_nested_scrolling_frame_out_of_view.html" );
WebElement footer = driver . findElement ( By . tagName ( "footer" ));
int deltaY = footer . getRect (). y ;
new Actions ( driver )
. scrollByAmount ( 0 , deltaY )
. perform ();
Assertions . assertTrue ( inViewport ( footer ));
}
@Test
public void shouldScrollFromElementByGivenAmount () {
driver . get ( "https://www.selenium.dev/selenium/web/scrolling_tests/frame_with_nested_scrolling_frame_out_of_view.html" );
WebElement iframe = driver . findElement ( By . tagName ( "iframe" ));
WheelInput . ScrollOrigin scrollOrigin = WheelInput . ScrollOrigin . fromElement ( iframe );
new Actions ( driver )
. scrollFromOrigin ( scrollOrigin , 0 , 200 )
. perform ();
driver . switchTo (). frame ( iframe );
WebElement checkbox = driver . findElement ( By . name ( "scroll_checkbox" ));
Assertions . assertTrue ( inViewport ( checkbox ));
}
@Test
public void shouldScrollFromElementByGivenAmountWithOffset () {
driver . get ( "https://www.selenium.dev/selenium/web/scrolling_tests/frame_with_nested_scrolling_frame_out_of_view.html" );
WebElement footer = driver . findElement ( By . tagName ( "footer" ));
WheelInput . ScrollOrigin scrollOrigin = WheelInput . ScrollOrigin . fromElement ( footer , 0 , - 50 );
new Actions ( driver )
. scrollFromOrigin ( scrollOrigin , 0 , 200 )
. perform ();
WebElement iframe = driver . findElement ( By . tagName ( "iframe" ));
driver . switchTo (). frame ( iframe );
WebElement checkbox = driver . findElement ( By . name ( "scroll_checkbox" ));
Assertions . assertTrue ( inViewport ( checkbox ));
}
@Test
public void shouldScrollFromViewportByGivenAmountFromOrigin () {
driver . get ( "https://www.selenium.dev/selenium/web/scrolling_tests/frame_with_nested_scrolling_frame.html" );
WheelInput . ScrollOrigin scrollOrigin = WheelInput . ScrollOrigin . fromViewport ( 10 , 10 );
new Actions ( driver )
. scrollFromOrigin ( scrollOrigin , 0 , 200 )
. perform ();
WebElement iframe = driver . findElement ( By . tagName ( "iframe" ));
driver . switchTo (). frame ( iframe );
WebElement checkbox = driver . findElement ( By . name ( "scroll_checkbox" ));
Assertions . assertTrue ( inViewport ( checkbox ));
}
private boolean inViewport ( WebElement element ) {
String script =
"for(var e=arguments[0],f=e.offsetTop,t=e.offsetLeft,o=e.offsetWidth,n=e.offsetHeight;\n"
+ "e.offsetParent;)f+=(e=e.offsetParent).offsetTop,t+=e.offsetLeft;\n"
+ "return f<window.pageYOffset+window.innerHeight&&t<window.pageXOffset+window.innerWidth&&f+n>\n"
+ "window.pageYOffset&&t+o>window.pageXOffset" ;
return ( boolean ) (( JavascriptExecutor ) driver ). executeScript ( script , element );
}
}
scroll_origin = ScrollOrigin . from_viewport ( 10 , 10 )
ActionChains ( driver ) \
. scroll_from_origin ( scroll_origin , 0 , 200 ) \
. perform () /examples/python/tests/actions_api/test_wheel.py
Copy
Close
from time import sleep
from selenium.webdriver import ActionChains
from selenium.webdriver.common.by import By
from selenium.webdriver.common.actions.wheel_input import ScrollOrigin
def test_can_scroll_to_element ( driver ):
driver . get ( "https://selenium.dev/selenium/web/scrolling_tests/frame_with_nested_scrolling_frame_out_of_view.html" )
iframe = driver . find_element ( By . TAG_NAME , "iframe" )
ActionChains ( driver ) \
. scroll_to_element ( iframe ) \
. perform ()
assert _in_viewport ( driver , iframe )
def test_can_scroll_from_viewport_by_amount ( driver ):
driver . get ( "https://selenium.dev/selenium/web/scrolling_tests/frame_with_nested_scrolling_frame_out_of_view.html" )
footer = driver . find_element ( By . TAG_NAME , "footer" )
delta_y = footer . rect [ 'y' ]
ActionChains ( driver ) \
. scroll_by_amount ( 0 , delta_y ) \
. perform ()
sleep ( 0.5 )
assert _in_viewport ( driver , footer )
def test_can_scroll_from_element_by_amount ( driver ):
driver . get ( "https://selenium.dev/selenium/web/scrolling_tests/frame_with_nested_scrolling_frame_out_of_view.html" )
iframe = driver . find_element ( By . TAG_NAME , "iframe" )
scroll_origin = ScrollOrigin . from_element ( iframe )
ActionChains ( driver ) \
. scroll_from_origin ( scroll_origin , 0 , 200 ) \
. perform ()
sleep ( 0.5 )
driver . switch_to . frame ( iframe )
checkbox = driver . find_element ( By . NAME , "scroll_checkbox" )
assert _in_viewport ( driver , checkbox )
def test_can_scroll_from_element_with_offset_by_amount ( driver ):
driver . get ( "https://selenium.dev/selenium/web/scrolling_tests/frame_with_nested_scrolling_frame_out_of_view.html" )
footer = driver . find_element ( By . TAG_NAME , "footer" )
scroll_origin = ScrollOrigin . from_element ( footer , 0 , - 50 )
ActionChains ( driver ) \
. scroll_from_origin ( scroll_origin , 0 , 200 ) \
. perform ()
sleep ( 0.5 )
iframe = driver . find_element ( By . TAG_NAME , "iframe" )
driver . switch_to . frame ( iframe )
checkbox = driver . find_element ( By . NAME , "scroll_checkbox" )
assert _in_viewport ( driver , checkbox )
def test_can_scroll_from_viewport_with_offset_by_amount ( driver ):
driver . get ( "https://selenium.dev/selenium/web/scrolling_tests/frame_with_nested_scrolling_frame.html" )
scroll_origin = ScrollOrigin . from_viewport ( 10 , 10 )
ActionChains ( driver ) \
. scroll_from_origin ( scroll_origin , 0 , 200 ) \
. perform ()
sleep ( 0.5 )
iframe = driver . find_element ( By . TAG_NAME , "iframe" )
driver . switch_to . frame ( iframe )
checkbox = driver . find_element ( By . NAME , "scroll_checkbox" )
assert _in_viewport ( driver , checkbox )
def _in_viewport ( driver , element ):
script = (
"for(var e=arguments[0],f=e.offsetTop,t=e.offsetLeft,o=e.offsetWidth,n=e.offsetHeight; \n "
"e.offsetParent;)f+=(e=e.offsetParent).offsetTop,t+=e.offsetLeft; \n "
"return f<window.pageYOffset+window.innerHeight&&t<window.pageXOffset+window.innerWidth&&f+n> \n "
"window.pageYOffset&&t+o>window.pageXOffset"
)
return driver . execute_script ( script , element )
var scrollOrigin = new WheelInputDevice . ScrollOrigin
{
Viewport = true ,
XOffset = 10 ,
YOffset = 10
};
new Actions ( driver )
. ScrollFromOrigin ( scrollOrigin , 0 , 200 )
. Perform (); /examples/dotnet/SeleniumDocs/ActionsAPI/WheelTest.cs
Copy
Close
using System ;
using Microsoft.VisualStudio.TestTools.UnitTesting ;
using OpenQA.Selenium ;
using OpenQA.Selenium.Interactions ;
namespace SeleniumDocs.ActionsAPI
{
[TestClass]
public class WheelTest : BaseChromeTest
{
[TestMethod]
public void ShouldAllowScrollingToAnElement ()
{
driver . Url =
"https://selenium.dev/selenium/web/scrolling_tests/frame_with_nested_scrolling_frame_out_of_view.html" ;
IWebElement iframe = driver . FindElement ( By . TagName ( "iframe" ));
new Actions ( driver )
. ScrollToElement ( iframe )
. Perform ();
Assert . IsTrue ( IsInViewport ( iframe ));
}
[TestMethod]
public void ShouldAllowScrollingFromViewportByGivenAmount ()
{
driver . Url =
"https://selenium.dev/selenium/web/scrolling_tests/frame_with_nested_scrolling_frame_out_of_view.html" ;
IWebElement footer = driver . FindElement ( By . TagName ( "footer" ));
int deltaY = footer . Location . Y ;
new Actions ( driver )
. ScrollByAmount ( 0 , deltaY )
. Perform ();
Assert . IsTrue ( IsInViewport ( footer ));
}
[TestMethod]
public void ShouldScrollFromElementByGivenAmount ()
{
driver . Url =
"https://selenium.dev/selenium/web/scrolling_tests/frame_with_nested_scrolling_frame_out_of_view.html" ;
IWebElement iframe = driver . FindElement ( By . TagName ( "iframe" ));
WheelInputDevice . ScrollOrigin scrollOrigin = new WheelInputDevice . ScrollOrigin
{
Element = iframe
};
new Actions ( driver )
. ScrollFromOrigin ( scrollOrigin , 0 , 200 )
. Perform ();
driver . SwitchTo (). Frame ( iframe );
IWebElement checkbox = driver . FindElement ( By . Name ( "scroll_checkbox" ));
Assert . IsTrue ( IsInViewport ( checkbox ));
}
[TestMethod]
public void ShouldAllowScrollingFromElementByGivenAmountWithOffset ()
{
driver . Url =
"https://selenium.dev/selenium/web/scrolling_tests/frame_with_nested_scrolling_frame_out_of_view.html" ;
IWebElement footer = driver . FindElement ( By . TagName ( "footer" ));
var scrollOrigin = new WheelInputDevice . ScrollOrigin
{
Element = footer ,
XOffset = 0 ,
YOffset = - 50
};
new Actions ( driver )
. ScrollFromOrigin ( scrollOrigin , 0 , 200 )
. Perform ();
IWebElement iframe = driver . FindElement ( By . TagName ( "iframe" ));
driver . SwitchTo (). Frame ( iframe );
IWebElement checkbox = driver . FindElement ( By . Name ( "scroll_checkbox" ));
Assert . IsTrue ( IsInViewport ( checkbox ));
}
[TestMethod]
public void ShouldAllowScrollingFromViewportByGivenAmountFromOrigin ()
{
driver . Url =
"https://selenium.dev/selenium/web/scrolling_tests/frame_with_nested_scrolling_frame.html" ;
var scrollOrigin = new WheelInputDevice . ScrollOrigin
{
Viewport = true ,
XOffset = 10 ,
YOffset = 10
};
new Actions ( driver )
. ScrollFromOrigin ( scrollOrigin , 0 , 200 )
. Perform ();
IWebElement iframe = driver . FindElement ( By . TagName ( "iframe" ));
driver . SwitchTo (). Frame ( iframe );
IWebElement checkbox = driver . FindElement ( By . Name ( "scroll_checkbox" ));
Assert . IsTrue ( IsInViewport ( checkbox ));
}
private bool IsInViewport ( IWebElement element )
{
String script =
"for(var e=arguments[0],f=e.offsetTop,t=e.offsetLeft,o=e.offsetWidth,n=e.offsetHeight;\n"
+ "e.offsetParent;)f+=(e=e.offsetParent).offsetTop,t+=e.offsetLeft;\n"
+ "return f<window.pageYOffset+window.innerHeight&&t<window.pageXOffset+window.innerWidth&&f+n>\n"
+ "window.pageYOffset&&t+o>window.pageXOffset" ;
IJavaScriptExecutor javascriptDriver = this . driver as IJavaScriptExecutor ;
return ( bool ) javascriptDriver . ExecuteScript ( script , element );
}
}
} scroll_origin = Selenium :: WebDriver :: WheelActions :: ScrollOrigin . viewport ( 10 , 10 )
driver . action
. scroll_from ( scroll_origin , 0 , 200 )
. perform /examples/ruby/spec/actions_api/wheel_spec.rb
Copy
Close
# frozen_string_literal: true
require 'spec_helper'
RSpec . describe 'Scrolling' do
let ( :driver ) { start_session }
it 'scrolls to element' do
driver . get ( 'https://selenium.dev/selenium/web/scrolling_tests/frame_with_nested_scrolling_frame_out_of_view.html' )
iframe = driver . find_element ( tag_name : 'iframe' )
driver . action
. scroll_to ( iframe )
. perform
expect ( in_viewport? ( iframe )) . to eq true
end
it 'scrolls by given amount' do
driver . get ( 'https://selenium.dev/selenium/web/scrolling_tests/frame_with_nested_scrolling_frame_out_of_view.html' )
footer = driver . find_element ( tag_name : 'footer' )
delta_y = footer . rect . y
driver . action
. scroll_by ( 0 , delta_y )
. perform
expect ( in_viewport? ( footer )) . to eq true
end
it 'scrolls from element by given amount' do
driver . get ( 'https://selenium.dev/selenium/web/scrolling_tests/frame_with_nested_scrolling_frame_out_of_view.html' )
iframe = driver . find_element ( tag_name : 'iframe' )
scroll_origin = Selenium :: WebDriver :: WheelActions :: ScrollOrigin . element ( iframe )
driver . action
. scroll_from ( scroll_origin , 0 , 200 )
. perform
driver . switch_to . frame ( iframe )
checkbox = driver . find_element ( name : 'scroll_checkbox' )
expect ( in_viewport? ( checkbox )) . to eq true
end
it 'scrolls from element by given amount with offset' do
driver . get ( 'https://selenium.dev/selenium/web/scrolling_tests/frame_with_nested_scrolling_frame_out_of_view.html' )
footer = driver . find_element ( tag_name : 'footer' )
scroll_origin = Selenium :: WebDriver :: WheelActions :: ScrollOrigin . element ( footer , 0 , - 50 )
driver . action
. scroll_from ( scroll_origin , 0 , 200 )
. perform
iframe = driver . find_element ( tag_name : 'iframe' )
driver . switch_to . frame ( iframe )
checkbox = driver . find_element ( name : 'scroll_checkbox' )
expect ( in_viewport? ( checkbox )) . to eq true
end
it 'scrolls by given amount with offset' do
driver . get ( 'https://selenium.dev/selenium/web/scrolling_tests/frame_with_nested_scrolling_frame.html' )
scroll_origin = Selenium :: WebDriver :: WheelActions :: ScrollOrigin . viewport ( 10 , 10 )
driver . action
. scroll_from ( scroll_origin , 0 , 200 )
. perform
iframe = driver . find_element ( tag_name : 'iframe' )
driver . switch_to . frame ( iframe )
checkbox = driver . find_element ( name : 'scroll_checkbox' )
expect ( in_viewport? ( checkbox )) . to eq true
end
end
def in_viewport? ( element )
in_viewport = <<~ IN_VIEWPORT
for ( var e = arguments [ 0 ] , f = e . offsetTop , t = e . offsetLeft , o = e . offsetWidth , n = e . offsetHeight ;
e . offsetParent ;) f += ( e = e . offsetParent ) . offsetTop , t += e . offsetLeft ;
return f < window . pageYOffset + window . innerHeight && t < window . pageXOffset + window . innerWidth && f + n >
window . pageYOffset && t + o > window . pageXOffset
IN_VIEWPORT
driver . execute_script ( in_viewport , element )
end
await driver . actions ()
. scroll ( 10 , 10 , 0 , 200 )
. perform ()
/examples/javascript/test/actionsApi/wheelTest.spec.js
Copy
Close
const { By , Browser , Builder } = require ( 'selenium-webdriver' )
const assert = require ( 'assert' )
describe ( 'Actions API - Wheel Tests' , function () {
let driver
before ( async function () {
driver = await new Builder (). forBrowser ( 'chrome' ). build ();
})
after ( async () => await driver . quit ())
it ( 'Scroll to element' , async function () {
await driver . get ( "https://www.selenium.dev/selenium/web/scrolling_tests/frame_with_nested_scrolling_frame_out_of_view.html" )
const iframe = await driver . findElement ( By . css ( "iframe" ))
await driver . actions ()
. scroll ( 0 , 0 , 0 , 0 , iframe )
. perform ()
assert . ok ( await inViewport ( iframe ))
})
it ( 'Scroll by given amount' , async function () {
await driver . get ( "https://www.selenium.dev/selenium/web/scrolling_tests/frame_with_nested_scrolling_frame_out_of_view.html" )
const footer = await driver . findElement ( By . css ( "footer" ))
const deltaY = ( await footer . getRect ()). y
await driver . actions ()
. scroll ( 0 , 0 , 0 , deltaY )
. perform ()
await driver . sleep ( 500 )
assert . ok ( await inViewport ( footer ))
})
it ( 'Scroll from an element by a given amount' , async function () {
await driver . get ( "https://www.selenium.dev/selenium/web/scrolling_tests/frame_with_nested_scrolling_frame_out_of_view.html" )
const iframe = await driver . findElement ( By . css ( "iframe" ))
await driver . actions ()
. scroll ( 0 , 0 , 0 , 200 , iframe )
. perform ()
await driver . sleep ( 500 )
await driver . switchTo (). frame ( iframe )
const checkbox = await driver . findElement ( By . name ( 'scroll_checkbox' ))
assert . ok ( await inViewport ( checkbox ))
})
it ( 'Scroll from an element with an offset' , async function () {
await driver . get ( "https://www.selenium.dev/selenium/web/scrolling_tests/frame_with_nested_scrolling_frame_out_of_view.html" )
const iframe = await driver . findElement ( By . css ( "iframe" ))
const footer = await driver . findElement ( By . css ( "footer" ))
await driver . actions ()
. scroll ( 0 , - 50 , 0 , 200 , footer )
. perform ()
await driver . sleep ( 500 )
await driver . switchTo (). frame ( iframe )
const checkbox = await driver . findElement ( By . name ( 'scroll_checkbox' ))
assert . ok ( await inViewport ( checkbox ))
})
it ( 'Scroll from an offset of origin (element) by given amount' , async function () {
await driver . get ( "https://www.selenium.dev/selenium/web/scrolling_tests/frame_with_nested_scrolling_frame.html" )
const iframe = await driver . findElement ( By . css ( "iframe" ))
await driver . actions ()
. scroll ( 10 , 10 , 0 , 200 )
. perform ()
await driver . sleep ( 500 )
await driver . switchTo (). frame ( iframe )
const checkbox = await driver . findElement ( By . name ( 'scroll_checkbox' ))
assert . ok ( await inViewport ( checkbox ))
})
function inViewport ( element ) {
return driver . executeScript ( "for(var e=arguments[0],f=e.offsetTop,t=e.offsetLeft,o=e.offsetWidth,n=e.offsetHeight;\ne.offsetParent;)f+=(e=e.offsetParent).offsetTop,t+=e.offsetLeft;\nreturn f<window.pageYOffset+window.innerHeight&&t<window.pageXOffset+window.innerWidth&&f+n>\nwindow.pageYOffset&&t+o>window.pageXOffset" , element )
}
}) val scrollOrigin = WheelInput . ScrollOrigin . fromViewport ( 10 , 10 )
Actions ( driver )
. scrollFromOrigin ( scrollOrigin , 0 , 200 )
. perform () /examples/kotlin/src/test/kotlin/dev/selenium/actions_api/WheelTest.kt
Copy
Close
package dev.selenium.actions_api
import dev.selenium.BaseTest
import org.junit.jupiter.api.Assertions
import org.junit.jupiter.api.Test
import org.openqa.selenium.By
import org.openqa.selenium.JavascriptExecutor
import org.openqa.selenium.WebElement
import org.openqa.selenium.interactions.Actions
import org.openqa.selenium.interactions.WheelInput
class WheelTest : BaseTest () {
@Test
fun shouldScrollToElement () {
driver . get ( "https://www.selenium.dev/selenium/web/scrolling_tests/frame_with_nested_scrolling_frame_out_of_view.html" )
val iframe = driver . findElement ( By . tagName ( "iframe" ))
Actions ( driver )
. scrollToElement ( iframe )
. perform ()
Assertions . assertTrue ( inViewport ( iframe ))
}
@Test
fun shouldScrollFromViewportByGivenAmount () {
driver . get ( "https://www.selenium.dev/selenium/web/scrolling_tests/frame_with_nested_scrolling_frame_out_of_view.html" )
val footer = driver . findElement ( By . tagName ( "footer" ))
val deltaY = footer . getRect (). y
Actions ( driver )
. scrollByAmount ( 0 , deltaY )
. perform ()
Assertions . assertTrue ( inViewport ( footer ))
}
@Test
fun shouldScrollFromElementByGivenAmount () {
driver . get ( "https://www.selenium.dev/selenium/web/scrolling_tests/frame_with_nested_scrolling_frame_out_of_view.html" )
val iframe = driver . findElement ( By . tagName ( "iframe" ))
val scrollOrigin = WheelInput . ScrollOrigin . fromElement ( iframe )
Actions ( driver )
. scrollFromOrigin ( scrollOrigin , 0 , 200 )
. perform ()
driver . switchTo (). frame ( iframe )
val checkbox = driver . findElement ( By . name ( "scroll_checkbox" ))
Assertions . assertTrue ( inViewport ( checkbox ))
}
@Test
fun shouldScrollFromElementByGivenAmountWithOffset () {
driver . get ( "https://www.selenium.dev/selenium/web/scrolling_tests/frame_with_nested_scrolling_frame_out_of_view.html" )
val footer = driver . findElement ( By . tagName ( "footer" ))
val scrollOrigin = WheelInput . ScrollOrigin . fromElement ( footer , 0 , - 50 )
Actions ( driver )
. scrollFromOrigin ( scrollOrigin , 0 , 200 )
. perform ()
val iframe = driver . findElement ( By . tagName ( "iframe" ))
driver . switchTo (). frame ( iframe )
val checkbox = driver . findElement ( By . name ( "scroll_checkbox" ))
Assertions . assertTrue ( inViewport ( checkbox ))
}
@Test
fun shouldScrollFromViewportByGivenAmountFromOrigin () {
driver . get ( "https://www.selenium.dev/selenium/web/scrolling_tests/frame_with_nested_scrolling_frame.html" )
val scrollOrigin = WheelInput . ScrollOrigin . fromViewport ( 10 , 10 )
Actions ( driver )
. scrollFromOrigin ( scrollOrigin , 0 , 200 )
. perform ()
val iframe = driver . findElement ( By . tagName ( "iframe" ))
driver . switchTo (). frame ( iframe )
val checkbox = driver . findElement ( By . name ( "scroll_checkbox" ))
Assertions . assertTrue ( inViewport ( checkbox ))
}
fun inViewport ( element : WebElement ): Boolean {
val script = "for(var e=arguments[0],f=e.offsetTop,t=e.offsetLeft,o=e.offsetWidth,n=e.offsetHeight; \n e.offsetParent;)f+=(e=e.offsetParent).offsetTop,t+=e.offsetLeft; \n return f<window.pageYOffset+window.innerHeight&&t<window.pageXOffset+window.innerWidth&&f+n> \n window.pageYOffset&&t+o>window.pageXOffset"
return ( driver as JavascriptExecutor ). executeScript ( script , element ) as Boolean
}
}